2025 年最佳 Spotify 下載器 Chrome 擴充功能
身為 Mac 使用者,您有時可能需要將 ISO 檔案燒錄至 USB - 無論是為最新的 macOS 建立可開機安裝程式,或是將影像檔案傳輸至外部媒體。
不用擔心 - 即使在我們封閉的 Mac 系統中,也有簡單的方法將 ISO 燒錄到 USB。
在本綜合指南中,我們將介紹在 Mac 上使用 Mac ISO 燒錄器的三種簡單方法,以便您可以輕鬆創建媒體和系統安裝程式,並透過 Mac 燒錄 ISO 傳輸映像檔案。
即使您從未將 ISO 燒錄至 USB,我們也會為您做好準備。閱讀本指南後,您可以輕鬆地在 Mac 上將 ISO 燒錄到 USB。
方式一:如何在 Mac 上使用終端機將 ISO 燒錄至 USB
在 Mac 上的命令提示字元,稱為終端機,可以直接將 ISO Mac 檔案燒錄到連接的 USB 上,而且可以準確地逐字節燒錄。以下是使用終端機指令燒錄 ISO 的主要優缺點:
在 Mac 上將 ISO 燒錄到 USB 的步驟
1.連接目標 USB 並啟動磁碟工具程式

2.將 USB 格式化為「MS-DOS (FAT)」以使其可開啟

3.開啟終端機,並識別 USB 掛載點 (通常為 /dev/disk2)
4.使用「sudo dd if=/path/to/win-ISO-file of=/dev/disk2 bs=1m」指令解除掛載 USB。
5.執行燒錄指令 "sudo dd if=/ISO-file.ISO of=/dev/disk2 bs=1m」
優點:
- 允許無瑕疵的直接磁碟複製,以進行可靠的傳輸
- 利用現代 macOS 已包含的內建工具
- 使用原生 UNIX 工具,無需成本
缺點:
- 需要瞭解較困難的指令語法
- 與專用的應用程式相比,傳輸錯誤的可能性較高
- 格式化 USB 會刪除所有現有資料
方法二:如何在 Mac 上使用 UUByte IOS 編輯器燒錄 ISO 到 USB
UUByte ISO 編輯器,適用於 Mac 的 ISO 燒錄器,是一個專門的第三方應用程序,用於在 Mac 上處理 ISO 檔案。它提供直觀的圖形介面來燒錄、編輯、擷取和建立 ISO 影像。它的主要優點是能從 ISO 檔案輕鬆製作可開機 USB。
UUByte 編輯器是管理 Mac 上 ISO 映像的出色專用工具。它透過專門設計的工具集,將 Mac 燒錄 ISO 至 USB 的過程簡化為簡單的三個步驟。圖形化工作流程使其有別於終端機方法。
功能
- 燒錄、編輯和擷取 ISO 的友善使用者介面
- 從 ISO 檔案建立可開機 USB
- 支援最新的 macOS 和 Windows ISO
- 編輯 ISO 內容的其他工具
在 Mac 上使用 UUByte ISO 編輯器將 ISO 燒錄至 USB 的步驟
1. 下載並安裝 UUByte ISO 編輯器:
首先,在您的 Mac 上下載並安裝 UUByte ISO 編輯器應用程式。完成後啟動程式並選擇「燒錄」模組。
2. 插入 USB 並匯入目標 ISO:
插入目標 USB,並從 Mac 的儲存空間中選擇您想要燒錄的 ISO 檔案。如有需要,調整任何進階設定。
3. 按一下燒錄,將 ISO 寫入連接的 USB:
最後,按一下燒錄按鈕,開始將 ISO 複製到連接的隨身碟。等待過程完全完成。
優點:
- 專為 ISO 檔案量身打造的直覺式應用程式
- 寫入速度快,可快速建立 USB
- 支援 Windows 和 macOS 的可開機媒體
- 現代化介面與螢幕上的指引
缺點:
- 有限的傳統 OS X 支援
- 無法寫入 Linux ISO 映像
方式三:如何在 Mac 中使用 Echter 將 ISO 檔案燒錄至 USB
Etcher,ISO 燒錄器 Mac,是一個免費的開放原始碼工具,用來將 ISO 檔案燒錄到 USB 和 SD 卡。它適用於 Windows、macOS 和 Linux。
使用下列步驟在 Mac 上燒錄 ISO
- 1.下載並安裝 Etcher 到您的 Mac 上
- 2.將 USB 插入您的 Mac
- 3.開啟 Etcher 並點選「選取映像檔」找到您的 ISO 檔案
- 4.選擇您的 USB 磁碟機作為目標磁碟機
5.點選「Flash」開始燒錄程序

等待燒錄完成。您的可開機 USB 就準備好了。
優點:
- 簡單易用的介面
- 燒錄速度快
- 免費且開放原始碼
- 跨平台支援
缺點:
- 有限的 ISO 支援
- 需要強大的硬體才能達到最佳效能
- 不支援 UEFI 開機
額外提示:用 HitPaw Univd在 Mac 上燒錄影片到 DVD
Mac 版 HitPaw Univd (HitPaw Video Converter)是一款多功能影片轉換和編輯軟體,可讓您將影片檔案燒錄至 DVD。它的一系列轉換和編輯工具有助於創建自訂的 DVD。DVD 功能表設計器可讓您控制最終效果。它為在 Windows 和 Mac 上將影片燒錄至 DVD 提供了有效的解決方案。
HitPaw Univd強大的 DVD 燒錄功能
- 支援超過 1,000 種影片格式,因此使用者可以將任何數位燒錄成 DVD 和藍光 DVD
- 內建多種 DVD 燒錄範本
- 自訂 DVD 背景、音樂和選單
- 將影片燒錄至 DVD 光碟、DVD 資料夾以及 ISO 檔案
- 燒錄前即時預覽
- 30 多種其他媒體工具,包括常用的 AI 工具
以下是如何在 Mac 上將影片燒錄到 DVD:
第一步:啟動程式並轉到 DVD 燒錄模組。

第二步:新增您要燒錄到 DVD 的影片檔案。

第三步:設定 DVD 設定,如品質、長寬比、編碼等。

第四步:自訂 DVD 選單範本和主題。

第五步:預覽最終的 DVD 選單。

第六步:選擇燒錄至 DVD 光碟、ISO 映像或資料夾輸出。

第七步:開始燒錄程序。

第八步:儲存並存取輸出的 DVD。

此外,如果您正在煩惱如何將 DVD 轉換為 USB,本指南將協助您:將 DVD 複製到 USB 隨身碟
將 IOS 燒錄至 USB 的常見問題解答
1. 如何將 ISO 映像燒錄至 USB Mac?
要將 ISO 映像燒錄到 Mac 上的 USB,您可以使用 Apple 內建的磁碟工具應用程式或第三方應用程式(如 Etcher)。使用磁碟工具,插入 USB,選擇 ISO 檔案,然後按一下 Mac 燒錄 ISO 的「燒錄」。Etcher 提供簡單的介面 - 選擇 ISO、選擇您的 USB 磁碟機,然後按一下「Flash」以燒錄映像檔。
2. 如何在 Mac 上將 Windows 10 ISO 燒錄至 USB?
要在 Mac 上建立可開機的 Windows 10 USB,首先要在 Mac 上建立可開機的 Windows 10 USB 安裝磁碟機,您將需要以下步驟:
- 從 Microsoft 網站下載 Windows 10 ISO 檔案
- 將 USB 隨身碟 (8GB+) 插入 Mac
- 使用磁碟工具程式將 USB 格式化為 FAT32/exFAT
- 開啟 balenaEtcher 並選擇 ISO 檔案
- 選擇格式化的 USB 作為目標
- 點擊「Flash」將 ISO 燒錄到 USB 上
- 將可開機 USB 插入 Windows PC
- 設定 BIOS 以從 USB 開機
- 從 USB 隨身碟安裝 Windows 10
總結
本文介紹了三種方法以在 Mac 上燒錄 ISO 檔案到 USB 。此外,如果您需要在 Mac 上燒錄影片到 DVD,Mac 版 HitPaw Univd可以幫到您。其友好的用戶界面,加上功能強大的轉換工具,操作起來非常輕鬆。
只需幾下點擊,您就可以下載線上影片、轉換音訊音軌、自訂選單,並將所有內容燒錄至精良的 DVD。調整編碼設定和預覽選單的功能,可讓您完全控制最終成品。

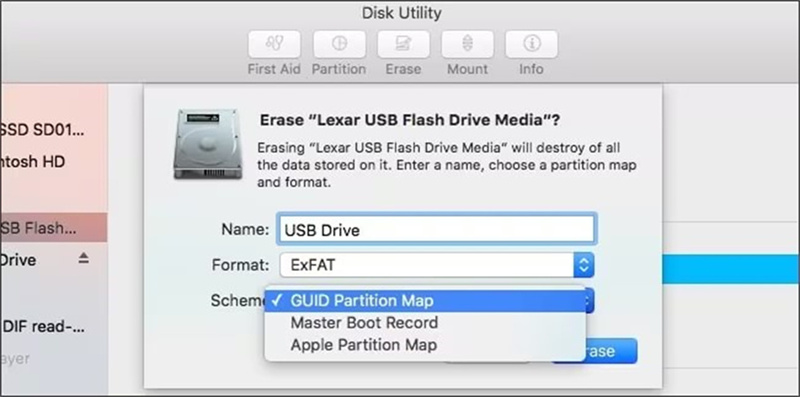


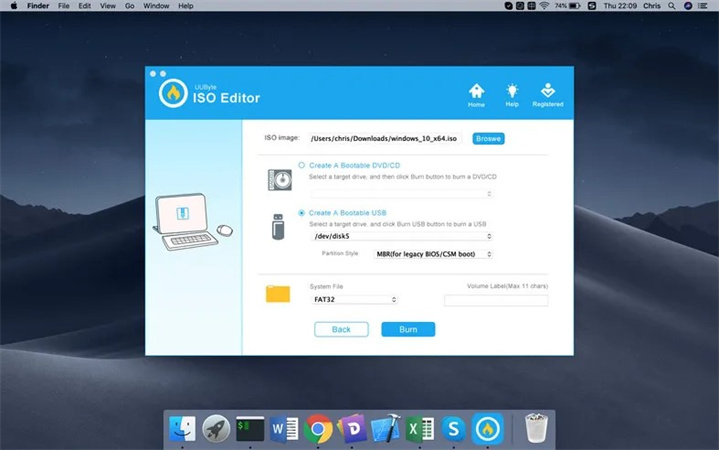
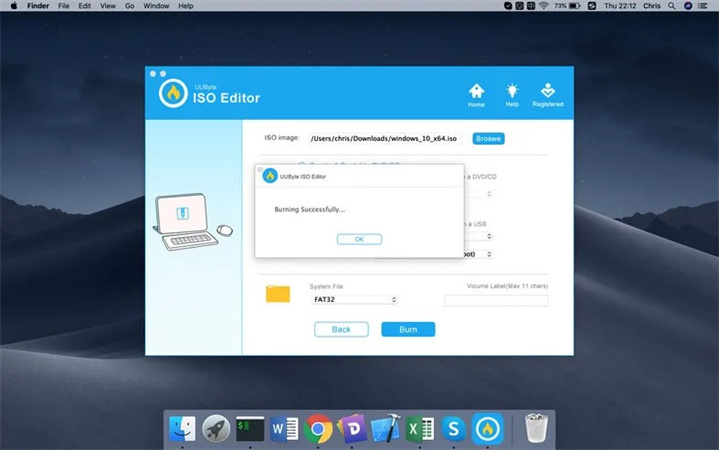

















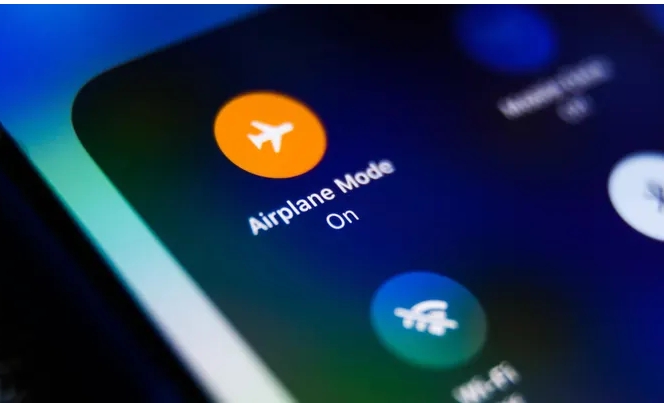
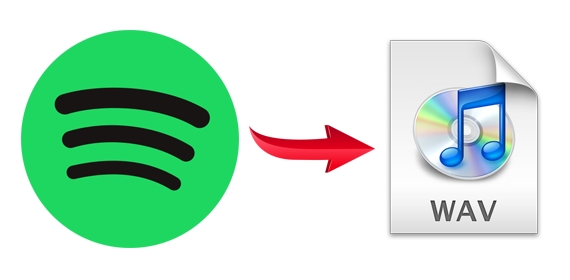

分享文章至:
選擇產品評分:
Joshua
HitPaw 特邀主編
熱衷於分享3C及各類軟體資訊,希望能夠透過撰寫文章,幫助大家瞭解更多影像處理的技巧和相關的AI資訊。
檢視所有文章留言
為HitPaw留下您的寶貴意見/點評