如何解決 Spotify 突然暫停的問題
Spotify 會隨機暫停,很煩人吧?您正在聆聽最喜歡的播放清單,但它卻突然停止。可能是在健身房、每天上下班途中,或是只是在閒晃,這些突如其來的暫停都會讓人十分沮喪。
如果這聽起來像是您所遇到的麻煩,那麼好消息是,這篇文章會一步一步帶您了解這個問題背後的常見原因,以及如何輕鬆解決。
看到最後,您便能夠知道如何讓您的音樂保持無縫播放。
第一部分:為什麼 Spotify 會一直暫停?
如果 Spotify 隨機暫停,通常是因為幾個常見的問題。這些問題包括從連線問題到應用程式內的設定。
讓我們詳細討論一下:
1. 網路/藍牙連線不穩定
在許多情況下,網路或藍牙連線不穩定往往是 Spotify 持續暫停的主要原因。無論是您的訊號不佳,還是您的藍牙裝置不斷斷線,最終都會導致不斷中斷。
2. 登入多個裝置
當您在不同的裝置上登入同一個帳號時,可能會造成衝突,導致音樂停止。雖然它們都是您的裝置,但真的會讓應用程式有點摸不著頭腦。
3. 太多快取檔案
Spotify 會儲存快取檔案以加快載入速度,但快取檔案太多可能會導致應用程式變慢,並造成停頓。清除快取通常可以解決這個問題。
4. 過時的應用程式版本
使用過時版本的 Spotify 可能會導致錯誤和中斷。請定期更新您的應用程式,以獲得最佳的聆聽體驗。
5. 停用自動播放功能
自動播放功能會播放相似的曲目,讓音樂持續播放。如果關閉,Spotify 可能會在歌曲之間暫停。啟用自動播放功能有助於避免這些空檔。
6. 啟用省電模式 (手機)
省電模式會限制背景活動,導致音樂暫停。在使用 Spotify 時將其關閉有助於避免這種情況。
7. Discord 相容性問題 (Windows)
當 Discord 與 Spotify 一起執行時,偶爾會因為聲音設定的衝突而導致聲音停頓。這可以透過設定 Discord 設定或在使用 Spotify 時直接將其關閉來解決。
現在讓我們討論如何解決 Spotify 一直隨機暫停的問題。
第二部分:如何解決 Spotify 隨機暫停問題?
由於 Spotify 隨機暫停的原因各有不同,以下是不同的解決方法:
方法 1:登出所有裝置的 Spotify 帳戶
Spotify 隨機暫停問題的出現是因為 Spotify 帳戶登入了太多的裝置,導致播放內容時出現問題。當 Spotify 會話之間相互衝突或有人使用您的帳號時,就會發生這種情況。
登出您所有的裝置可以幫助清除這些衝突,並確保只有您目前的裝置是能運作的。
以下是可以幫助您的步驟:
- 1.啟動 Spotify 應用程式。
- 2.移至設定,然後選取帳戶。
- 3.點選在其他地方登出。
- 4.這將會登出所有裝置,您就可以心無旁騖地重新開始使用。
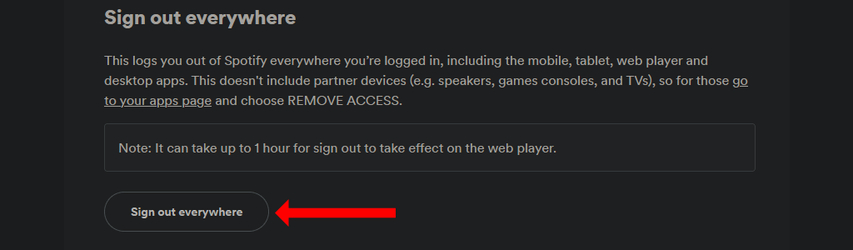
方法 2:關閉手機的省電模式
省電模式可能會限制背景中的一切,這可能會導致 Spotify 在播放時隨機暫停。當 Spotify 正在播放時,請關閉此模式,以確保應用程式有足夠的資源繼續順利播放音樂。
以下是您可以遵循的步驟:
- 1.iPhone:設定 > 電池,關閉省電模式。
- 2.Android:設定 > 電池 > 省電模式:關閉。
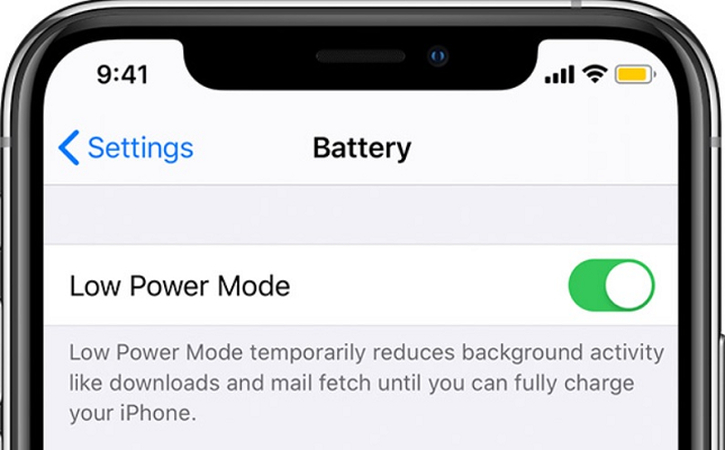
方法 3:重新安裝或更新 Spotify 至最新版本
使用過時版本的 Spotify 也會造成故障,例如 Spotify 會一直暫停。因此,定期更新可修復錯誤並提升效能。如果更新不起作用,也許重新安裝此應用程式可以解決問題,讓您重新開始。
以下步驟可幫助您:
- 1.更新:前往您的應用程式商店並檢查更新。安裝任何可用的更新。
- 2.重新安裝:將應用程式解除安裝,然後從應用程式商店下載並重新安裝。
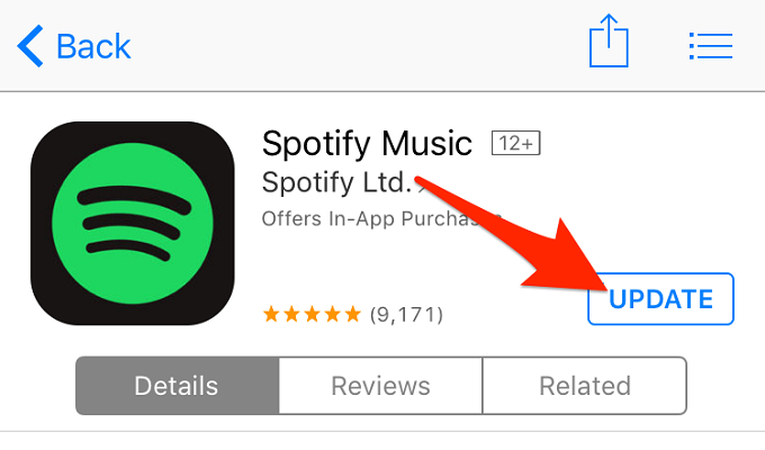
方法 4:啟用 Spotify 自動播放功能
自動播放功能會在播放清單或專輯結束後自動播放類似的曲目,讓您的音樂繼續播放。如果關閉此功能,Spotify 會傾向於停止音樂以尋找匹配的曲目並播放下一首曲目。如果開啟,Spotify 就沒有理由停止音樂。
以下是啟用 Spotify 自動播放功能的方法:
- 1.開啟 Spotify,然後點選設定。
- 2.移至「播放」,並啟用自動播放功能。
- 3.這樣可以解決停頓,確保音樂清晰流暢。
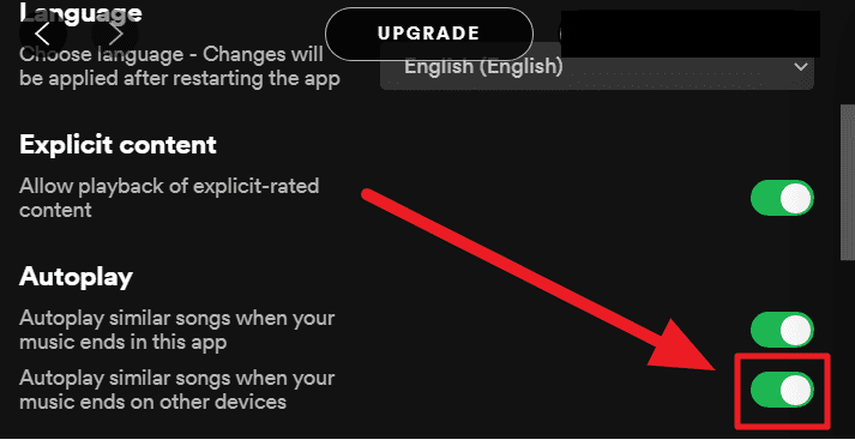
方法 5:開啟背景 App 重新整理權限
即使您沒有主動開啟應用程式,Spotify 也需要在背景執行。如果沒有開啟此設定,Spotify 可能會運作不順暢,並可能造成停頓。開啟此設定可讓 Spotify 在背景中順利執行。
開啟背景 App 重新整理的步驟:
- 1.iPhone:設定 > 一般 > 背景 App 重新整理,並確認已為 Spotify 啟用。
- 2.Android:設定 > 應用程式 > Spotify > 電池,並啟用背景活動。
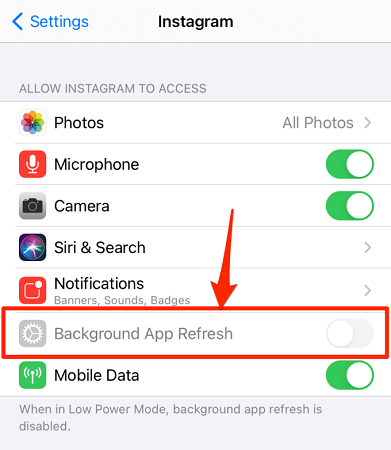
如此一來,Spotify 的運作就不會有任何阻礙。
方法 6:清除 Spotify 軟體的快取記憶體
Spotify 會儲存快取檔案,以加快載入內容的速度,但快取過多會造成隨機暫停等問題。清除快取實際上會讓應用程式重新整理,並讓其效能提升。
以下是幫助您清除 Spotify 軟體快取的步驟:
在電腦上:
- 1.開啟 Spotify 並前往其設定。
- 2.滾動到儲存,然後選擇清除快取。
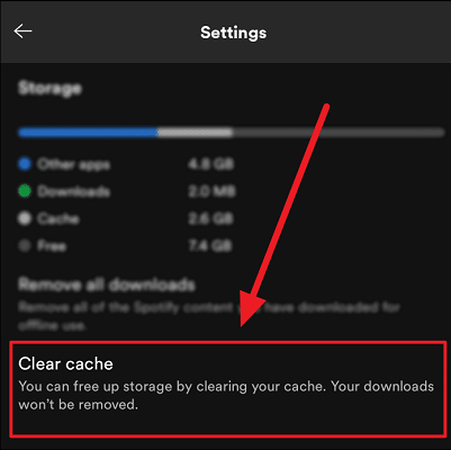
在手機上:
- 1.開啟 Spotify 並前往「設定」。
- 2.滑動到儲存空間,然後點選清除快取。
方法 7:關閉所有 Discord 程序
對 Windows 使用者而言,同時執行 Spotify 和 Discord 會導致聲音設定產生衝突。在這種情況下,Spotify 會暫停執行,一旦使用者關閉 Discord 應用程式的背景處理程序,能有助於解決問題。
以下是如何擺脫 Discord 導致 Spotify 隨機暫停的方法:
- 1.按 Ctrl + Shift + Esc 開啟工作管理員。
- 2.找到所有 Discord 處理程序,按滑鼠右鍵,然後選擇「結束工作」。
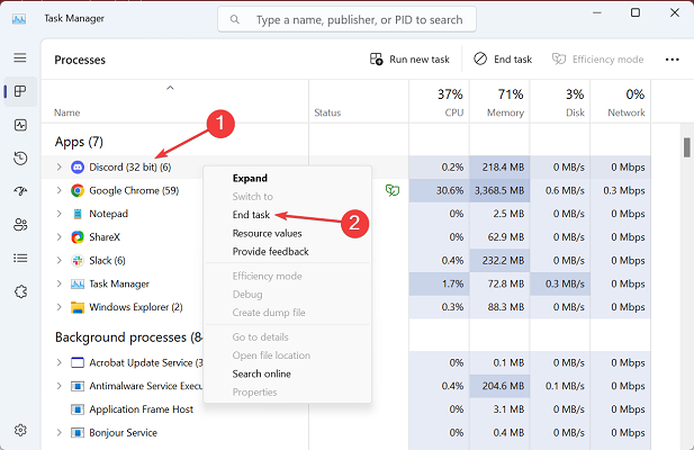
第三部分:下載 Spotify 離線聆聽時不會隨機暫停
避免 Spotify 隨機停止的一個非常好、且經過試驗和測試的方法,便是下載您非常喜歡的音樂,以便離線收聽。將您喜歡的曲目儲存在本機,就足以讓您享受不受干擾的聆聽體驗,因為您不會因為連線問題、應用程式故障或其他種類的干擾而中斷。
即使您在旅行途中或網路有問題的地方,也可以毫無困難地下載音樂進行離線存取。但是,要輕鬆且不受任何限制地做到這一點,您需要一個可靠的工具,而這正是HitPaw Spotify 音樂轉換器的用武之地。
HitPaw Spotify 音樂轉換器的特點
下載 Spotify 音樂以供離線聆聽的指南:
第一步:首先,在電腦上安裝並啟動 HitPaw Univd。現在進入音樂分頁,然後選擇 Spotify 音樂轉換器。

第二步:之後,您必須登入您的 Spotify 帳戶。

第三步:一旦您成功登入您的 Spotify 帳戶,請搜尋您想要下載的喜愛曲目,然後開始播放。

第四步:現在看右上角,按下下載按鈕。

第五步:在這之後,HitPaw Univd會分析曲目/播放列表/歌手/專輯。分析完成後,您可以切換到轉換分頁來預覽歌曲。

第六步:在「全部轉換到...」選項中,您可以為所有音樂檔選擇輸出格式。HitPaw Univd支援將 Spotify 下載成 MP3、M4A 和 WAV 格式。

第七步:設定完成後,點擊 「全部轉換」按鈕,即可將 Spotify 中的音樂高速批次轉換為 MP3、M4A 或 WAV。下載過程完成後,您就可以開始離線收聽自己喜歡的音樂了。

有關 Spotify 隨機暫停的常見問題
Q1. 為什麼當我離開 iPhone 上的應用程式時,Spotify 會一直暫停?
A1. 每次當您關閉 iPhone 上的應用程式時,Spotify 可能會暫停,因為它被沒有權限在背景中執行。要解決這個問題,請按照下列步驟操作:移至設定 > 一般 > 背景 App 重新整理。確定 Spotify 已啟用。
Q2. 我要如何解決 Spotify 在 30 秒後暫停的問題?
A2. 好吧,如果 Spotify 只播放每首歌曲的 30 秒,可能是因為網路連線太差、快取記憶體太多,甚至是與您帳戶相關的問題。請確定您已連線到良好的網路環境,並前往「設定」>「儲存」>「清除快取」清除快取。
總結
以上就是停止 Spotify 隨機暫停的方法。Spotify 應用程式可能會因為每天新增的內容而變慢。此外,可能會發生播放中斷的情況。要保持應用程式順暢運作,請定期更新並清除快取。如果問題仍然存在,請嘗試前面提到的建議,以找出並解決任何問題。
如果您不想繼續花時間重複修復這些錯誤,另一個解決方案是使用 HitPaw Univd下載 Spotify 音樂,以便離線聆聽。如此一來,您就可以隨時在各種裝置上享受離線播放歌曲的樂趣,而無需擔心網路問題或裝置相容性。
















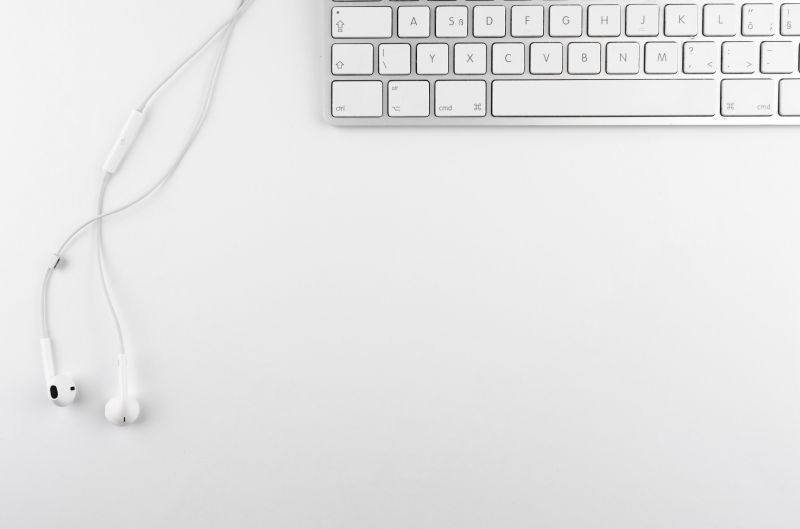
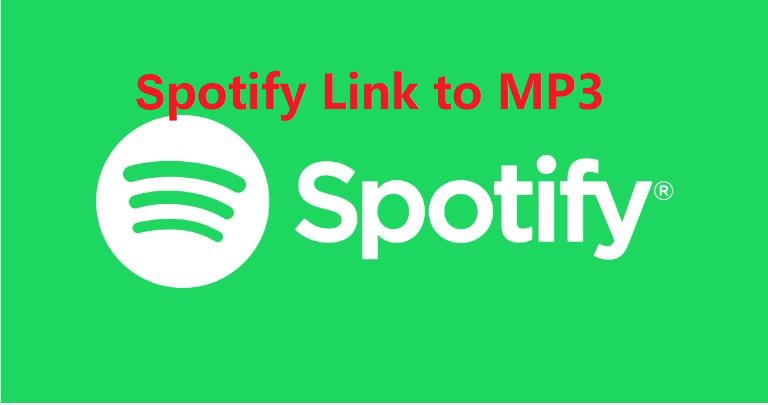
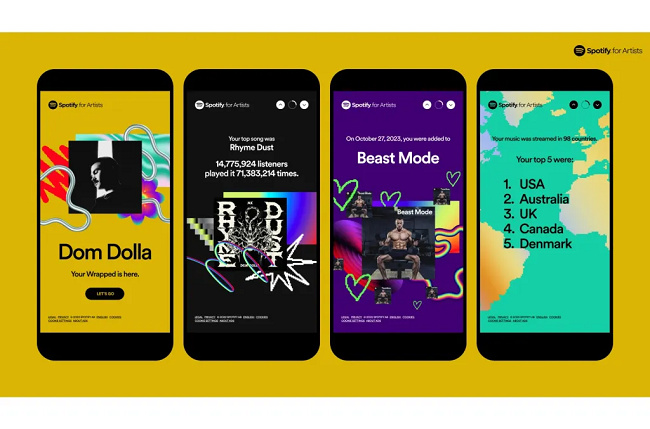

分享文章至:
選擇產品評分:
Joshua
HitPaw 特邀主編
熱衷於分享3C及各類軟體資訊,希望能夠透過撰寫文章,幫助大家瞭解更多影像處理的技巧和相關的AI資訊。
檢視所有文章留言
為HitPaw留下您的寶貴意見/點評