如何在 Spotify 上編輯歌曲
Spotify 是一個強大的平台,提供用戶多樣化的歌曲庫和創建個性化播放列表的能力。但你知道嗎?你還可以在 Spotify 上編輯歌曲和播放列表,以更好地符合你的品味和偏好。
你可以在 Spotify 上編輯歌曲嗎?在本指南中,我們將逐步指導你如何在桌面或移動設備上編輯歌曲和播放列表。從重新排列歌曲順序到為你的播放列表添加自訂詳細資訊,準備好發掘 Spotify 體驗的全部潛力吧。讓我們開始吧!
第一部分:如何編輯 Spotify 播放列表的順序
如果你想編輯 Spotify 播放列表中歌曲的順序,實際上就是在改變它們的排列。你可以使用 Spotify 的「排序」功能,或者根據你的設備自訂歌曲的順序。在桌面和移動應用中,「排序」功能允許你以特定順序查看或播放歌曲,而「自訂順序」選項則讓你按照自己的喜好排列歌曲。
在 Windows/Mac 上編輯 Spotify 播放列表順序
步驟 1:在你的 Windows 或 Mac 電腦上啟動 Spotify 桌面應用。
步驟 2:找到你想修改歌曲順序的播放列表。你可以透過在 Spotify 應用的左側選單中找到該播放列表來做到這一點。
步驟 3:選擇所需的播放列表後,你將有兩個選項來更改歌曲順序:
- 選項 1:點擊標題、專輯、添加日期或時長圖標(時長)在列標題上。或者,點擊下拉箭頭圖標,打開下拉選單,選擇自訂順序、標題、藝術家、專輯、添加日期或時長。

- 選項 2:自訂播放列表的歌曲順序:選擇一個或多個歌曲,然後將它們拖放到播放列表中想要的位置。

在 Android/iOS 上編輯 Spotify 歌曲順序
如果你在 Spotify 桌面應用中編輯了播放列表中的歌曲順序,你不需要在移動設備上重複這個過程,因為 Spotify 會同時在各平台上同步這些變更。雖然 Premium 和免費用戶都可以在桌面上自訂歌曲順序,但只有 Premium 用戶可以在移動端使用「編輯」功能來排序歌曲。
以下是在移動設備上編輯播放列表的步驟:
- 在你的 iOS 或 Android 設備上打開 Spotify 應用。
- 在應用內導航到「你的資料庫」。
- 選擇你想編輯的播放列表。
- 點擊「更多選項」按鈕(通常由三個點表示)。
- 向下滾動,從選單中選擇「編輯」選項。
- 要重新排列歌曲,只需單獨按住並拖動每首歌到你希望的位置。
- 一旦你完成了變更,點擊「保存」按鈕以應用它們。
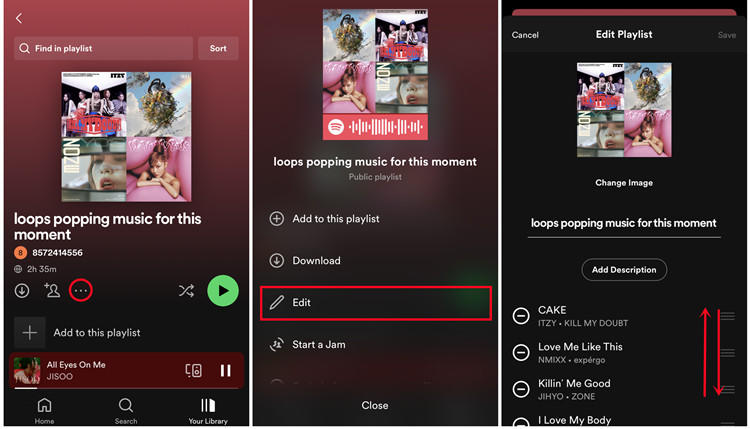
第二部分:如何編輯 Spotify 播放列表的詳細信息
如果你已創建播放列表,可以將它們添加到 Spotify。以下步驟將指導你在 Spotify 上編輯播放列表。
1. 對於 Windows/Mac:
Windows 和 Mac 用戶可以自訂播放列表的各個方面,包括名稱、描述和顯示照片,所有這些都可以在 Spotify 應用的同一位置完成。
要編輯播放列表的名稱、描述或照片,請按照以下步驟操作:
- 在你的 Windows 或 Mac 電腦上打開 Spotify 桌面應用。
- 在左側選單中找到並選擇你想編輯的播放列表。

- 右鍵點擊該播放列表,選擇「編輯詳細信息」以開始編輯過程。或者,你也可以點擊播放列表名稱部分。如果你是該播放列表的創建者,它將是可編輯的,並且「編輯詳細信息」窗口將顯示在屏幕上。

- 在「編輯詳細信息」窗口中,你會發現多個選項,可以根據你的偏好自訂選定的播放列表。
- 在完成更改後,點擊「保存」按鈕。
編輯播放列表描述
- 在桌面上的 Spotify 中打開所需的播放列表。
- 點擊播放列表名稱下方的描述。
- 在彈出窗口中編輯描述。
- 點擊「保存」以應用更改。
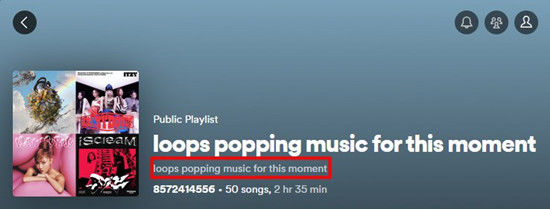
編輯播放列表照片
- 在桌面上的 Spotify 中打開播放列表。
- 點擊當前顯示的照片或「選擇照片」。
- 從你的檔案中選擇一張新照片。
- 點擊「打開」,然後「保存」以更新播放列表照片。
2. 對於 iOS/Android
在 Android 或 iOS 設備上編輯播放列表名稱、描述或照片:
- 在你的 iOS 或 Android 設備上打開 Spotify 行動應用。
- 導航到「你的資料庫」。
- 找到你想編輯的播放列表並點擊它。
- 點擊更多按鈕(三個點的圖示)並選擇「編輯」。
- 你現在可以根據需要編輯播放列表的名稱、顯示照片和描述。
- 點擊右上角的「保存」按鈕以保存更改。
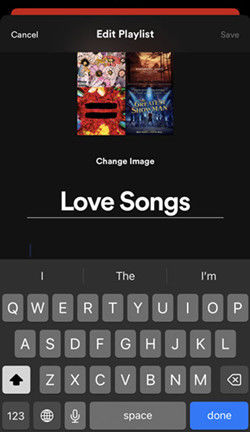
第三部分:下載 Spotify 歌曲並進行編輯
Spotify 提供基本的編輯功能,但對於尋求對喜愛歌曲進行更高級修改的用戶來說,這些功能可能不夠用。 HitPaw Spotify 音樂轉換器是一個創新的工具,旨在讓 Spotify 用戶精確控制他們的音樂。你可以下載任何 Spotify 歌曲或播放列表,並在之後進行編輯。
HitPaw Spotify 轉換器允許你直接從 Spotify 捕捉和編輯音頻,並保持卓越的音質。告別限制,迎接播放列表和曲目的新級別自定義。今天就試試這個工具,提升你的 Spotify 體驗。之後你可以使用音樂編輯工具 Audacity 來編輯這些歌曲。
如何使用 HitPaw Spotify 轉換器下載 Spotify 歌曲
步驟 1:下載並啟動 HitPaw Spotify 音樂轉換軟體。在音樂標籤中,選擇 Spotify 音樂轉換器。

步驟 2:在網頁播放器中,點擊「登錄」按鈕,並登入你的 Spotify 帳戶。

步驟 3:在網頁播放器中,打開一首曲目、播放列表、藝術家或專輯,然後點擊下載按鈕以開始分析。

步驟 4:分析完成後,選擇歌曲的輸出格式和比特率。

步驟 5:最後,點擊「全部轉換」按鈕以開始下載並將 Spotify 歌曲轉換到電腦。

如果你想編輯已下載的歌曲,只需切換到 HitPaw Univd的編輯功能。你可以輕鬆地將歌曲切割成片段,或批量調整音量。

結語
我們為你提供了編輯 Spotify 音樂的解決方案。儘管 Spotify 不直接提供這種功能,你仍然可以在 Spotify 中編輯你的音樂。要透過 Audacity 音頻編輯器直接編輯 Spotify 歌曲,首先必須使用 HitPaw Spotify 轉換器轉換 Spotify 歌曲。這是編輯 Spotify 歌曲的最簡單方法。

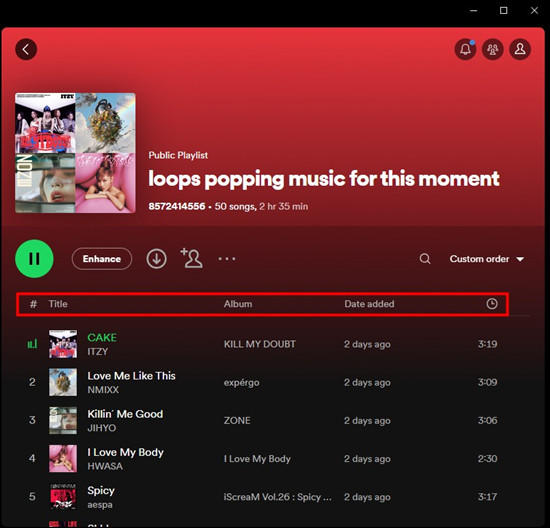
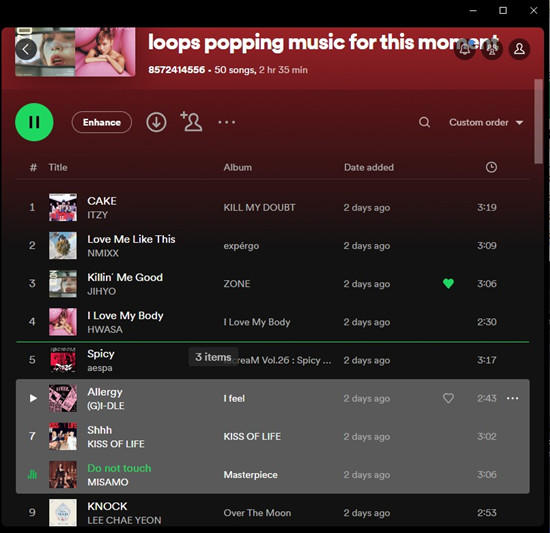
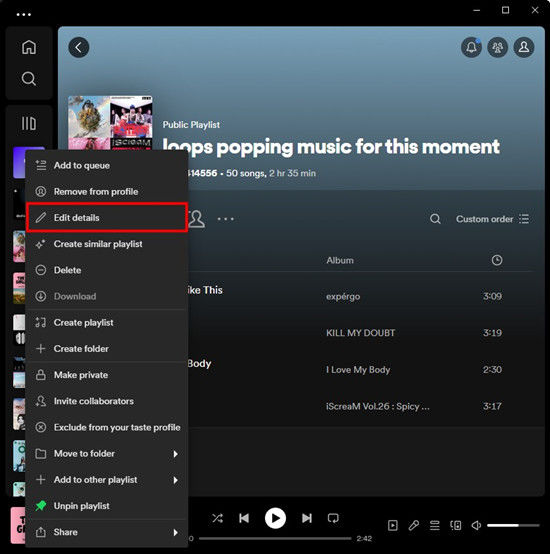
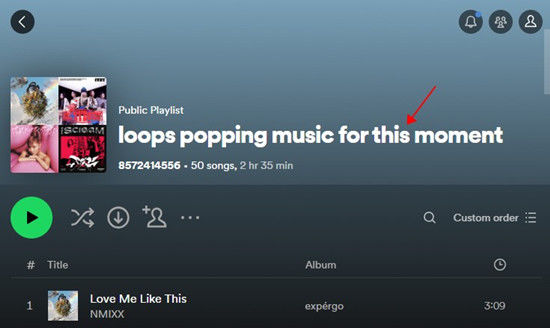









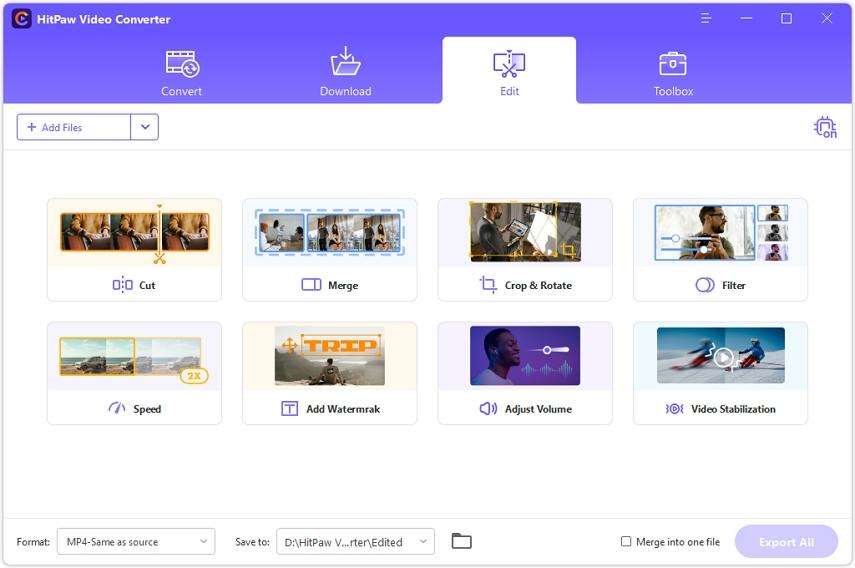



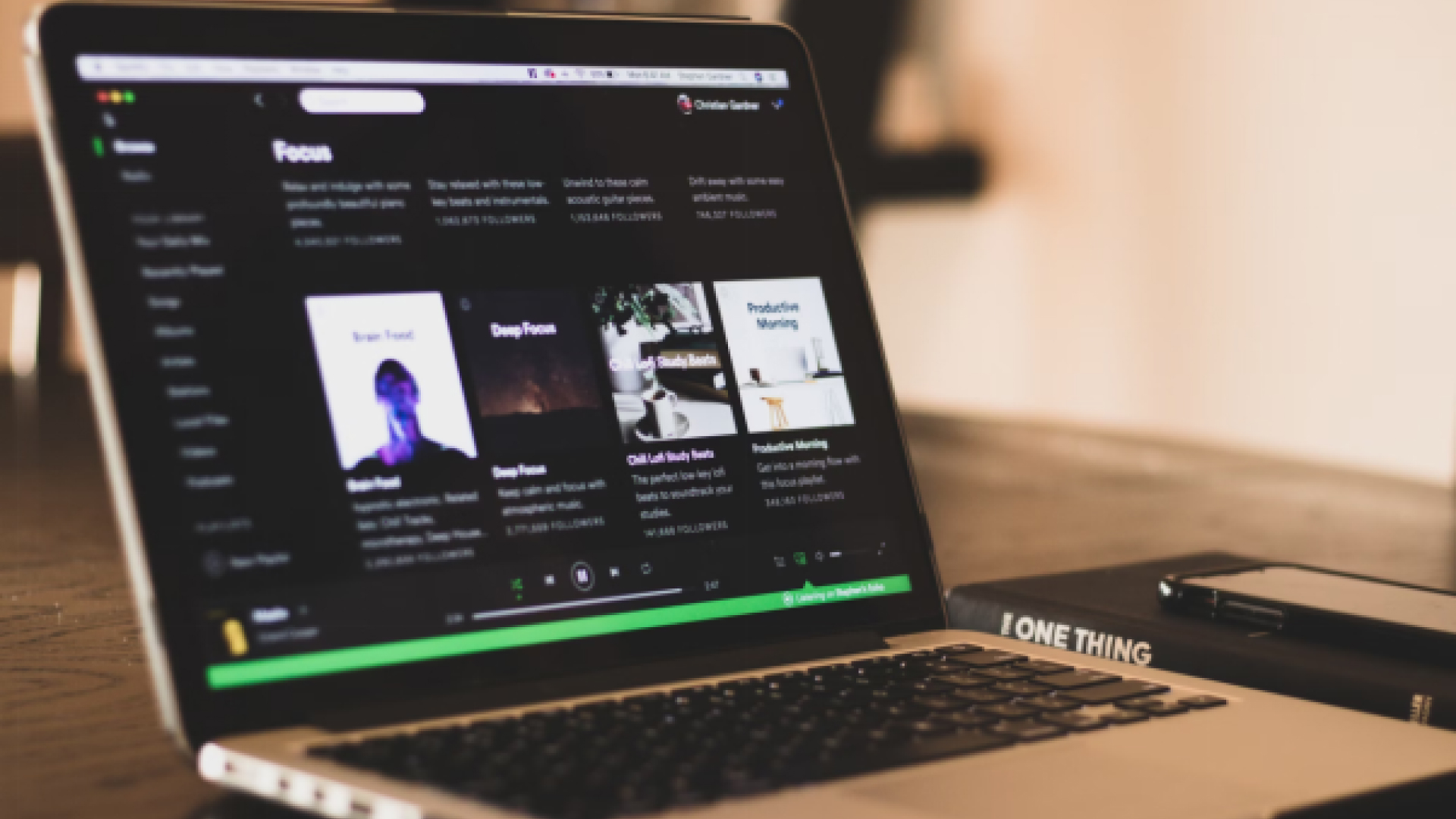
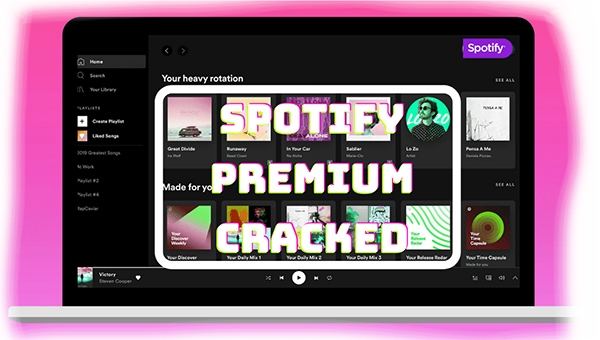
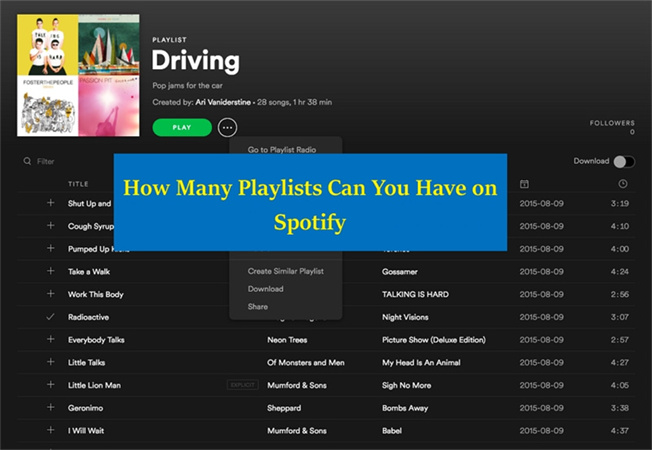

分享文章至:
選擇產品評分:
Joshua
HitPaw 特邀主編
熱衷於分享3C及各類軟體資訊,希望能夠透過撰寫文章,幫助大家瞭解更多影像處理的技巧和相關的AI資訊。
檢視所有文章留言
為HitPaw留下您的寶貴意見/點評