速看:一鍵學會zoom錄影方法!
在這個遠距工作和線上學習的時代,Zoom錄影變得越來越重要。
無論是為了保存會議紀錄、分享給無法參加的同事,還是用來回顧重要的討論內容,Zoom 螢幕 錄影是必備的技能。
本文將介紹幾種用來Zoom 錄影的方法,無論你使用的是內建工具、第三方軟體,還是不同操作系統,如 Windows、Mac、iOS、Android等,都能讓你成功錄影Zoom。
方法 1:如何使用 Zoom 內建工具錄影?
Zoom內建的錄影功能非常方便,不需要安裝額外的軟體就能開始錄影,適用於Windows和Mac用戶。 然而,當Zoom錄影非主持人想要這麽做的時候,操作上會比主持人錄影相對來説較麻煩。
1. 主持人Zoom錄影的方法
-
步驟 1:開啟 Zoom 會議。
-
步驟 2: 點擊會議控制欄中的 "錄製" 鍵。
-
步驟 3: 選擇 "錄製到本地" 或 "錄製到雲端"。
-
步驟 4: 會議結束後,Zoom錄影檔會自動保存到指定的資料夾或雲端。
-
步驟 1:需要主持人授權Zoom錄影權限。
-
步驟 2: 主持人在會議中點擊參與者列表,選擇需要授權的參與者,點擊 "更多",然後選擇 "允許錄影"。
-
步驟 3: 參與者獲得權限後,便可以點擊 "錄製" 鍵開始Zoom錄影

- 非主持人必須得到主持人的Zoom 錄影權限才能錄影
- 內建錄影功能有時會因網路不穩定而導致錄影質量不佳。
2. Zoom 錄影非主持人的操作方法
缺點
方法 2:如何快速地、輕鬆地、完美地錄影 Zoom?
除了使用Zoom 內建工具錄影之外,還有一個選擇就是使用 HitPaw螢幕錄製軟體 。
Hitpaw 螢幕錄影軟體能完美解決其他方法的缺點,不僅能錄製高質量的 Zoom 會議,還提供多種額外功能,且支援Windows和Mac,是個非常實用的軟體。
不僅僅只能Zoom錄影, HitPaw螢幕錄製軟體它還可以使用許多額外功能。
- 影片編輯功能:內建簡單的影片編輯工具,可快速修剪和添加字幕。
- 豐富的影片風格:提供多種影片風格和效果,讓你的錄影更具吸引力。
- 人像影片錄製:支援錄製人像模式,適合社交媒體分享。
- 多種匯出格式:支援匯出為 MP4、MOV 等多種格式,方便不同用途。
- 高質量錄影:確保錄影質量,即使網路不穩定也能保持清晰。
接下來我們要介紹HitPaw熒幕錄影軟件的使用步驟啦~趕緊來看看吧!
-
步驟 1: 運行 HitPaw螢幕錄製軟體。下載並安裝 HitPaw 螢幕錄影軟體。安裝完成後,啟動該軟體。在主界面上,你會看到六個選項。要錄製螢幕,請點擊“螢幕”。
-
步驟 2: 選擇錄影區域。你可以按空格鍵選擇全螢幕錄製,或通過長按來選擇自定錄影區域。根據需要調整錄影窗口的大小和位置。

-
步驟 3: 自定錄影設置:點擊工具欄上的齒輪圖標以打開設置窗口,可根據以下部分設置錄影偏好: 常規設置:選擇輸出幀率、解析度和格式。錄製完成後可將影片導出為 MP4 或 MKV 格式。

效果設置:勾選“顯示滑鼠光標”和“顯示按鍵操作”以決定是否在錄製過程中顯示滑鼠箭頭。

任務設置:你可以在這裡安排錄影任務,在特定時間自動開始錄影。
設備設置:選擇音頻來源。你可以使用系統內建麥克風或外接麥克風來錄製聲音,並在麥克風列表中選擇。

快捷鍵設置:設置開始/停止錄影、暫停/繼續錄影等操作的快捷鍵。
預設快捷鍵為:開始/停止錄影 (F10),暫停/繼續錄影 (F9),隱藏菜單 (F8),顯示/隱藏按鍵操作 (F7),截圖 (F6)。

-
步驟 4: 開始錄影。點擊錄影圖標,HitPaw 螢幕錄影軟體將開始錄製螢幕。在錄影過程中,你可以點擊暫停鍵暫停錄影,若要結束錄影,只需點擊停止鍵。

-
步驟 5: 錄影中畫圖。找到 PIP 功能旁邊的畫圖圖標,點擊後會出現三個選項:筆、熒光筆和箭頭。選擇合適的大小和顏色,然後在錄影螢幕上標記重要內容。

-
步驟 6: 結束錄影並編輯影片 點擊停止鍵後,軟體會結束錄影並提供快速剪輯錄製影片的選項。你可以預覽並剪輯影片至所需長度。如果不需要編輯影片,你可以點選右側的圖標輸出文件夾檢查Zoom錄影影片。

你也可以返回主界面,點擊“歷史記錄”找到你的Zoom螢幕錄影影片。右鍵點擊影片可以選擇編輯、打開輸出文件夾、重新命名或刪除影片。

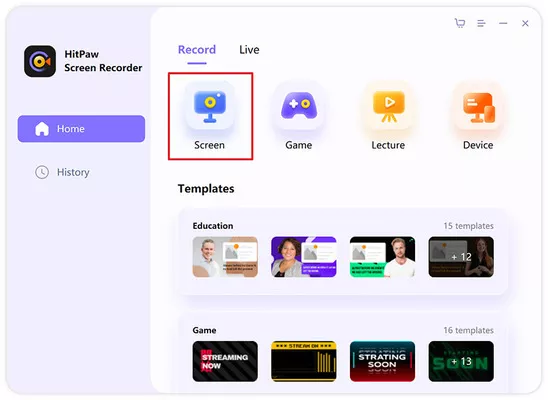
方法 3:如何使用 iPhone 和 iPad 錄影 Zoom?
當你不在電腦旁邊時,你也可以使用 iPhone 和 iPad Zoom 錄影會議。
-
步驟 1: 開啟或加入 Zoom 會議。

-
步驟 2: 在 iPhone 或 iPad 上打開控制中心,點擊 "錄製" 鍵。

-
步驟 3: 開始錄影後,回到 Zoom 會議,開始進行會議內容的錄製。
-
步驟 4: 會議結束後,再次打開控制中心,點擊紅色圓圈符號,這意味著"停止錄影"。

-
步驟 5: Zoom錄影檔會自動保存到相簿中。
缺點
- 無法錄製系統音效,只能錄製麥克風音效。
- 錄影時間有限制,長時間錄影可能會導致檔案過大。
方法 4:如何使用 Android 系統錄影 Zoom?
使用 Android 系統Zoom 錄影會議是一個非常方便的方法,讓你能輕鬆將會議內容保存下來。然而,需要注意的是,這些步驟適用於大多數內建了螢幕錄影功能的 Android 設備。
如果你想要在Android 設備上使用免費帳號錄製 Zoom 會議,那麽就需要購買至少每個用戶、每年價值 $149.90的專業帳號才能進行錄製。
如果你擁有付費賬號,那麽就可以根據以下方式錄製Zoom會議。
-
步驟 1:進入控制中心 首先,在你的 Android 設備上打開 Zoom 會議。接著,從屏幕頂部向下滑動以打開控制中心。
-
步驟 2: 點擊“更多” 按鈕。在 Zoom 的控制欄上,點擊“更多”按鈕(通常顯示為三個點)。這將打開一個包含其他選項的菜單。

-
步驟 3: 選擇“錄製”。在菜單中,選擇“錄製”。如果你看不到這個選項,這意味著你可能沒有使用付費的 Zoom 帳號。

-
步驟 4: 確認錄製狀態。當你開始錄製時,屏幕右上角會出現“正在錄製…”的提示。如果你再次打開菜單,你也會在這裡看到錄製提示,並且可以選擇暫停或停止錄製。

-
步驟 5: 訪問你的錄影文件 Zoom 通常會將你的錄影文件保存到線上的資料夾中。不過,你也可以在 Zoom 桌面應用程式的“會議”標籤中找到Zoom錄影。
當然,如果你想要在不付費的情況下Zoom錄影,你可以利用Android內建的熒幕錄影功能來完成這個操作。
-
步驟 1:確認裝置支援螢幕錄影功能.大多數 Android 10 及以上版本的手機都內建螢幕錄影功能。首先,確認你的裝置是否支援此功能。
步驟 2:開啟螢幕錄影功能。從螢幕頂端向下滑動,打開快速設置面板。若看不到螢幕錄影按鈕,可以再向下滑動一次以顯示更多選項。

步驟 3:開始錄影 Zoom 會議。打開 Zoom 應用程式並加入或發起會議。在加入會議後,從螢幕頂端向下滑動,打開設置面板,然後點擊「螢幕錄影」按鈕。 系統會提示你是否開始錄影,並選擇是否錄製聲音。選擇「開始錄影」並確保開啟「媒體聲音和麥克風」以錄製會議的聲音。 錄影開始後,螢幕上會顯示一個倒計時,然後開始錄影。你可以繼續進行會議,系統會自動錄製整個過程。

步驟 4:結束錄影。會議結束後,從螢幕頂端向下滑動,打開設置面板,然後點擊「停止錄影」按鈕。 錄影文件會自動保存到你的相簿或裝置的影片庫中。

步驟 5:查看和分享錄影。打開照片應用程式,找到「影片」文件夾,即可查看剛剛的 Zoom手機錄影影片。你可以直接從照片中分享影片到雲端硬碟、YouTube,或通過社交媒體分享給其他人。
需要提醒的是,部分 Android 裝置可能不支援內建Zoom手機錄影功能,需要使用第三方應用。另外,在Zoom錄影過程中,若有其他通知彈出,可能會影響錄影質量。
方法 5:如何使用 OBS 錄影 Zoom?
OBS(Open Broadcaster Studio)是一款免費且強大的錄影工具,適合需要高質量錄影的用戶。
-
步驟 1: 安裝 OBS Studio。OBS Studio 是一款免費的開源軟體,適用於 Windows、Mac 和 Linux 用戶。可以從 OBS 官網下載並安裝。下載完成後,分別啟動 OBS 和 Zoom 應用。

-
步驟 2: 設置新來源。在 OBS 中,點擊“來源”標籤中的“+”圖標,然後選擇“顯示捕捉”(Display Capture)。選擇你希望顯示的視頻顯示器。如果使用第二個顯示器,請將 Zoom 窗口移動到第二個顯示器上。如果只有一個顯示器,請確保 Zoom 窗口在捕捉屏幕內。如果需要捕捉光標,勾選“捕捉光標”選項,然後點擊“確定”設置來源。

-
步驟 3: 配置音頻捕捉。點擊“來源”標籤中的“+”圖標,選擇“音頻輸入捕捉”,然後選擇音頻源。設置完成後,音頻輸入會顯示在“音頻混合器”標籤中,可以在這裡調整音量和其他音頻設置。 再次點擊“來源”標籤中的“+”圖標,選擇“音頻輸出捕捉”,然後選擇音頻輸出設備。新的音頻輸出會顯示在“音頻混合器”部分。如果使用揚聲器錄音,可能會導致聲音雙重,在這種情況下,最好使用耳機。

-
步驟 4: 開始錄製 Zoom 會議。配置好設置後,導航到“控制”標籤並點擊“開始錄製”。如果想全屏錄製 Zoom,確保將 Zoom 窗口最大化到全屏模式。 完成錄製後,最小化 Zoom 窗口或將其返回到窗口模式,然後在 OBS 的“控制”菜單中選擇“停止錄製”。

缺點
- OBS的軟體界面較複雜,可能對技術新手不太友好。
關於 Zoom錄製的常見問題
Q1. Zoom 錄影無聲怎麼辦?
A1. 可能原因:(1)麥克風或音訊設備沒有正確設置。(2)錄影時選擇了錯誤的音訊來源。(3)在錄製前未開啟電腦的系統音效錄製。 解決方法:(1)確認麥克風和音訊設備已正確連接並設置。(2)在 Zoom 設定中,檢查音訊設定,確保選擇正確的音訊來源。(3)使用螢幕錄製工具時,確認已選擇錄製系統音效的選項。
Q2. Zoom 錄影會通知對方嗎?
A2. 沒錯,當有人開始錄製會議時,Zoom 會在會議介面顯示通知,並且所有參與者都會看到該通知。
Q3. Zoom錄影存檔如何存檔/下載?
A3. 若使用的是 Zoom 雲端錄製,錄製結束後會自動上傳到 Zoom 的雲端,使用者可以在 Zoom 網站的 "錄製" 頁面下載錄影檔。 若是本地錄製,錄製結束後,Zoom錄影存檔會自動保存到電腦的指定資料夾,通常在 "文件/Zoom" 目錄下。
Q4. 如何免費錄影 Zoom?
A4. (1)使用 Zoom 免費帳戶進行本地錄製。 (2)使用免費的Zoom螢幕錄影工具,如 OBS、iOS 和 Android 系統內建的錄影功能來錄製 Zoom 會議。
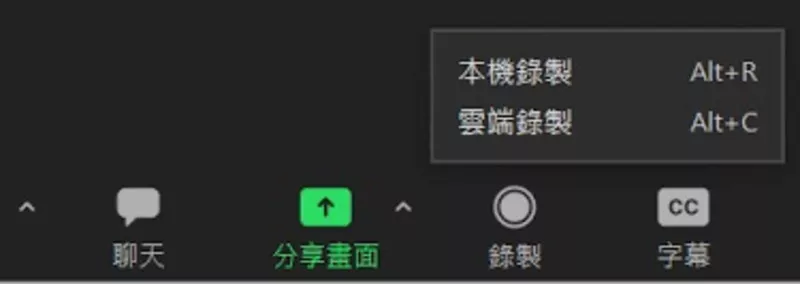
Q5. Zoom 錄影不見了怎麼辦?
A5. 可能原因:(1)錄影檔案保存位置不正確或被誤刪。(2)錄製過程中發生錯誤,導致Zoom錄影存檔未成功保存。 解決方法:(1)檢查本地錄影的保存目錄,確定是否將錄影檔保存到預期的位置。(2)檢查 Zoom 設定中的錄製選項,確認保存位置。(3)若是Zoom雲端錄製,登錄 Zoom 網站檢查 "錄製" 頁面。
Q6. 如何分享 Zoom 錄影?
A6. (1)雲端錄製:登錄 Zoom 網站,找到錄影檔,點擊 "分享",生成共享鏈接並發送給他人。 (2)本地錄製:將Zoom錄影存檔上傳至雲端存儲(如 Google Drive、Dropbox),然後生成共享鏈接發送給他人。
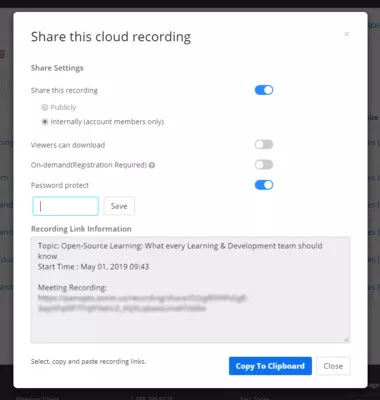
Q7. 如何阻止參與者錄影 Zoom?
A7. 會議主持人在會議中可以控制參與者的錄影權限。 在會議控制欄中,點擊 "參與者",然後點擊參與者旁邊的 "更多" 選項,選擇 "允許錄製" 或 "禁止錄製"。
Q8. 如何使用共享鏈接下載Zoom會議錄影?
A8. 接收共享鏈接後,打開鏈接,點擊錄影頁面上的下載按鈕即可將錄影檔下載到本地。
Q9. 如何在 Zoom 分享、下載和刪除Zoom雲端錄製?
A9. 登錄 Zoom 網站,進入 “錄製” 頁面,找到需要操作的錄影檔。 點擊錄影檔右側的 “分享” 按鈕,設置分享選項,生成共享鏈接。 點擊錄影檔右側的 “下載” 按鈕,將錄影檔下載到本地。 點擊錄影檔右側的 “刪除” 按鈕,確認後刪除錄影檔。
以上是一些常見的問題,許多人在使用 Zoom 錄影功能時都會遇到。如果你在錄影 Zoom 會議時遇到困難,可以參考相關資源,或尋求技術支援。
總結
總的來説,Zoom螢幕錄影會議對於現代工作和學習來說是非常重要的技能。無論是使用 Zoom 內建工具、Hitpaw 螢幕錄影軟體、iOS 或 Android 裝置,還是專業的 OBS 工具,都有其各自的優點和缺點。
綜合來說,Hitpaw 螢幕錄影軟體是最推薦的選擇,不僅操作簡單,功能強大,還能滿足多樣的錄影需求。如果你在尋找一款可靠的Zoom錄影工具,不妨試試 Hitpaw 螢幕錄影軟體,享受高質量的錄影體驗吧。

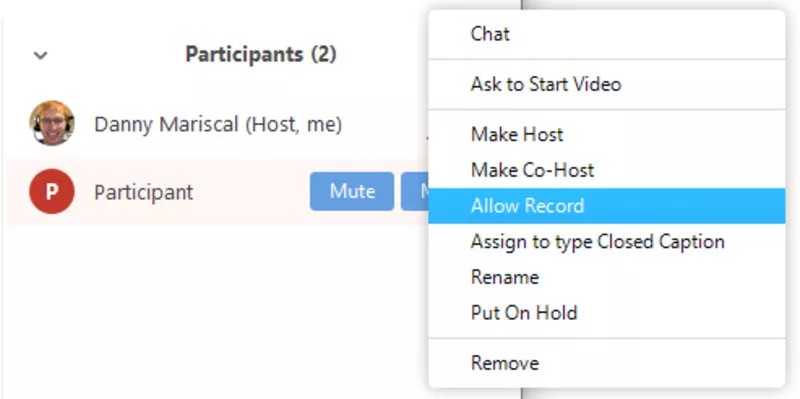




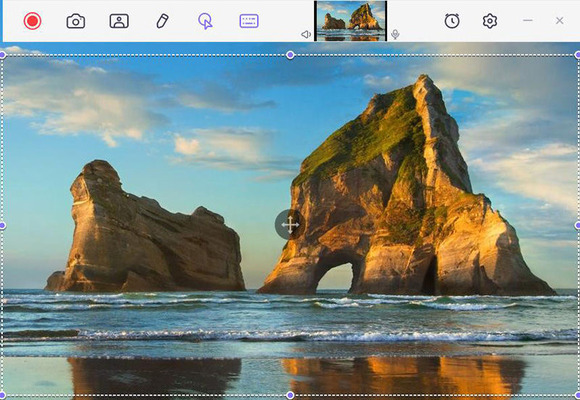
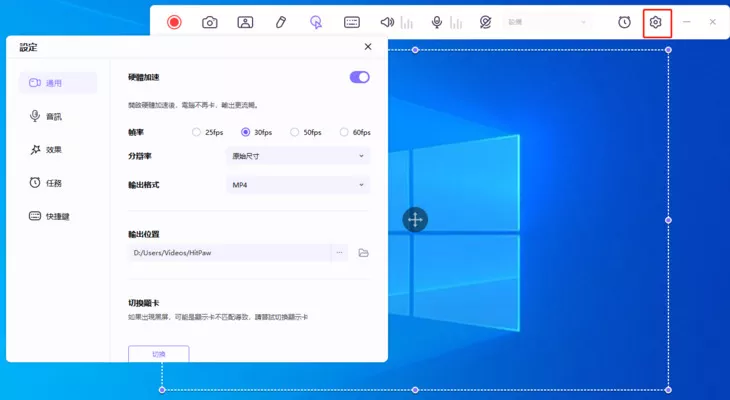
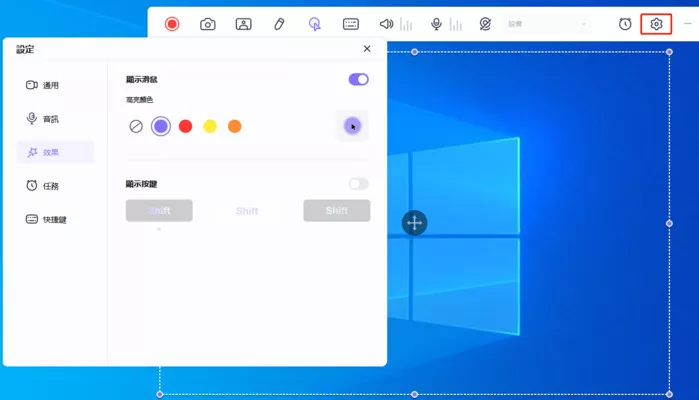
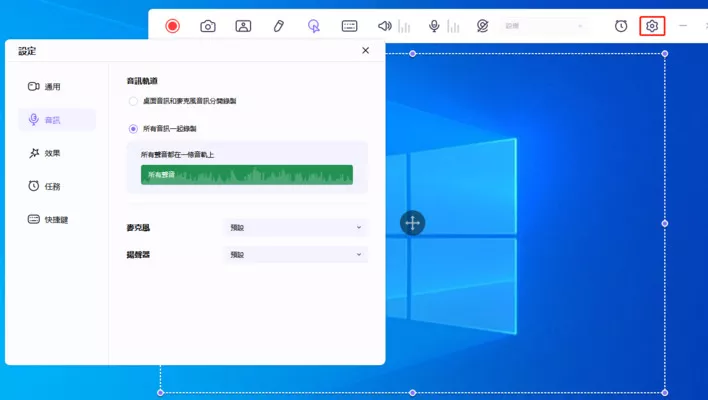
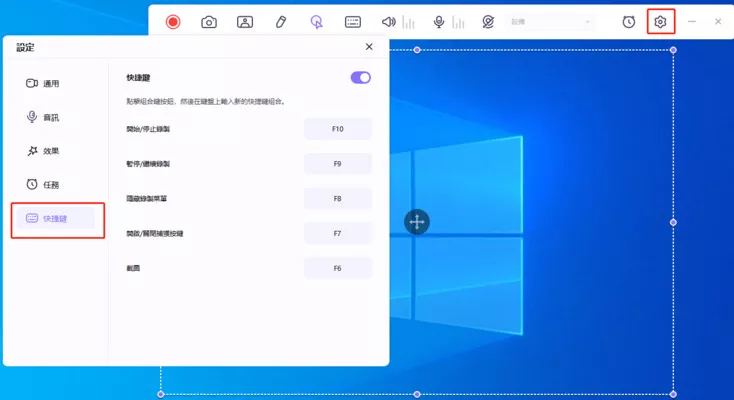
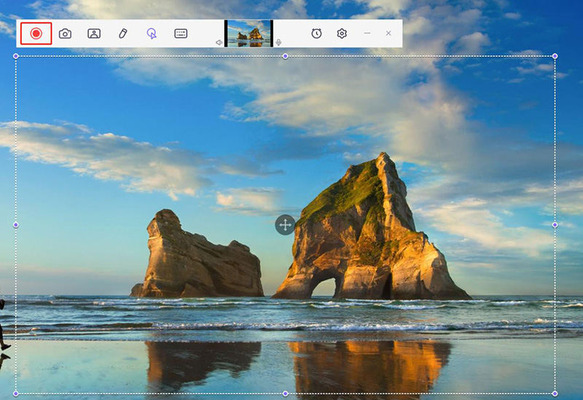
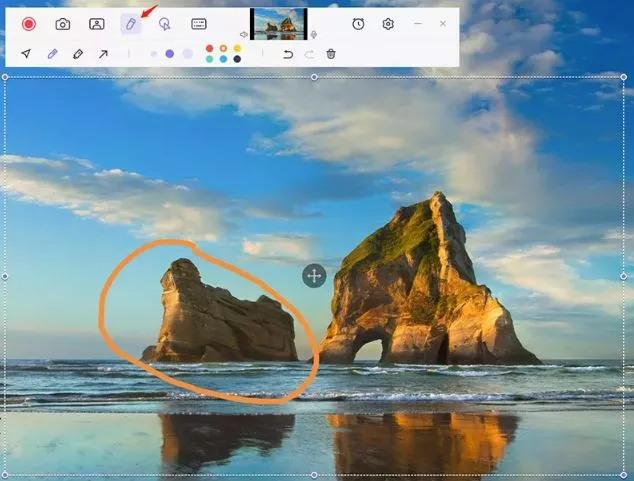
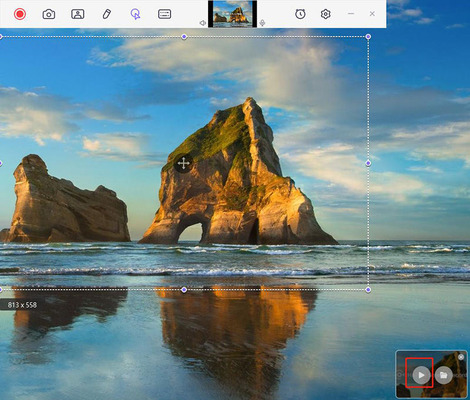
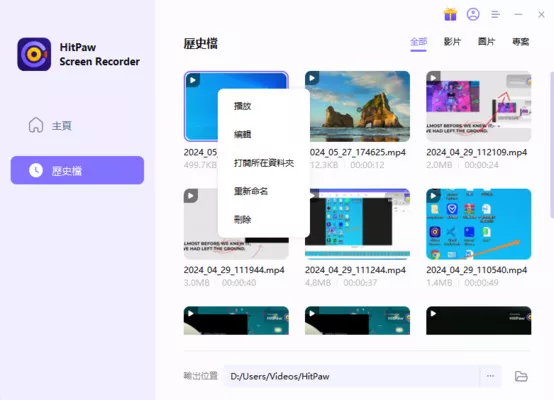
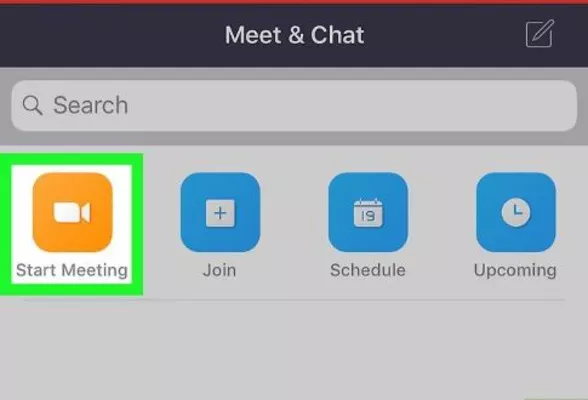
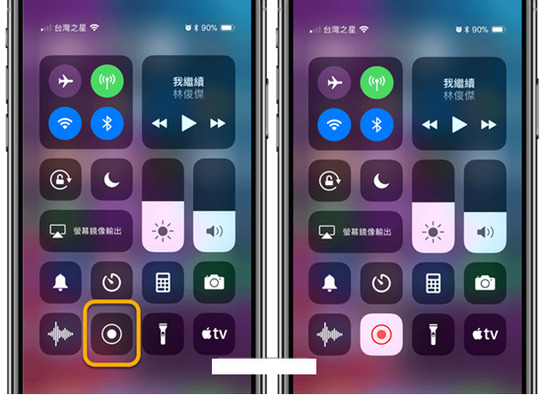

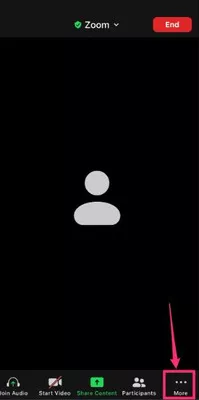
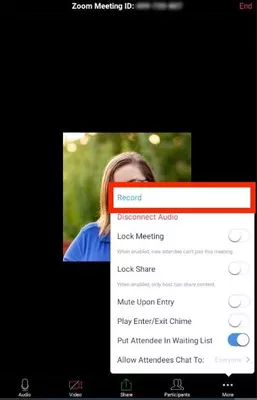
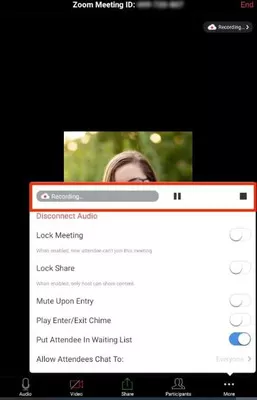
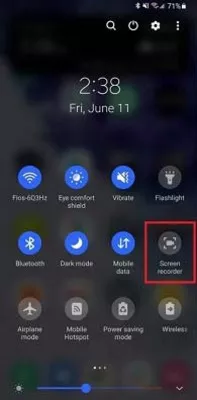
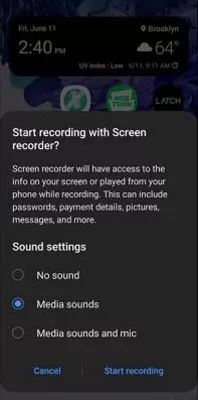
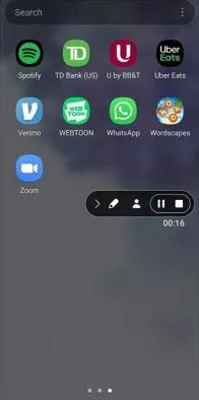
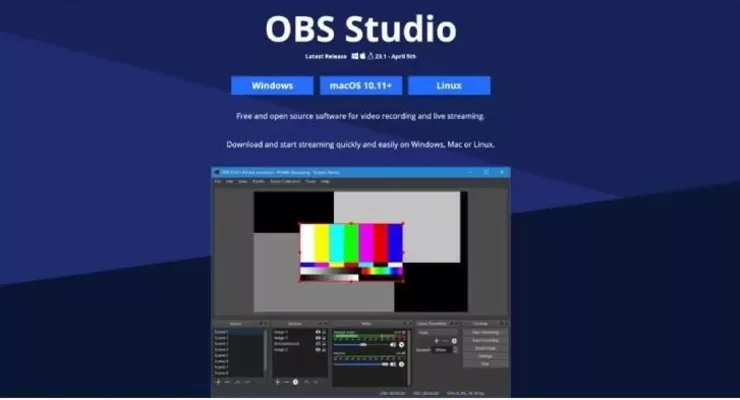
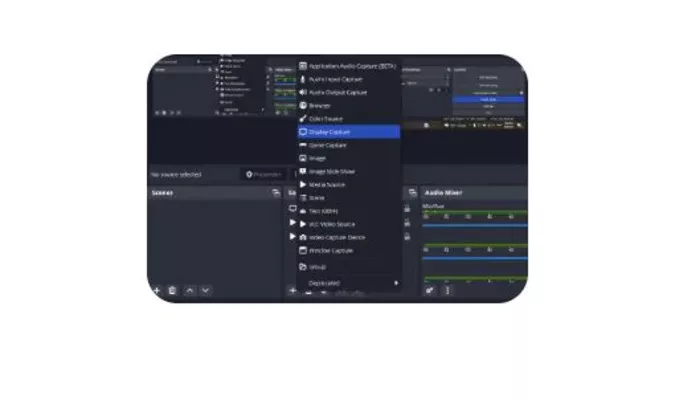
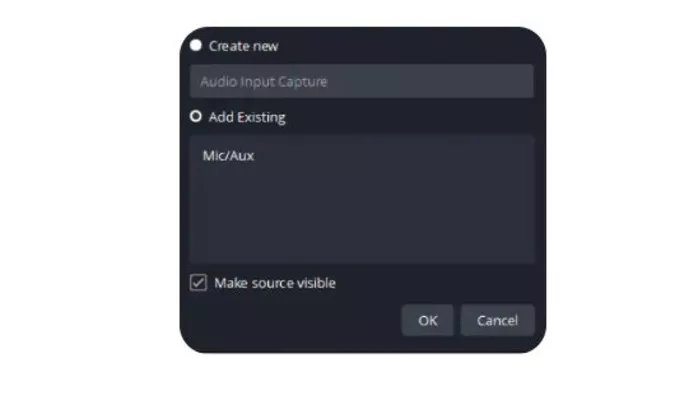
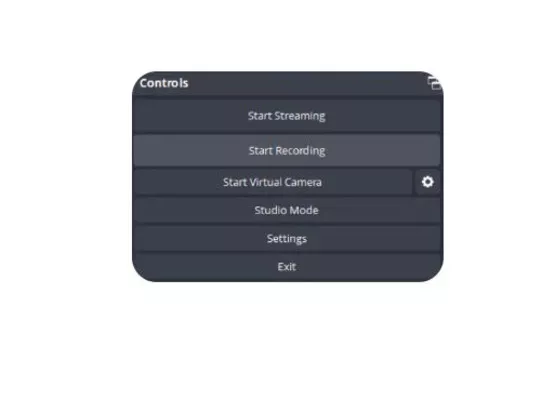




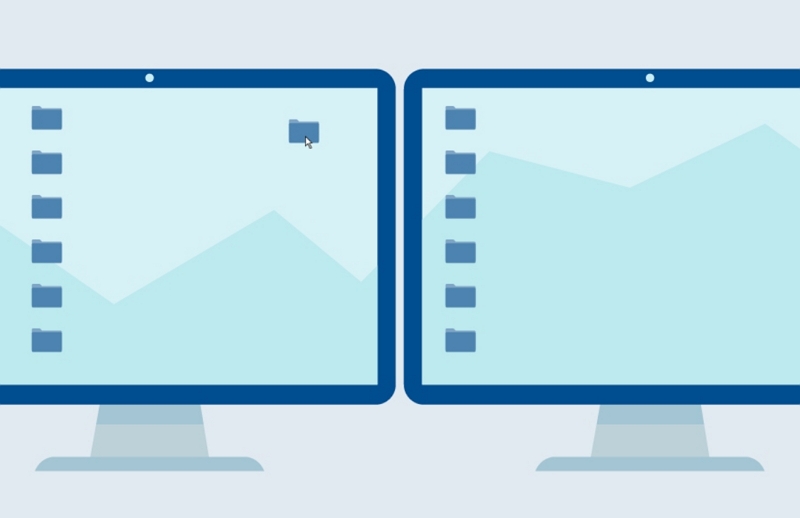

分享文章至:
選擇產品評分:
Joshua
HitPaw 特邀主編
熱衷於分享3C及各類軟體資訊,希望能夠透過撰寫文章,幫助大家瞭解更多影像處理的技巧和相關的AI資訊。
檢視所有文章留言
為HitPaw留下您的寶貴意見/點評