Zoom錄影沒有聲音: 原因和解決方法
Zoom已被證實是一個高效的視訊會議平台。自疫情初期它的使用量就不斷增加, 但最近有不少用戶反映錄影沒有聲音的問題。如果聲音突然在重要的會議上斷掉的確是很令人苦惱。考慮到這一點, 本文提供了不同的解決方法, 可以幫助您解決Zoom螢幕錄像沒聲音的問題。請繼續閱讀以瞭解更多。
摘要
Zoom錄像沒聲音有可能是因為您的麥克風未正確連線。本文列出了多個導致Zoom錄像沒聲音的原因和解決方法。您也可以使用HitPaw螢幕錄製器 (HitPaw Screen Recorder)錄製帶有高品質音訊的Zoom會議。

第1部分 什麼Zoom螢幕錄影沒有聲音?
確定為什麼自己的Zoom螢幕錄像沒有聲音是一件十分重要且有點棘手的事。但在大多數情況下, 以下的因素可能是導致您碰到問題的原因:
- 1.您的麥克風在Zoom應用程式上靜音了:這種情況經常發生, 因為用戶很常將麥克風設為靜音導致他們事後無法在錄像中聽到自己的聲音, 令他們覺得這是一個很大的問題。
- 2.在Zoom應用程式中選擇了錯誤的麥克風 (可能是內建麥克風或耳機插孔):部分用戶在居家辦公會議上使用耳機防止周遭噪音。當使用那些裝置的時候, 選擇正確的麥克風裝置選項是十分重要。選擇錯誤的選項會導致Zoom錄像沒有聲音。
- 3.麥克風被其他app綁定: 很多時候,即使用戶選擇正確的選項,背景執行的應用程序正在占用麥克風從而造成麥克風沒有聲音的問題。
- 4.電腦的預設播放器與Zoom錄製不相容:最後, 如果一切都沒問題, 那就有可能是因為媒體播放器與錄製格式不相容。這也會導致錄像沒有聲音。
第2部分 如何解決Zoom錄影沒有聲音?
現在您知道錄像沒有聲音背後的原因了。讓我們看看如何解決這個問題。以下是一些考慮到上述因素後精心挑選的解決方法。請看一下。
1. 確認音訊設定中所選的麥克風
如前所述, 用戶反映Zoom錄像沒有聲音有可能是因為選擇了錯誤的麥克風。通過選擇正確的麥克風就可以解決問題了。請照下列步驟去了解解決方法。
1. 開啟Zoom, 進入「設定」>「音訊」以進入音訊設定界面。讓用戶確認選擇的喇叭、麥克風,並進行音訊測試。

2. 在「喇叭」下, 您可以進行音訊測試並從下拉選單中選擇適當的喇叭。

3. 在「麥克風」下, 您可以測試輸入音訊並從下拉選單中選擇麥克風和啟用自動聲音增強功能。

4. 啟用「加入會議時自動連接電腦音訊」讓Zoom能夠在您進入會議時存取電腦音訊。

5. 啟用或停用「加入會議時靜音我的麥克風」以自動靜音或開啟麥克風。

6. 當用家確認他們的麥克風在正常運作後, 可以返回會議及檢查Zoom錄像沒有聲音的問題是否已經解決。
2. 關閉當前可能正在使用您的麥克風的應用程式
正如剛才所說, 如果麥克風正被別的應用程式使用中, 用家也會遇到Zoom錄像沒有聲音的問題。那些應用程式和Zoom是同類型並需要用到麥克風的應用程式。例如, Twitch, FaceTime, Teams, Skype或WebEx。請確保它們當前沒有使用麥克風。此外, 您需要確保它們沒有在背景執行。如果它們在后台執行, 則可能會無意中使用了麥克風。
3. 更改為使用Windows Media Player
如果一切正常運作, 那就有可能是因為播放器導致Zoom錄像沒有聲音。這是因為媒體格式可能與播放器不相容。請改為使用Windows Media Player然後檢查問題是否已解決。
第3部分 最佳Zoom螢幕錄製並包含聲音的方法
Zoom螢幕錄製沒有聲音或音質太差? 如果使用HitPaw螢幕錄製器 --一款專業讓您輕鬆有效地錄製您的Zoom會議並提供高品質的聲音和影像的工具, 那所有問題從一開始就可以避免。它是一款可以讓新手和不太擅長科技的用戶在螢幕錄製Zoom會議時不會碰到一絲難題。您只需要按照以下步驟去明白如何使用這個工具。
步驟 1: 在您的電腦上下載並啟動這個工具。然後在主介面上點選選項「遊戲」來錄影您的螢幕。

步驟 2: 從應用程式列表中選擇Zoom, 然後按下「開始」開始錄製您的會議。

步驟 3: 用戶可以錄製會議或其他在背景的東西, 且不會影響裝置上的其他操作。按下「停止」就能停止錄製。
總結
總而言之, 我們探討了多個用戶可能面對Zoom錄影沒有聲音的原因, 也說明了有可能幫助用家解決這個問題方法。最佳的解決方法就是使用HitPaw螢幕錄製器。這個工具讓您輕鬆有效地錄製Zoom會議並提供高品質的聲音和影像, 且一開始就避免沒有聲音的問題。

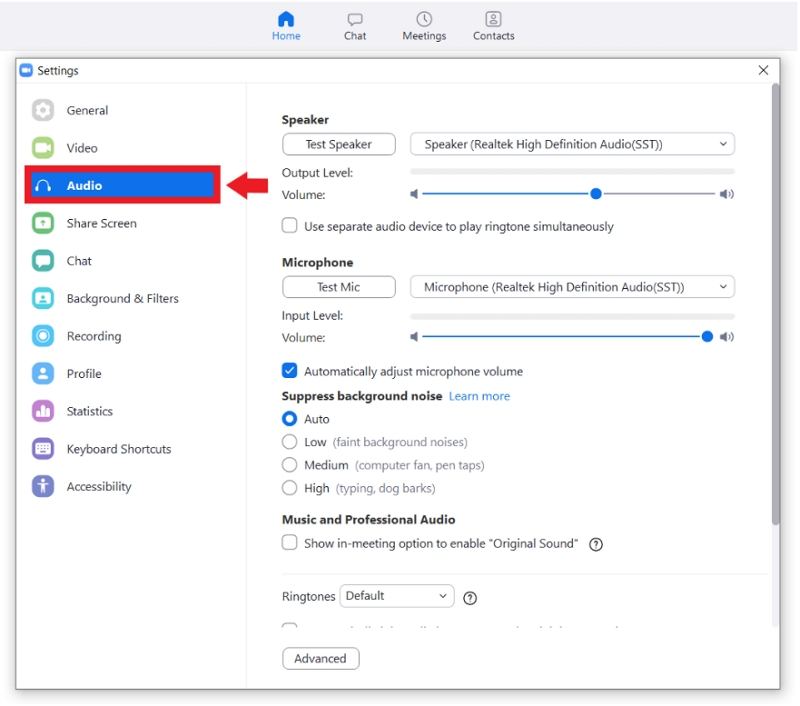
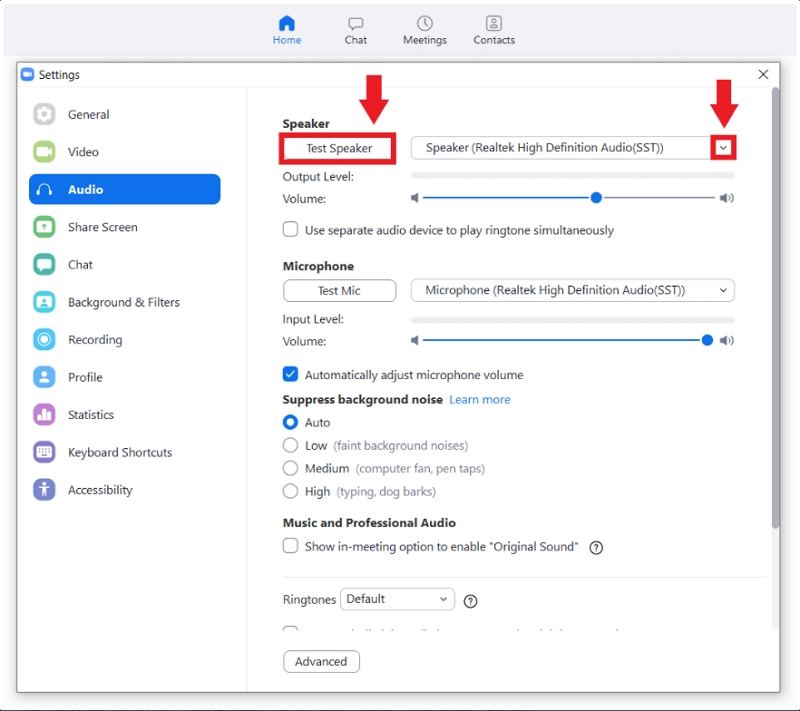
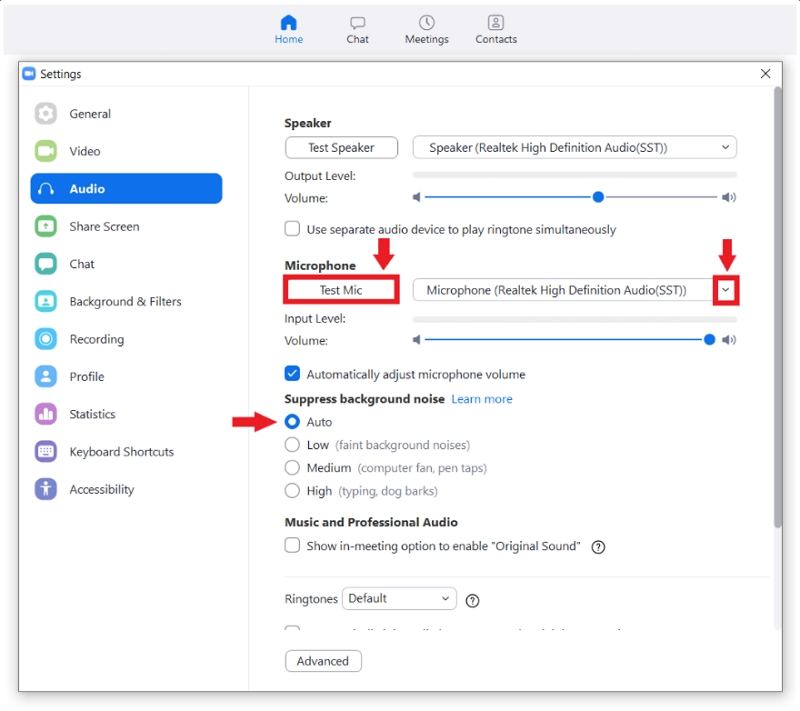
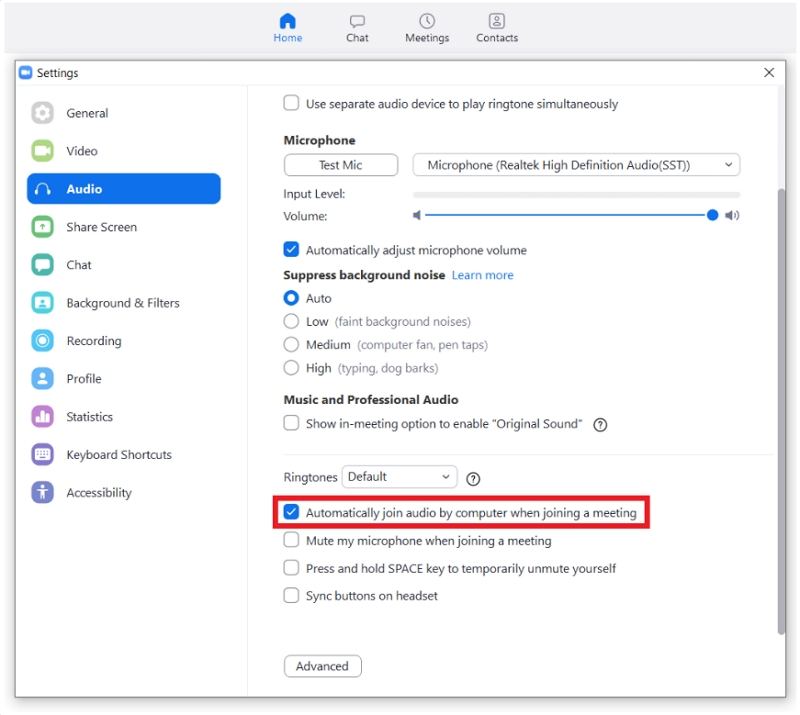
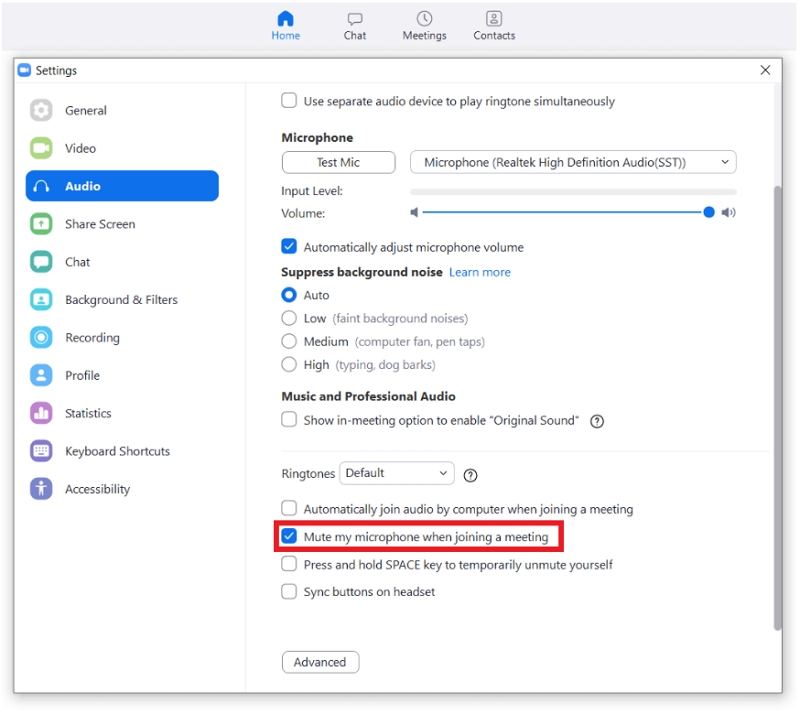








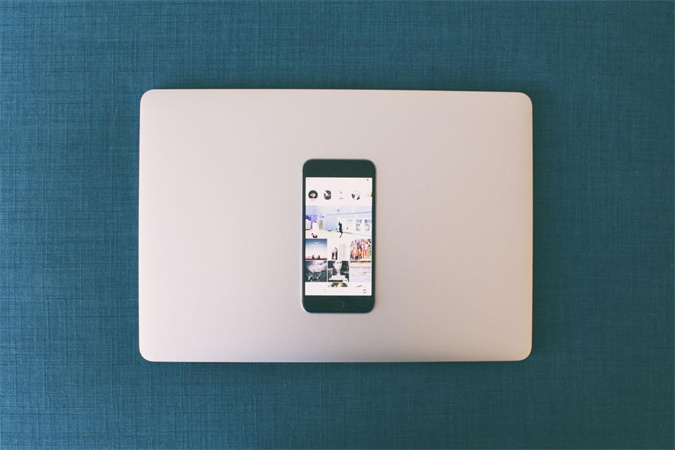


分享文章至:
選擇產品評分:
Joshua
HitPaw 特邀主編
熱衷於分享3C及各類軟體資訊,希望能夠透過撰寫文章,幫助大家瞭解更多影像處理的技巧和相關的AI資訊。
檢視所有文章留言
為HitPaw留下您的寶貴意見/點評