如何在遊戲中使用 Xbox 螢幕錄影機|詳細步驟
如果你有 Xbox 遊戲機,那你可以用它做很多事情,不僅僅是玩你喜歡的遊戲,你還可以錄製會話並與朋友一起完美分享內容,接下來我們將向你展示如何使用工具在 Xbox One 上進行螢幕錄製。
第 1 部分:
很多人不知道他們的 Xbox 主機配備內建螢幕錄影機,它讓錄音變得更容易,而且你不需要額外的配件,微軟將該功能直接內建在 Windows 10 作業系統中,這表示它也適用於電腦遊戲,前提是你登入 Xbox 遊戲帳戶。
Xbox Game Bar 目的在錄製視訊遊戲剪輯,但它對於任何類型的視訊擷取都很好用,Windows 10 中的遊戲列是一款幫助遊戲玩家擷取影片、線上直播遊戲過程、截取螢幕截圖以及快速存取 Xbox 應用程式的工具,它是一個高效率的工具,但並非每個人都需要使用它,也不希望在自己的電腦上使用它。
第 2 部分:如何使用 Xbox Windows 10螢幕錄影機
如果你已經將 Xbox 遊戲機連接到 Windows 電腦,並且想要錄製遊戲過程就需要 Xbox 螢幕錄影機,為了讓 Windows 10 和 11 上的遊戲玩家輕鬆錄製,微軟預先安裝了一個叫做 Xbox Game Bar 的應用程式。
以下是為你的遊戲對所話啟用和使用適用於 Windows 10 的 Xbox 螢幕錄影機的詳細步驟:
步驟1:啟用Xbox遊戲欄
啟用Xbox遊戲欄。
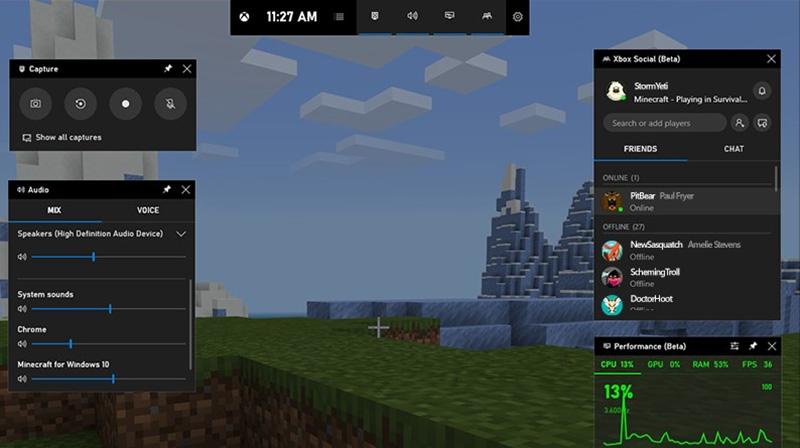
同時按下 Windows 按鍵和 G 來啟用電腦上的 Xbox 遊戲列,你應該會看到一條提示,問你是否要錄製當前螢幕,如果你使用的是 Xbox 360 或 Xbox One 主機,請按下控制器上的 Xbox 按鈕,如果你是將控制器連接到電腦,則同樣如此。
步驟2:設定擷取系統聲音
選擇遊戲欄上的「錄製麥克風」提示來擷取系統聲音,如果你戴著耳機,它會自動從那裡取得聲音。
步驟3:錄製螢幕
點選「錄製」按鈕(遊戲列中間的紅色圓形按鈕)開始錄製,當你停止錄製時,選擇“停止錄製”方形按鈕,如果你想要全螢幕錄製,請使用組合鍵:Windows 鍵 + Alt + G 開始和停止錄製。
步驟4:將擷取的內容分享到Twitter
錄製完成後你可以將捕獲的內容分享到 Twitter 等社交媒體平台,按下控制器上的 Xbox 按鈕或遊戲欄中的 Xbox 圖示,你可以在那裡選擇「擷取」並在 Twitter 上分享。
第 3 部分:如何使用 Facecam 錄製遊戲剪輯
你可能更喜歡高級的錄製,而不只是擷取當前螢幕畫面,Xbox Game Bar 只具有基本的錄製功能,你可以獲得第三方選項,它也讓你從網路攝影機錄製,此類服務的詳細描述如下:
使用 HitPaw 螢幕錄影機
HitPaw螢幕錄影機是可用於遊戲的最廣泛錄製軟體之一,它有一些很棒的功能,讓你以不同的格式和風格進行錄製,你可以選擇 PIP 模式或從網路攝影機錄製,更重要的是它具有廣泛的編輯功能,可讓你以各種格式儲存和共用記錄檔案。
HitPaw螢幕錄影機是款一體式螢幕錄製和直播軟體,它可以讓你在直播、視訊會議、課程、演示、遊戲等中脫穎而出。
HitPaw 螢幕錄影機的主要特點:
有多種錄製模式可以選擇,錄製螢幕、錄製遊戲和錄製網路攝影機,此外你還可以錄製畫中畫影片。
令人驚嘆的串流媒體軟體:讓你的串流媒體更具吸引力。
出色的虛擬攝影機:讓視訊會議中的觀眾將注意力集中在你身上。
從電腦或 iOS 裝置擷取螢幕或網路攝影機。
使用各種元素和來源製作專業級直播。
你必須執行以下步驟:
步驟1:
將官方 HitPaw 螢幕錄影機應用程式下載到你的電腦,下載後完成安裝。
步驟2:
打開應用程式,然後選擇選單列中的螢幕錄影機,你可以長按該區域或在該部分周圍拖出一個矩形週邊,此外如果你正在使用 HitPaw 應用程式進行錄製,HitPaw 應用程式還可讓你調整網路攝影機觀看區域的大小。你也可以變更畫中畫的大小和位置。
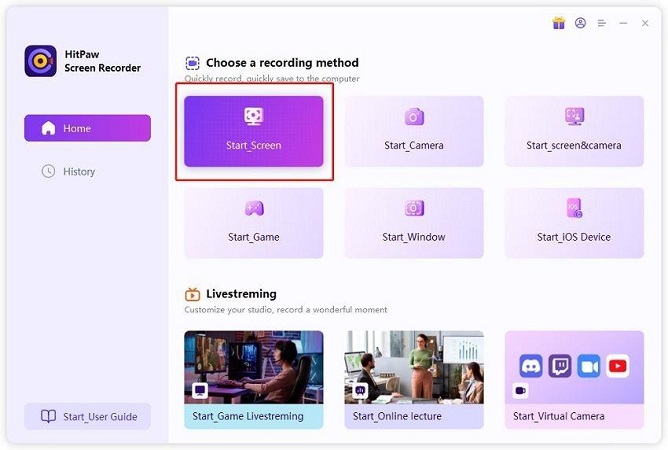
步驟3:
點選“錄製”按鈕開始錄製,當你想要暫停時,同一按鈕可讓你隨時停止錄音。值得注意的是,你還可以在錄製過程中使用停止按鈕旁邊的「螢幕截圖」按鈕進行螢幕截圖。
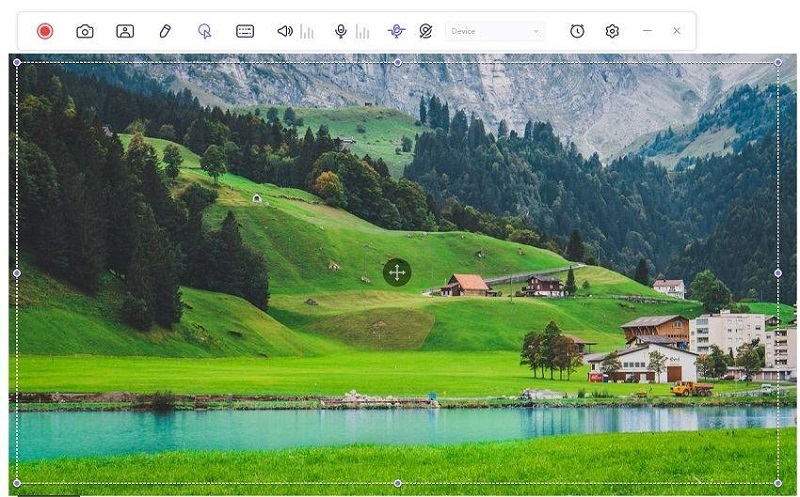
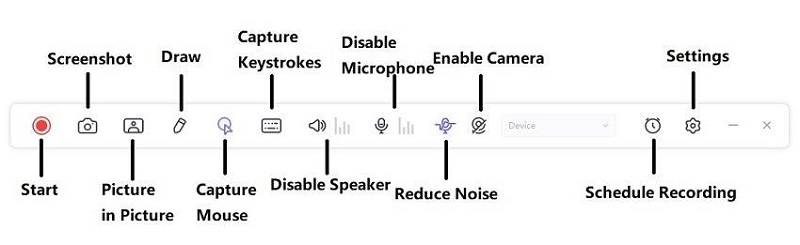
步驟4:
錄音完成後當你結尾想停止錄音時,請按下「停止」按鈕,HitPaw 會自動將你帶到編輯頁面,你可以在其中根據自己的喜好調整影片,你只需點擊即可修剪和裁剪某些部分,完成後最後的影片將保存到輸出資料夾中。
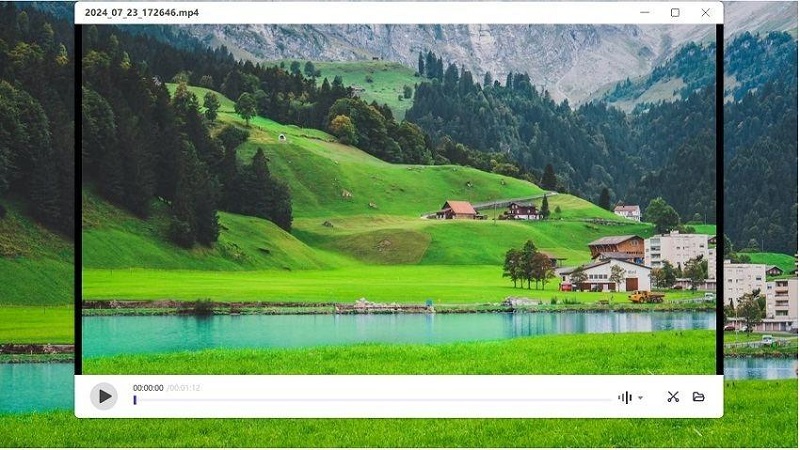
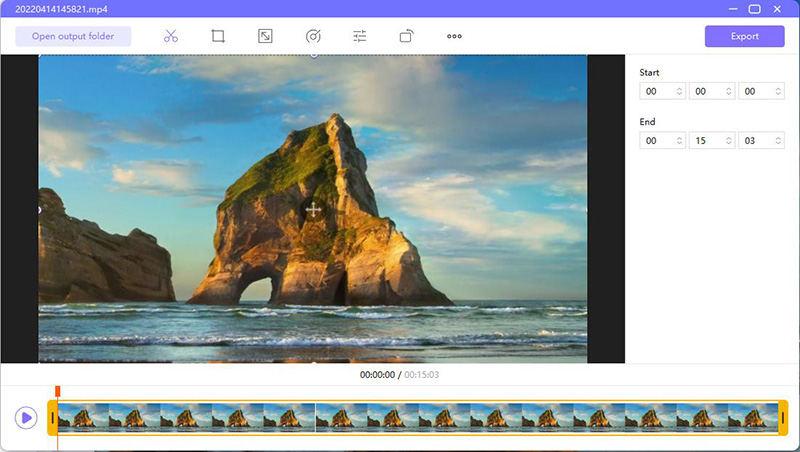
步驟5:
或者你可以進入主介面,點擊「歷史記錄」來尋找你的螢幕影片,右鍵點選滑鼠選擇編輯、開啟輸出資料夾、重新命名或刪除影片。
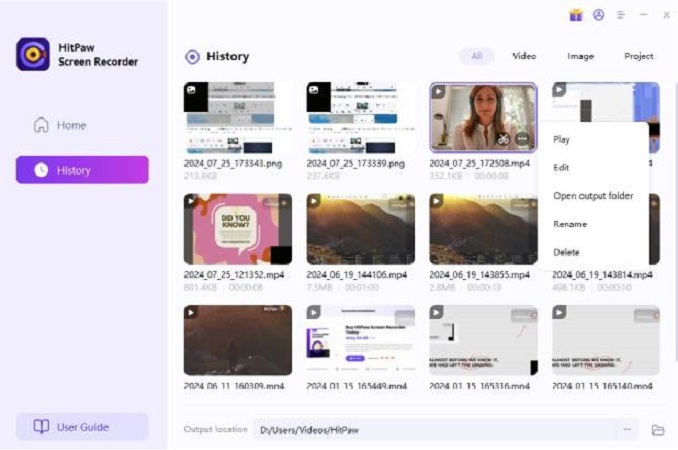
第 4 部分:Xbox 與 HitPaw哪個比較好?
作為遊戲玩家,錄製畫面可以讓你的體驗更加愉快,因為你可以與線上朋友分享你的遊戲玩法,然而當涉及使用的工具時,通常會歸結為內建錄音機應用程式或第三方錄音機應用程式。以下是使用關鍵標準對 Xbox 螢幕錄影機應用程式和 HitPaw螢幕錄影機 進行的比較:
平台
Xbox Game Bar 採用 Windows 10 作業系統,這表示它不用額外下載即可運行,它只需要一個組合鍵即可啟動,整體感覺很直觀,功能也很簡單,但他不支援高級編輯功能。
另一方面,HitPaw螢幕錄影機是一種基於 Web 的解決方案,可讓你透過在瀏覽器上開啟標籤來錄製螢幕,這是一種技術性更強的方法,比 Windows 10 的 Xbox 螢幕錄影機需要一些額外的步驟,事後你可以對錄製的影片進行修剪、裁剪和其他高級編輯。
隱私和可訪問性
你希望確保錄音安全並在錄製後易於查找,Xbox Game Bar 和 HitPaw 都可以滿足你的要求,每個人都使用不同的方法,例如,Xbox Game Bar 將你的影片儲存到 Xbox 應用程式和你的電腦,但是它只允許在應用程式內進行編輯和共享,這表示你需要一個帳戶才能編輯你的錄音。
另一方面HitPaw 將所有錄音儲存在系統上,並讓你將檔案儲存到本機磁碟機之前進行編輯和調整,總體而言HitPaw 比 Xbox Game Bar 提供更好的隱私和可訪問性,你不用在本機儲存和 Hitpaw 上的遊戲應用程式之間來回切換,且資料同樣安全。
系統需求
Xbox Game Bar 一開始就有更嚴格的系統需求才能運作,這表示你的電腦顯示卡必須支援一系列編解碼器才能使用遊戲欄,編解碼器為 H.264(適用於 Intel Quick Sync)、NVENC(適用於 Nvidia)和 VCE(適用於 AMD),所以電腦不支援上述編解碼器。
HitPaw 讓你以任何你喜歡的主流程式碼進行錄製,使其可供更多電腦使用,而且你還可以選擇儲存錄音的編解碼器,讓分享過程更加方便。
總體而言HitPaw 螢幕錄影機是比 Xbox Game Bar 更好的產品,因為它讓你對錄製的影片執行更多操作。
結論
讀完這篇文章我想你應該知道如何在 Xbox One 上進行螢幕錄製,在 Xbox 上錄製螢幕是一項非常簡單的任務,你可以使用內建的 Gama Bar 或第三方螢幕錄影機軟體,以上是開始錄製螢幕的一些逐步方法。
就像我們在上面的比較中所提到的,HitPaw螢幕錄影機是更好的錄製軟體,當然我們會推薦它因為它具有更多編輯功能,並且可以使用瀏覽器在任何地方工作。







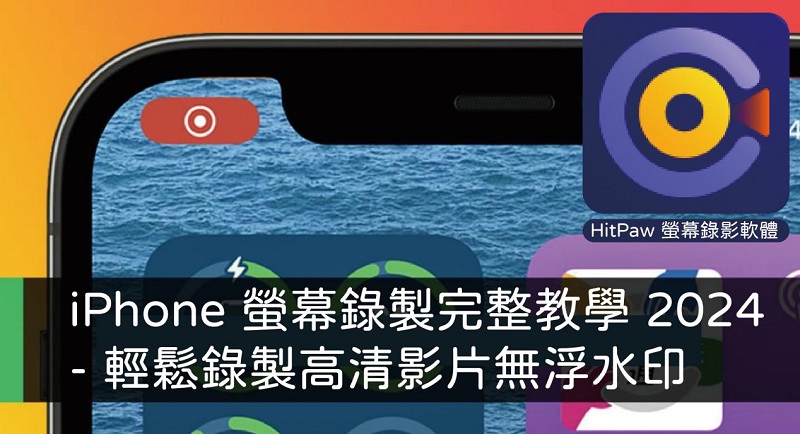

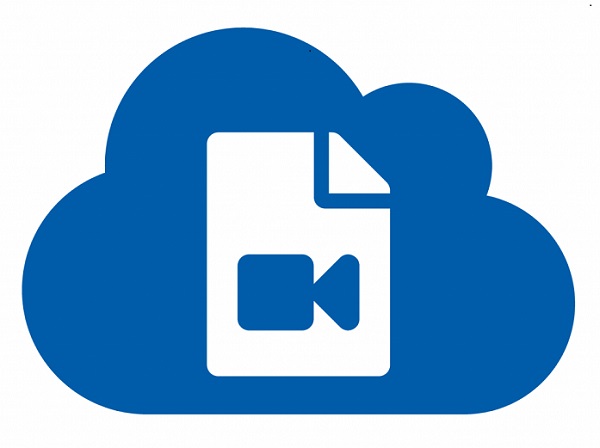

分享文章至:
選擇產品評分:
Joshua
HitPaw 特邀主編
熱衷於分享3C及各類軟體資訊,希望能夠透過撰寫文章,幫助大家瞭解更多影像處理的技巧和相關的AI資訊。
檢視所有文章留言
為HitPaw留下您的寶貴意見/點評