10款螢幕錄影 Win10軟體介紹 :含Win 10內建螢幕錄影教學

關於螢幕錄影的方法有很多,本文將向對大家介紹Win 10內建螢幕錄影的方法,和10款螢幕錄影軟體介紹。如果你喜歡文字可看文字介紹,不喜歡文字我們還為您提供了影片介紹。
想要儲存顯示在您電腦上的所有操作?在當今時代裏,無論是任何領域的用戶都會需要使用螢幕錄影這項功能。我們可以運用螢幕錄影的功能記錄下各種活動,比如教學影片、游戲操作、視訊通話等等。然而,許多用戶會覺得下載第三方的軟體會不安全,并且會有些許麻煩。因此,本文除了詳細説明Win 10内建螢幕錄影的方法,還會會介紹6個Win 10 螢幕錄影軟體。另外,全部方法的操作步驟都非常簡單,但是功能會有些不同,所以您可以根據您的訴求選擇最合適的方法!
一、螢幕錄影Win 10内建方法教學
我相信一説到螢幕錄影,大家都會認爲一定要額外下載第三方的Win 10螢幕錄影軟體。但其實Win 10 作業系統裏面就有現成的内建螢幕錄影功能,操作也非常簡單且直接,輕鬆搞定螢幕錄影所需的繁瑣步驟。然而,Win 10内建的螢幕錄影方法就是使用微軟所開發的Xbox Game Bar應用程序。
Xbox Game Bar是一款專爲游戲玩家所設計的應用程序。雖然這項功能本是給游戲錄影使用,但它也能在其他軟體操作時錄影。此外,該應用程序除了可以錄製螢幕之外,它也提供即時直播、游戲模式優化、聼音樂等其他功能。但是,使用Xbox Game Bar錄影也有一些限制。那就是您只能錄製單一軟體或單一游戲畫面,而且您也不能錄製Windows桌面或系統本身的操作。此外,Win 10 内建螢幕錄影也有硬體規格的限制,您電腦的顯示卡需要符合其規格才能使用螢幕錄影的功能。
| 優點 | 缺點 |
|---|---|
| - 無需安裝錄影軟體 | - 只能錄製單一窗口 |
| - 免費使用 | - 不能錄製電腦桌面和系統操作 |
| - 操作簡單直接 | - 功能與其他軟體相比之下很有限 |
| - 適合錄製游戲操作 | - 電腦顯示卡需要符合其規格才能使用 |
使用Win 10 内建螢幕錄影的操作方法:
- 步驟1:首先,開啓您要錄製的窗口或軟體畫面。這裏我會開啓YouTube作爲示範。
- 步驟2:之後,按下“Windows 鍵 + G” 快捷鍵以顯示Game Bar列表。然後點擊“開始錄製”按鈕或是直接按下“Windows鍵 + Alt + R”快捷鍵即可開始錄製螢幕。
- 步驟3:最後,點擊“停止錄製”按鈕即可結束錄製并且自動儲存都檔案裏。
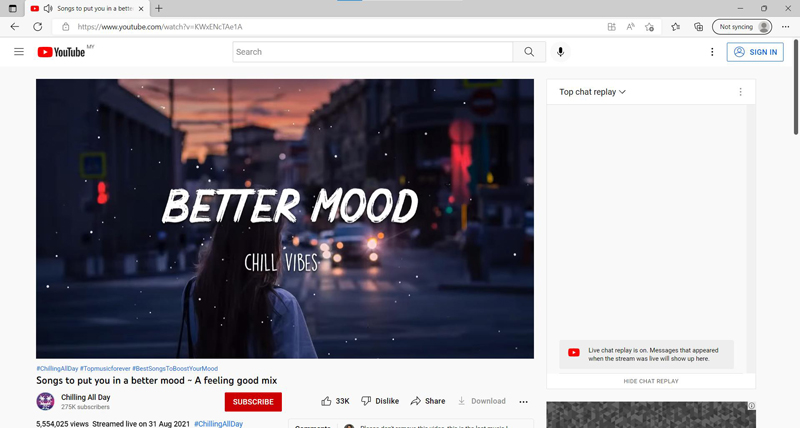
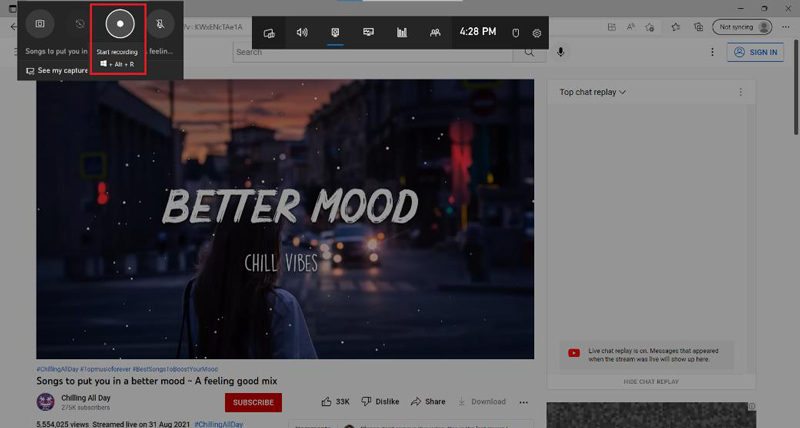
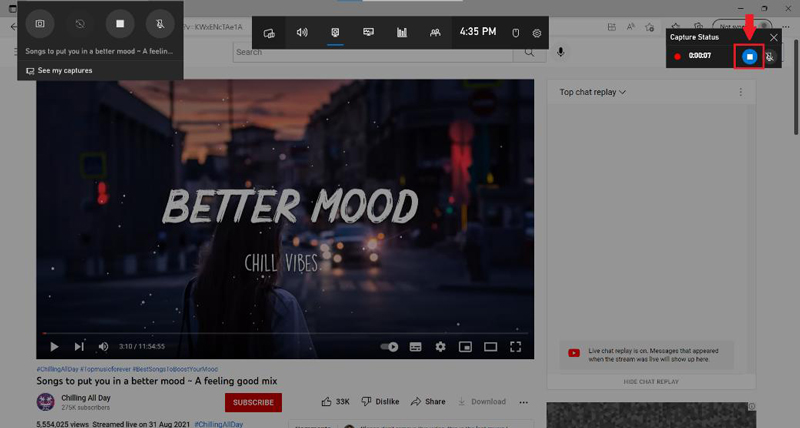
二、 2022 7大螢幕錄影軟體測評(影片介紹)
關於螢幕錄影軟體有很多的選擇,如果你覺得Win 10內建螢幕錄影功能無法滿足你的需求可以看看影片中介紹的這7款螢幕錄影工具
這些螢幕錄影工具有在線端也有桌面端,祝大家都能找到適合自己的錄影程式。
7大 Win 10 螢幕錄影影片介紹
三、Win 10 螢幕錄影軟體
1. HitPaw 螢幕錄影軟體
HitPaw 螢幕錄影軟體 是一款高品質的螢幕錄影軟體,支援Windows和Mac作業系統。這款軟體最大的特點就是功能豐富,操作也非常容易。無論是游戲錄影、課程教學、視訊通話等都可以使用該軟體完成。另外,這不僅是一款螢幕錄影軟體,它還可以幫助您直播串流到Facebook, YouTube, Twitch等,并且可以直接使用HitPaw虛擬網路攝影機。讓您的直播變得更專業,而且也更輕鬆。
另外,錄製螢幕前您也可以自行選擇錄製區域或是使用全屏錄製。而且軟體也提供捕獲鍵盤滑鼠操作的功能,這對教學者來説真的非常好用!當然更重要的是軟體還有一鍵去背景的功能,幫助您輕易切換人物背景。

| 優點 | 缺點 |
|---|---|
| - 高畫質、流暢的錄製畫面 | - 免費試用版本會有浮水印 |
| - 提供免費試用版本 | |
| - 功能豐富,滿足影片剪輯需求 | |
| - 操作非常簡單,易於上手 | |
| - 適合錄製各種畫面 | |
| - 提供直播串流功能 |
2. Movavi Screen Recorder
Movavi Screen Recorder是一款多功能的螢幕錄影程式,程式介面簡潔,功能易用,即便是剛剛下載也能輕鬆上手,非常適合不喜歡複雜軟體的用戶。程式支援擷取螢幕畫面、螢幕錄影以及單獨錄製音訊和網路攝影機畫面,非常實用!
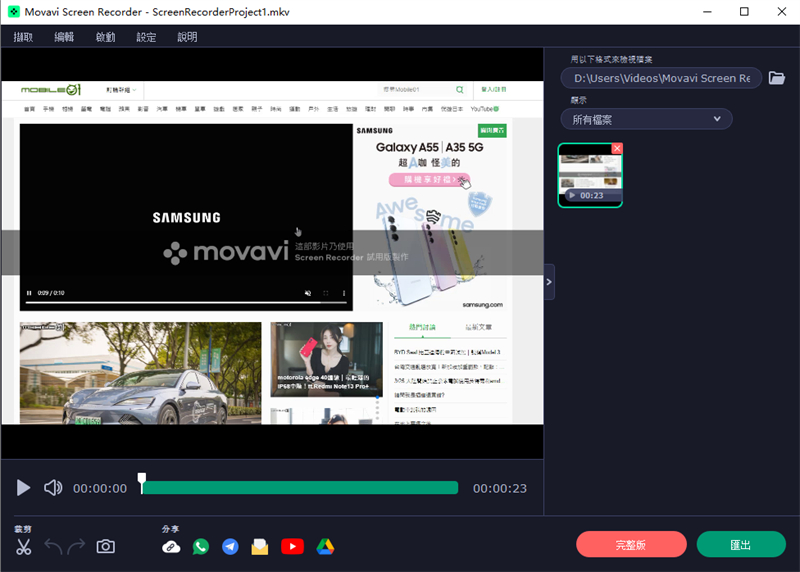
| 優點 | 缺點 |
|---|---|
| - 支援排程錄製,自訂螢幕錄製時間 | - 七天免費使用期內,錄製的影片匯出帶有水印 |
| - 功能齊全豐富,支援捲動式截圖 | |
| - 實時編輯畫面,錄製時添加指針或圖形 | |
| - 程式簡潔易用,提供詳盡的使用者指引 | |
| -支援自訂影片匯出的格式和清晰度 |
3. OBS Studio
想要使用免費的Win 10螢幕錄影軟體?現在就來介紹您一款免費的開源式螢幕錄影軟體,那就是OBS Studio。這款軟體支援多種作業系統,其中包括Windows、macOS和Linux。然而,雖然這是一款免費的開源軟體,但它的功能也非常齊全且專業。此外,軟體也提供直播的功能,但是開源軟體也意味著當您在操作方面遇到任何問題都需要自行解決,沒有任何客服支援。另外,軟體也缺乏影片編輯工具。而且在操作方面也會較複雜,使用之前需要進行一些設定。所以對於新手我們會更推薦您使用其他的錄影軟體,因爲這款軟體需要一些技術上的操作。
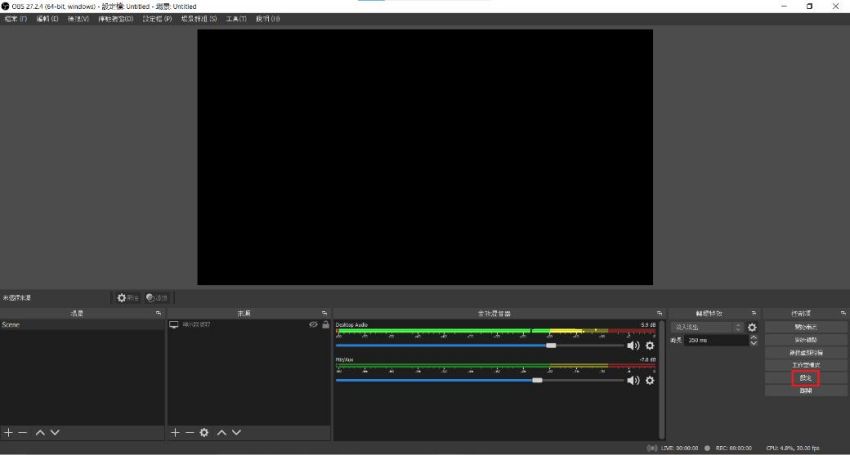
| 優點 | 缺點 |
|---|---|
| - 完全免費使用 | - 沒有客服,有問題需要自行解決 |
| - 支援多種作業系統 | - 缺乏内置的影片編輯工具 |
| - 提供專業和完善的功能 | - 操作方面會較繁瑣 |
| - 提供直播的功能 | - 使用之前需要進行一些設定 |
| - 沒有任何時間限制 |
4.ShareX
這是另一款免費的螢幕錄影軟體,兼容于Windows作業系統。它除了可以用來錄製電腦畫面之外,還能擷取電腦螢幕畫面。此外,軟體本身提供多種圖像編輯工具和畫面擷取功能,并且可以直接共享到其他平臺上。但是,ShareX只能單純錄製電腦螢幕畫面,無法錄製聲音。而且該軟體的操作界面采用全文字顯示,并且沒有中文版本。所以操作方面可能會造成一些不便,需要花費較多的時間。
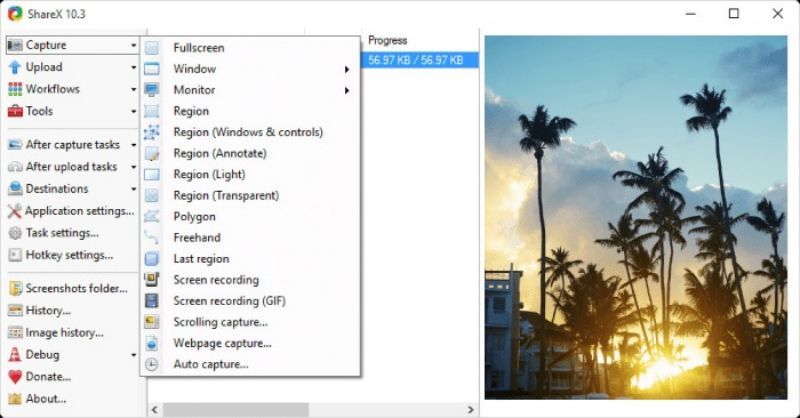
| 優點 | 缺點 |
|---|---|
| - 免費提供使用 | - 無法錄製聲音 |
| - 還有畫面擷取功能 | - 操作界面全文字顯示,較難操作 |
| - 提供圖像編輯工具 | - 沒有中文版本 |
| - 提供多種共享選項 |
5.Camtasia
這是一款由TechSmith所推出的螢幕錄影軟體,支援Windows和Mac作業系統。該軟體的主要功能除了錄製螢幕之外,還能編輯影片。此外,Camtasia也提供大量的無版權素材讓大家下載,也讓影片的後置處理部分更專業。軟體的編輯功能包括添加文字、指標、漸變等效果。另外,該軟體還提供許多版型讓您選擇,無論是教學或是工作都能找到合適的模板。但是,該軟體唯一的缺點就是您在錄製螢幕時無法同時截圖。
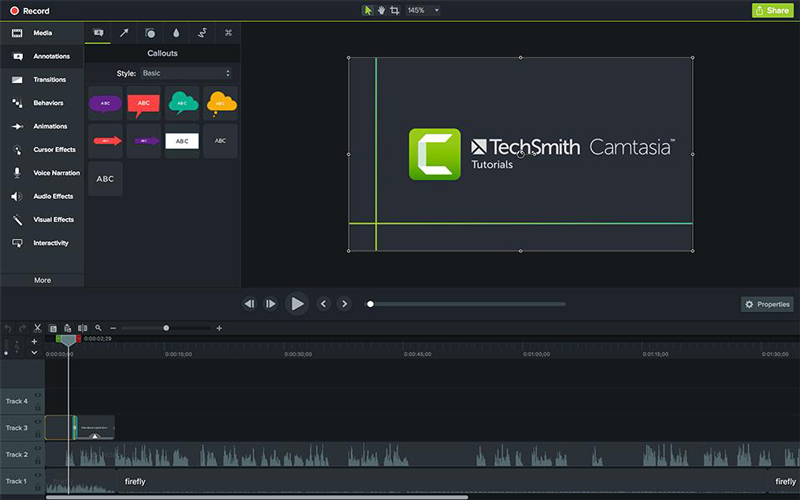
| 優點 | 缺點 |
|---|---|
| - 支援Windows和Mac作業系統 | - 影片錄製同時無法截圖 |
| - 提供影片編輯功能 | - 免費試用版本有期限限制 |
| - 提供大量無版權素材 | - 免費試用版本會浮水印 |
| - 擁有多種版型選擇 |
6.Bandicam
這是最後一款Win10螢幕錄影軟體,僅支援Windows作業系統。軟體的操作方法非常簡單,無需任何技術就能直接上手。另外,軟體除了可以錄製螢幕,還能截取電腦畫面。您可以自行選擇您要錄製的區域,并且可以使用綠幕背景以切換或移除背景。Bandicam提供免費版本和付費版本,當然免費版本也存在一些限制。比如影片導出時會有浮水印,并且最長只能錄製10分鐘的影片。另外,該軟體沒有後置編輯功能,而且也沒有提供大量的素材和特效。
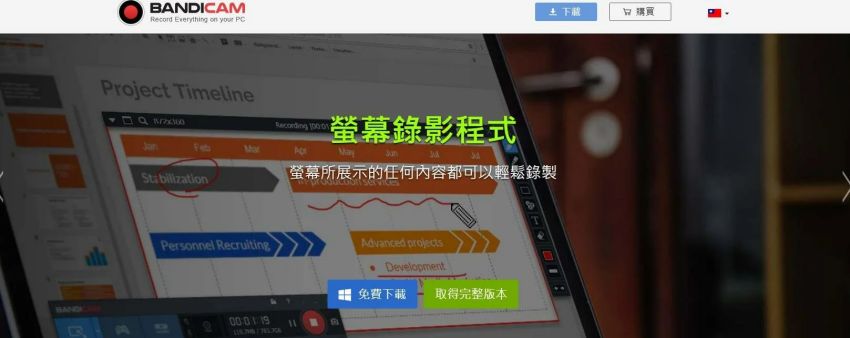
| 優點 | 缺點 |
|---|---|
| - 操作方法簡單,無需任何技術 | - 沒有影片編輯功能 |
| - 具有螢幕畫面截取功能 | - 沒有内建素材和特效 |
| - 提供綠背景移除功能 | - 免費版本有浮水印 |
| - 提供免費試用版本 | - 免費版本只能錄製10分鐘影片 |
三、總結
如果您是Win 10用戶并且無需太多其他功能的話,可以直接使用Win 10内建螢幕錄影方法。該方法操作非常簡單,并且不需要下載任何額外的軟體。相反的,如果您需要更豐富的功能,可以選擇使用HitPaw 螢幕錄影軟體 。經過測試之後,我們最推薦您使用這款功能齊全且操作簡單的軟體。軟體適用於所有類型的螢幕錄影, 并且提供直播串流的功能。而且軟體還能提供高質量的錄製畫面,幫助您輕鬆且快速地完成螢幕錄影!








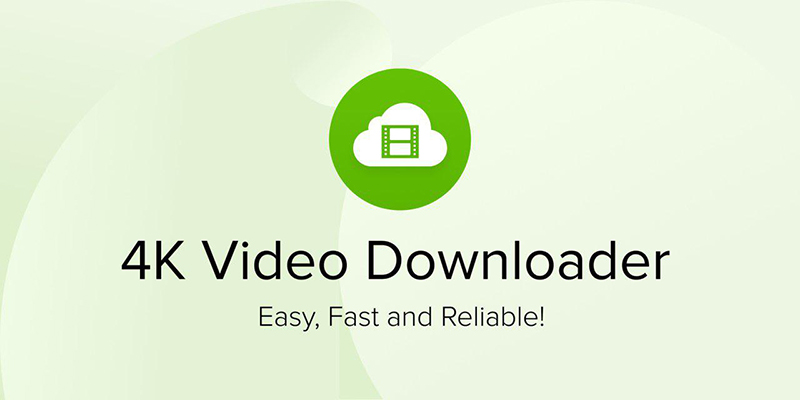



加入討論並在這里分享您的看法
發表評論
創建您對 HitPaw 文章的評論