【2025】年最專業的Webex錄影教學

在2024年的商業和教育領域中,遠距會議和線上課程已經開始被大家熟悉,Webex是在網路上廣受歡迎的視訊會議平台,他的錄影功能特別重要,不管是為了回顧會議內容、分享給未能參與的同事還是用於後續學習,webex錄影都是相當重要的軟體。而我們今天將為你介紹各種webex錄影的方法,包括桌面應用程式、內建工具以及手機版的錄影技巧,幫助你輕鬆掌握webex會議錄製的精髓!讓我們開始吧~
第一部分:專業智能的webex錄製工具
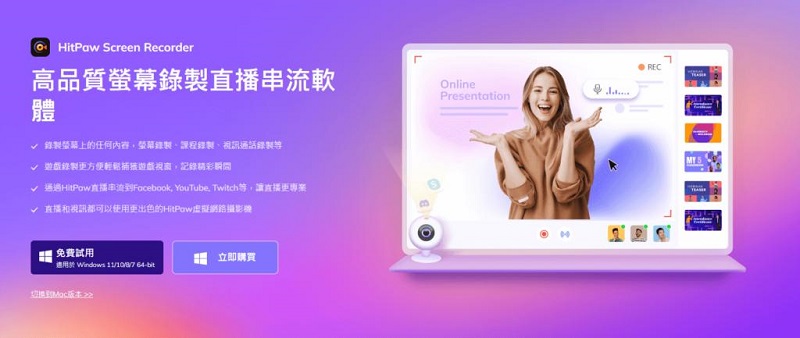
首先讓我們來看看最近在台灣很多人在討論的一款專業智能webex錄製工具 - Hitpaw螢幕錄製軟體,他不僅完美解決其他錄製方法的缺點,還提供了許多額外的優勢。使用Hitpaw進行webex錄影的步驟非常簡單:
步驟1:
下載並安裝Hitpaw螢幕錄影軟體。
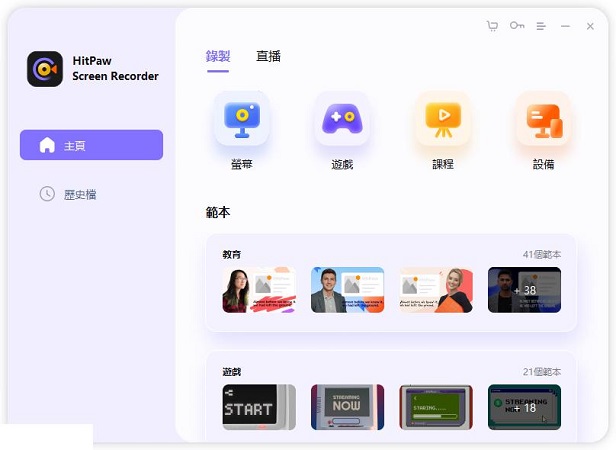
步驟2:
啟動軟體並選擇錄製區域,透過上方選向來調整設置,確保能錄到webex會議的聲音。
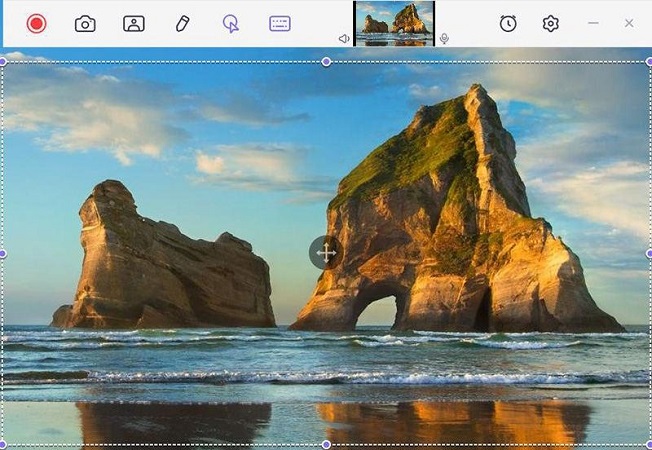
步驟3:
點選左上角的紅點開始錄製你的webex會議。
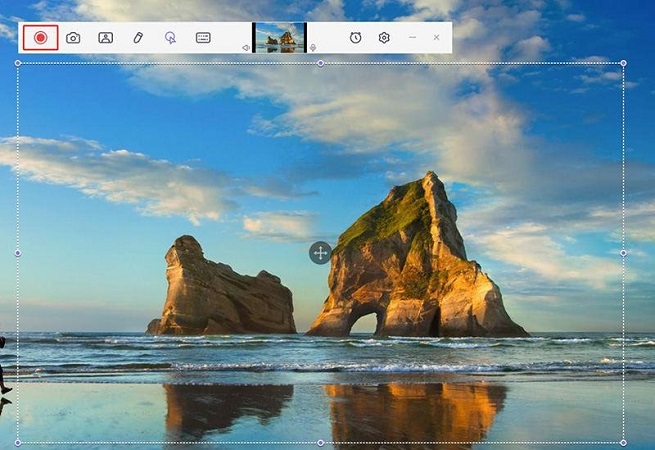
步驟4:
會議結束後,停止錄製並保存影片就完成啦!
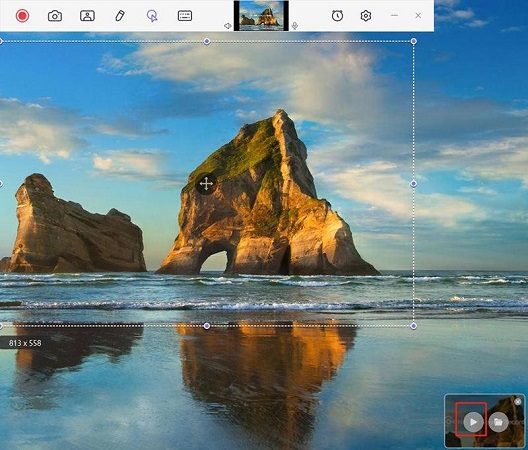
Hitpaw不僅支持Windows和Mac版本,還提供了許多額外的功能像是:
豐富的影片編輯功能
多樣化的影片風格選擇
人像影片錄製
多種匯出格式(如MP4、MOV等)
高品質的畫面和音訊同步功能
第二部分:Webex桌面應用程式內建工具錄影
接下來我們來看看Webex桌面應用程式內建的錄影工具,雖然這個方法比較直接而且方便,但功能相對比較有限和陽春,你可以參考我們下面Windows和Mac版本的操作步驟,步驟如下:
步驟1:
首先啟動Webex會議。
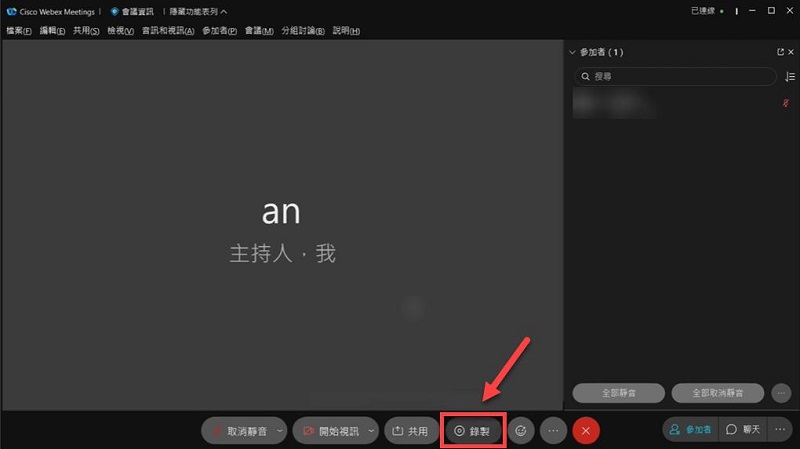
步驟2:
點擊工具列中的錄影按鈕,選擇錄影設置(如是否包含音訊)。
步驟3:
開始錄影,等待會議結束後停止錄影,檔案會自動保存。
第三部分:windows內建工具錄影webex教學
對於Windows用戶,還可以使用內建的Xbox Game Bar進行webex螢幕錄影,而這種方法的優點是不需要額外安裝其他軟體,但可能會遇到一些聲音和畫面不同步的問題,他的操作步驟如下:
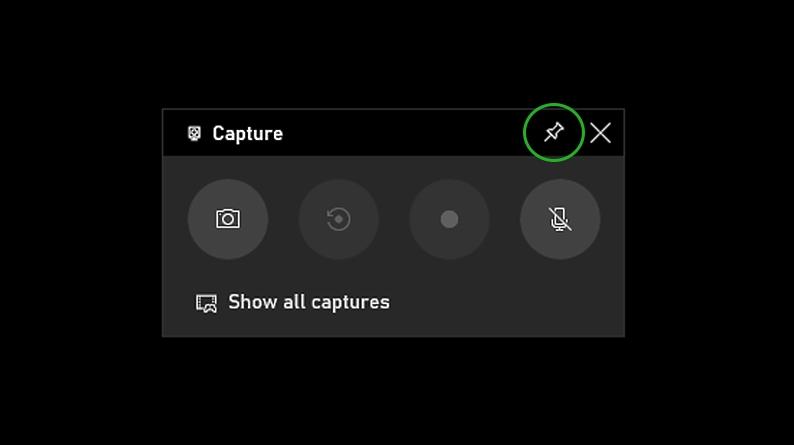
步驟1:
首先按下Windows鍵+G呼出Xbox Game Bar,然後點擊「擷取」按鈕。
步驟2:
選擇「開始錄製」,等錄製完成後再次點擊錄製按鈕停止就完成了,影片會被自動存在Windows相簿資料夾中。
第四部分:mac內建工具錄影webex教學
Mac用戶則可以使用內建的QuickTime Player來進行webex會議錄製,這種方法操作上也很簡單,但功能上比較不齊全,還可能會遇到一些音訊錄製的限制,而他的步驟如下:
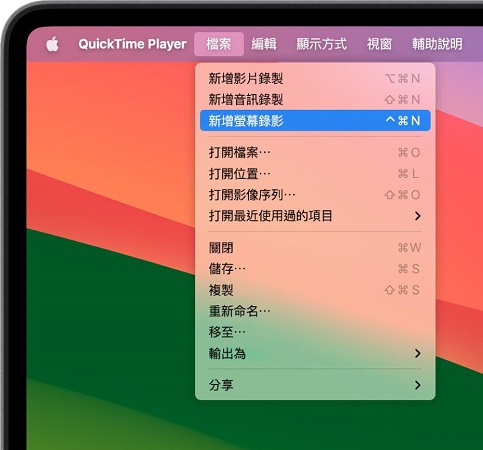
步驟1:
首先你可以打開QuickTime Player,然後選擇「檔案」>「新增螢幕錄製」並且調整錄製設置。
步驟2:
接下來點擊錄製按鈕開始,錄製完成後點擊選單列中的停止按鈕就可以了,影片會自動儲存到你的Mac相簿中。
Hitpaw螢幕錄影軟件錄製webex
接下來我們來看看如何透過Hitpaw螢幕錄影軟件錄製webex,我們來看一下該如何操作吧:
步驟1:
首先你可以先啟動Webex會議。
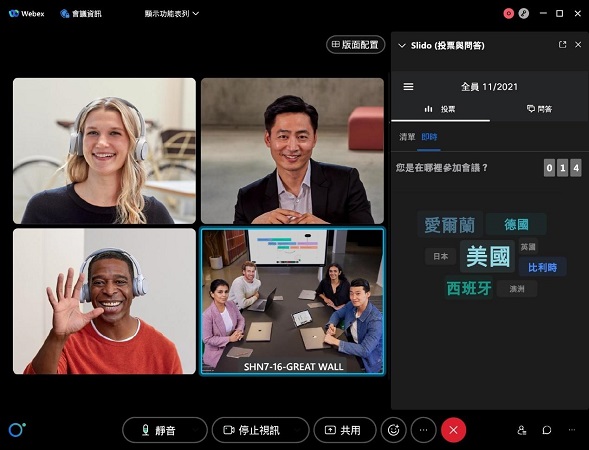
步驟2:
開啟Hitpaw螢幕錄影軟體,並點選螢幕選項。
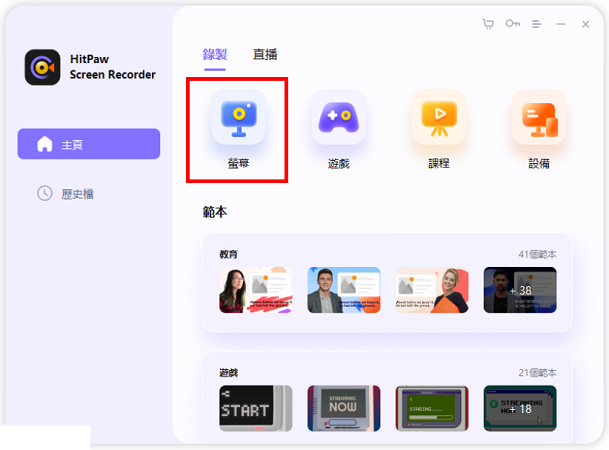
步驟3:
選擇錄影設定並且框選錄製的螢幕範圍,然後就可以點選工具列的最左邊紅色圓點來開始錄影,等會議結束後停止錄影後就可以透過Hitpaw螢幕錄影軟體來編輯影片了。
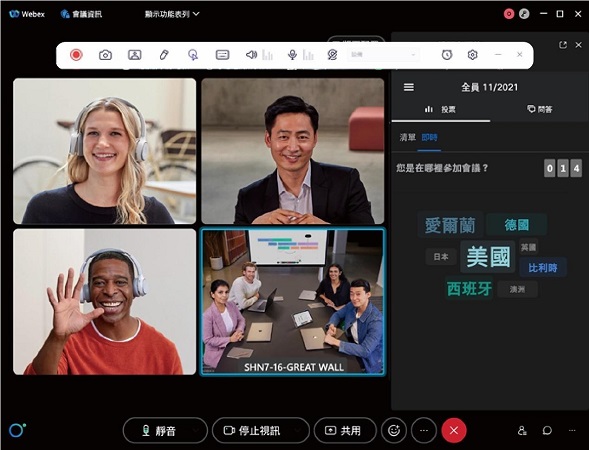
第五部分:手機版webex錄影教學
接下來我們要為你介紹手機版webex 手機 錄影教學,讓你可以隨時隨地都參與重要會議,你可以參考我們下列的方式:
(1)webex手機端App錄製
對於手機的使用者webex手機錄影也有多種選擇,首先是使用Webex手機App進行錄製,其中有許多軟體可以選擇,像是:Movavi Screen Recorder、Built-in Webex tool、Screencapture等等都蠻多人在使用的。
a. Android手機軟體錄影webex教學
b. ios手機軟體錄影webex教學
隨著科技的進步與發展,我們開始在使用webex 手機 錄影重要的會議,而你可以透過我們上方推薦的不同軟體來錄製,首先下載好你喜歡的螢幕錄製APP,然後將它開啟並且打開webex會議,然後點選開始錄影即可,通常外部的錄製APP影片會儲存在該APP之中,因此當錄製結束後你可以在APP中找到螢幕錄製的相簿來取用影片喔!
若要在 iOS 手機中進行 Webex 會議錄影,你可以下載我們上面提到的幾款軟體來進行,而他們的操作模式通常都大同小異, 你可以開啟下載好的APP,並且允許系統要求的取用螢幕截圖權限,在依照不同的APP指示來進行對webex會議的螢幕錄影即可。
(2)手機內建工具錄影webex
除了使用外部軟體來進行錄影之外,我們還能夠透過手機本身的內建錄影功能來進行webex 螢幕 錄製,可以參考下列的方式喔!
a. Android手機內建工具錄影webex
b. ios手機內建工具錄影webex
webex 螢幕 錄製要在安卓上進行其實也很容易,不過通常這樣的方式都會有很多限制,像是錄製過程手機會發燙,進而傷害到電池或是螢幕,因此也不是一個最完美的方式喔!接下來讓我們來看看該如何操作吧!
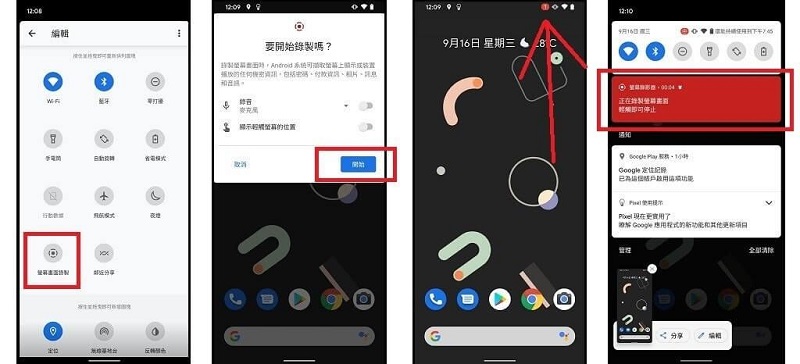
步驟1:
首先你可以從安桌螢幕上方往下滑將通知工具列移動出來,然後往下滑到看到快速設定的圖示。
步驟2:
點擊「螢幕畫面錄製」有時候你要向右滑動才能找到這個圖示,找到後選擇想錄影的畫面然後點「開始」就會開始錄製螢幕。
步驟3:
你想要結束後一樣從螢幕頂端向下滑動點擊「螢幕錄影器通知」,然後把錄影停止就完成了。
而iPhone本身就有內建螢幕錄影功能,讓使用者可以不用另外下載app也能錄製螢幕畫面,如果你想要使用他來操作webex 會議 錄製的話也可以,不過這個方法也有一些錄製時間上的限制和缺點!以下是操作步驟:
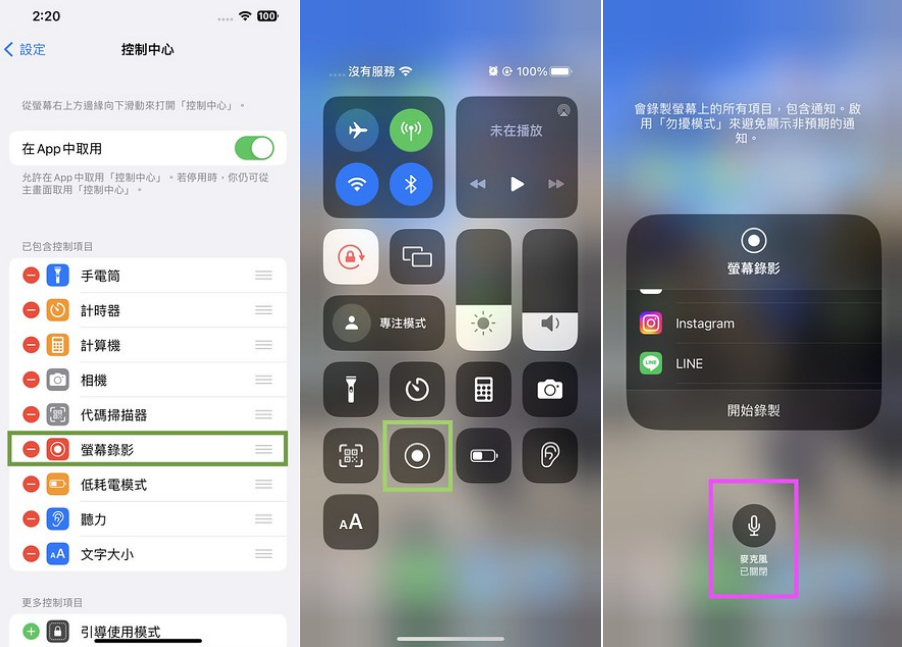
步驟1:
首先你可以打開蘋果的「設定」然後進入「控制中心」,接著找到「螢幕錄製」點擊旁邊的「+」號加入該功能。
步驟2:
從螢幕上方往下滑開啟控制中心,點擊錄影圖示(像個圓點)開始錄製,要結束時,點擊螢幕上方的紅色狀態列再按「停止」即可。
關於webex錄影的常見問題
Q1. webex螢幕錄影沒有聲音怎麽辦?
A1. 首先你可以檢查音訊設定,確認選擇了正確的音訊輸入源後再來進行其他狀況的排除。
Q2. 無法打開webex錄影檔案怎麽辦?
A2. 你可以嘗試使用VLC等通用媒體播放器,或下載Webex專用播放器來開啟他的錄影檔案。
Q3. 參與者如何錄影webex會議?
A3. 如果你想要使用webex本身的軟體錄影的話是需要主持人授權才能進行的,不過使用其他我們介紹的方式就不授權限限制喔!
Q4. 如何保存錄製好的webex會議檔案?
A4. 一般會自動保存到指定資料夾,也可以手動選擇保存位置,如果是手機的話通常都匯存到相簿,而外部APP則通常存到自己APP中的相簿或資料夾中喔!
總結
我們在本篇文章中討論了許多Webex多種不同的錄影方式,但對於追求高品質、多功能錄製的用戶來說,Hitpaw螢幕錄影軟體會是更好的選擇,因為它不但超越了其他方法的限制,還提供了豐富的編輯功能讓你在webex會議錄影過程中更加專業和多元化,趕緊一起來體驗看看吧!









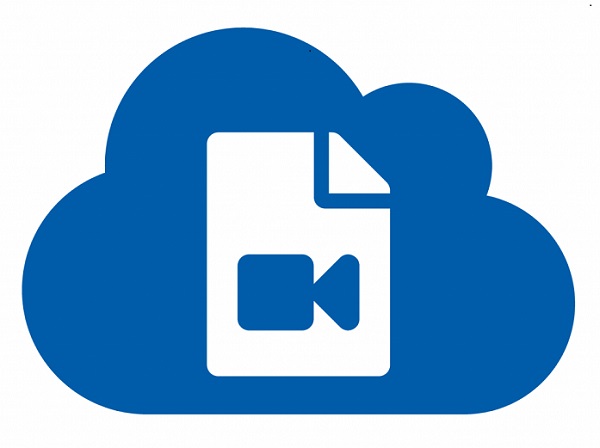

分享文章至:
選擇產品評分:
Joshua
HitPaw 特邀主編
熱衷於分享3C及各類軟體資訊,希望能夠透過撰寫文章,幫助大家瞭解更多影像處理的技巧和相關的AI資訊。
檢視所有文章留言
為HitPaw留下您的寶貴意見/點評