如何從遊戲音訊 Streamlabs 中分離 Discord 音訊
許多時候,人們希望完全控制Discord聊天、遊戲音頻、麥克風和音樂。為此,有必要將Discord音頻與遊戲音頻在Streamlabs中進行分離。有時你可能想要和來賓主播進行交流,同時又想在角色扮演伺服器上。
在這種情況下,你可以降低遊戲聲音以聽到對方的聲音,但這總是一個問題。有時,你的聲音會很大,而遊戲聲音會很低。
如果你不知道如何在Streamlabs中將Discord音頻與遊戲音頻分離,請讓我們來探討下面的解決方案。這將幫助您擺脫所有相關問題!
第一部分:Discord和Streamlabs:遊戲直播的最佳夥伴
雖然Discord用於通過文本和語音聊天與朋友交流,但你也可以將其作為廣播平台。在任何情況下,你都可以根據話題、頻道和興趣與朋友合作。因此,你可以建立基於興趣的社區,並與他們互動。
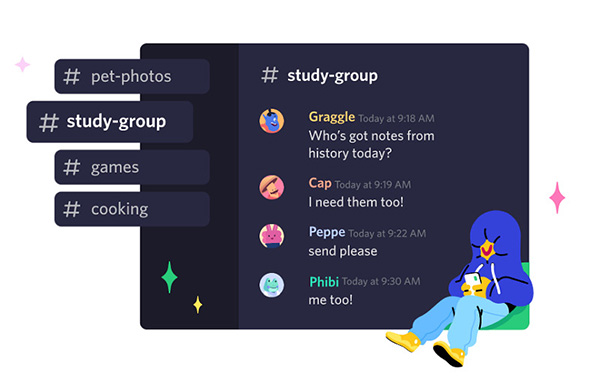
另一方面,Streamlabs主要是適用於在全球範圍內流媒體遊戲的軟件。此外,Facebook遊戲已與該平台集成,以增強用戶體驗。
考慮到這一點,Discord和Streamlabs是極好的遊戲直播夥伴,因為Streamlabs提供了最佳的流媒體功能和特性。相比之下,Discord幫助你以個人級別與觀眾進行溝通。
當Streamlabs提供最佳的遊戲流媒體體驗時,Discord的功能將前所未有地增強了你的遊戲體驗。Discord讓你完全控制你的流媒體社區的共享內容和功能。甚至你可以進行自定義,例如通過Discord創建自己的規則集並添加名稱和標誌。
第二部分:如何在Streamlabs中將Discord音頻與遊戲音頻分離
無疑地,當涉及遊戲直播時,Discord和Streamlabs對彼此都至關重要;然而,在某些情況下,希望排除其中一方以獲得更好的性能。例如,一種情況是你不希望你的Streamlabs觀眾聽到Discord的通知或人們在那裡交談的聲音。
以下是使用Voicemeeter Banana將Discord音頻與遊戲音頻在Streamlabs中進行分離的詳細步驟:
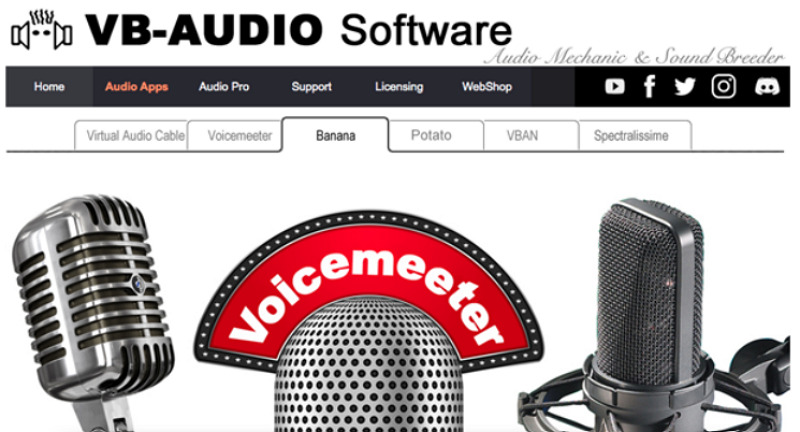
第1步:安裝VOICE MEETER Banana
第一步是安裝Voicemeeter Banana。打開官方網站並向下滾動,安裝21MB的.EXE檔案。現在,通過點擊次要菜單中的"Virtual Audio Cable"來安裝支援包。從這裡,下載並安裝兩個文件,其中一個是VoicemetterProSetup,另一個是zip文件VB_Cable_Driver_Pack43。解壓縮並安裝VBCABLE_Setup_x64。完成後重新啟動計算機。
第2步:系統音訊設置
其次,通過點擊Windows > 設置 > 系統 > 音訊,打開系統音訊設置。在輸出部分選擇Voicemeeter Input,在輸入部分選擇Voicemeeter Output,交換輸入和輸出設置。請注意,這些設置不是永久性的,當連接新的音訊源時,這些設置將自動回到默認值。
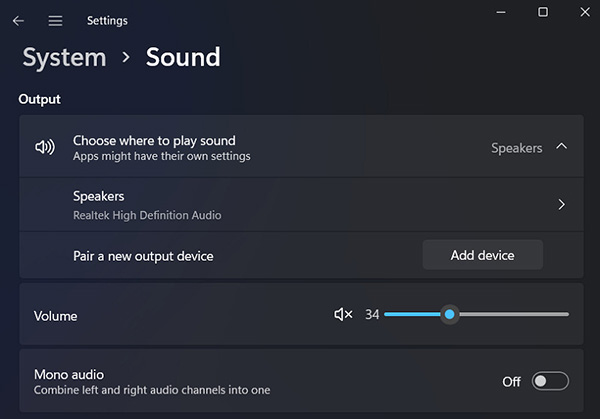
第3步:添加音樂應用程式
保持音樂應用程式在後臺運行。現在,滾動音訊設置並進入"進階音訊選項"。從這裡,打開"應用程式音量和設備首選項"。選擇Spotify或任何其他應用程式,並將輸出設置為Voicemeeter AUX Input。
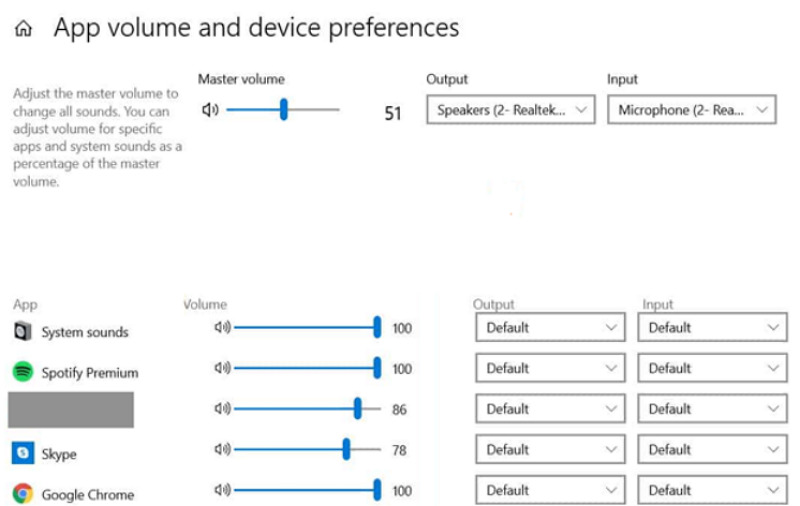
這一步涉及到打開Voicemeeter Banana並進行設置調整。總共有三個設置部分。
第4步:Voicemeeter設置
在右側勾選A1、A2和A3選項,添加監視器、耳機或麥克風等設備。將主要設備添加到A1中,次要設備添加到A2中,並根據需要將其添加到A3中。現在,在左側選擇硬件輸入。從這裏接收音頻的設備。
選擇Hardware Input 1中的A1以停止監視,並選擇Hardware Input 2中的WDM Cable Output以在OBS中分離Discord音頻。中間部分是虛擬輸入。例如,您可以添加iTunes、Spotify或其他應用程序。在直播時,您可以通過關閉輸入和輸出來調整界面上的所有設置。
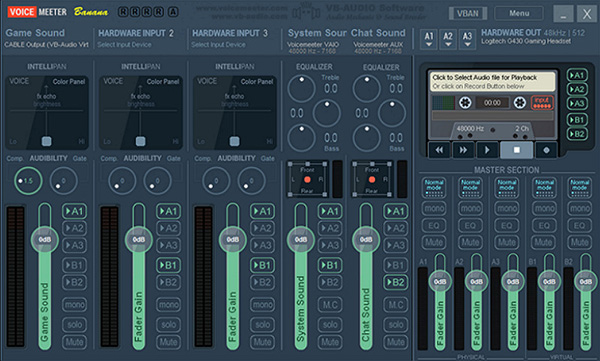
第5步:Discord和Streamlabs音頻設置
接下來,在您的系統上啟動Discord和Streamlabs,並調整音頻設置。
打開Discord,點擊「設置」,選擇「聲音和視頻」。將輸入設備設置為Voicemeeter輸出,將輸出設備設置為Cable輸入。由於硬件輸入2設置為WDM Cable,您可以輕松地關閉音頻以靜音Discord。
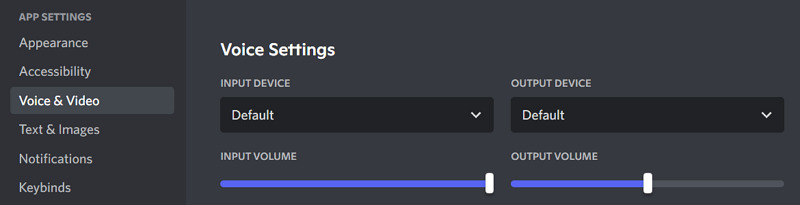
打開Streamlabs,點擊「設置」選項卡,進入「音頻」類別。現在,禁用所有音頻設置。
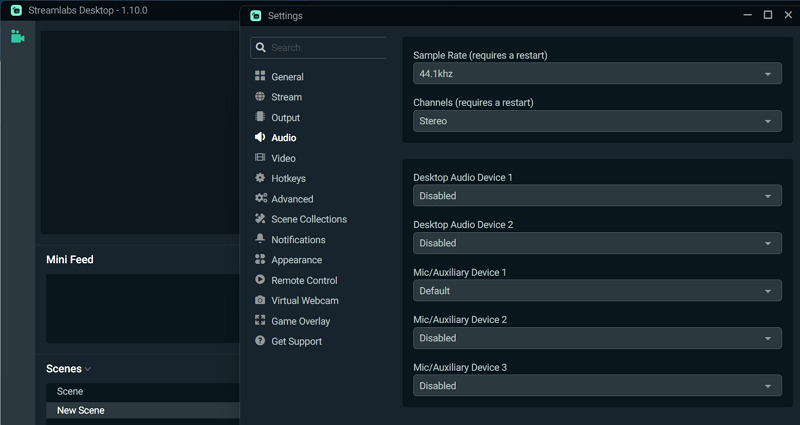
下一步是通過點擊「+」按鈕在「Sources」部分添加以下來源:
- 音頻輸入捕獲 - 聊天室 - 設備:Cable Output
- 音頻輸入捕獲 - 麥克風 - 設備:Voicemeeter Output
- 音頻輸出捕獲 - Spotify - 設備:Voicemeeter AUX Input
- 音頻輸出捕獲 - 遊戲/桌面 - 設備:Voicemeeter Input
之後,您可以將這些來源作為一個組添加到場景中。此外,在不同情況下調整和靜音設置也是可能的。
第6步:重新啟動系統
再次打開Voicemeeter並在介面上勾選Auto Restart Audio Engine、System Tray(啟動時運行)和Show App on Startup三個選項。然後重新啟動系統,就完成了!
第3部分:額外提示-2022年使用最佳直播軟體進行遊戲直播
關於用於遊戲直播的最佳和最高效的軟體,HitPaw屏幕錄制工具被證明是最終解決方案。它允許您使用虛擬攝影機同時流式傳輸多個來源,並確保高質量的流式傳輸,無任何故障。您可以選擇單獨記錄麥克風音頻和揚聲器聲音,也可以一起記錄。甚至可以根據需要靜音揚聲器或麥克風音頻。
此外,您可以選擇所需的視頻和音頻格式,完全掌控。使用多種模板、禁用麥克風和揚聲器以及在直播/錄制過程中捕獲屏幕截圖和鍵盤按鍵都是其其他有價值的功能。
讓我們來看看這款獨特軟體的更多功能:
- 添加文字、貼紙和特效,或更改背景
- 錄制遊戲、屏幕、講座和設備
- 支持計劃和分段錄制功能
- 可讓您在視頻通話或直播中呈現
- 調整輸出幀率和解析度
- 提供切換圖形卡功能,避免黑屏
現在,是時候開始使用 HitPaw 螢幕錄影器 進行遊戲直播了:

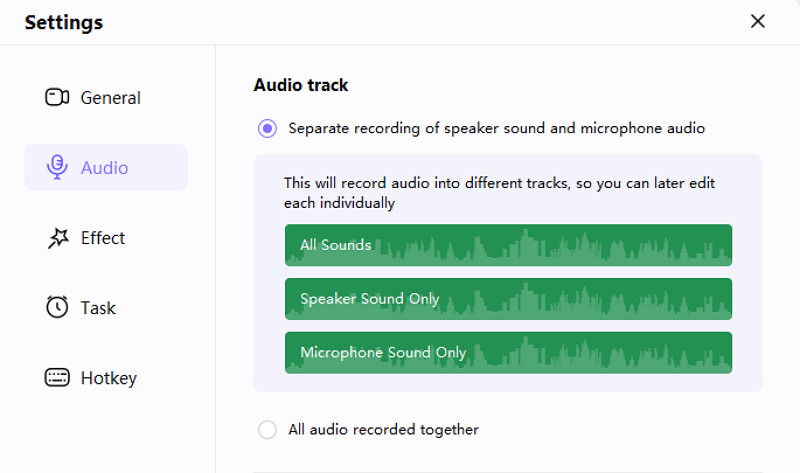
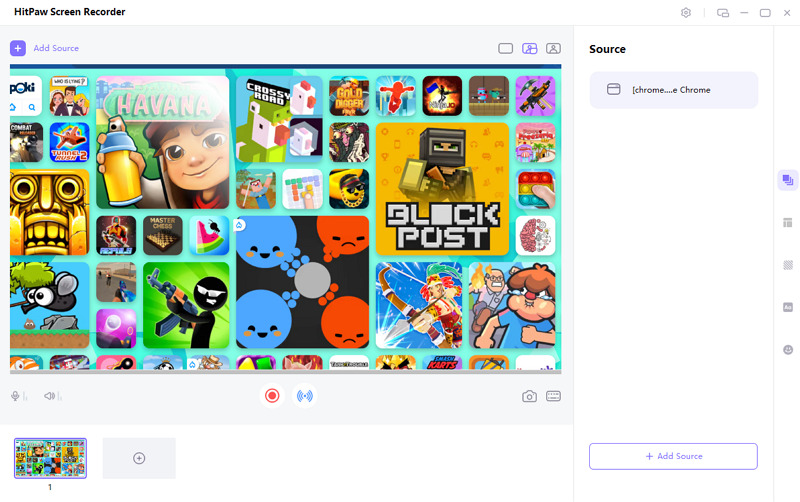
結論
有時候,您需要將 Discord 音訊與遊戲音訊分開,Voicemeeter Banana 可以非常有用。您只需根據教學步驟調整所有設定即可。然而,有些人覺得這個過程很困難。如果您有相同的感覺,HitPaw Screen Recorder 可以幫助您很多。除了具備錄製功能外,它還可以幫助您輕鬆地進行遊戲串流。讓我們一起試試吧!









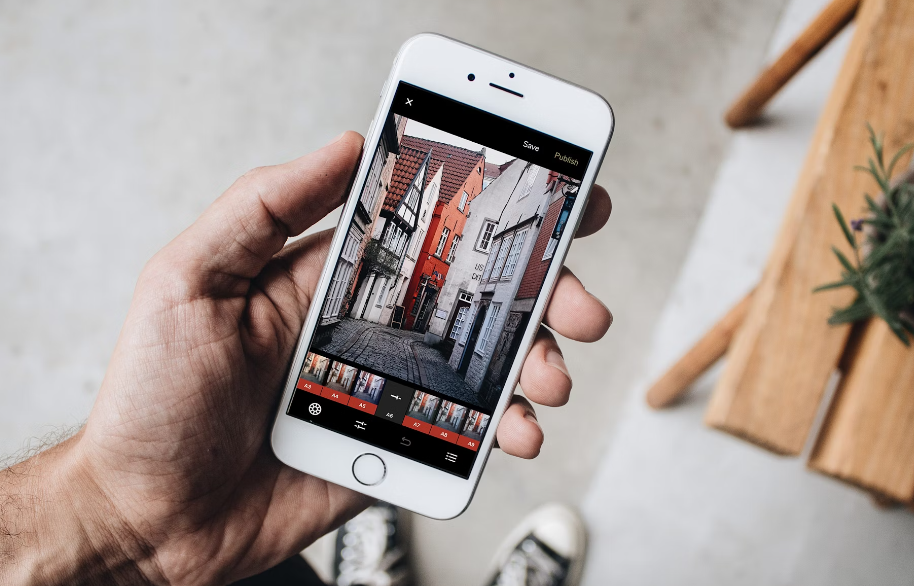

分享文章至:
選擇產品評分:
Joshua
HitPaw 特邀主編
熱衷於分享3C及各類軟體資訊,希望能夠透過撰寫文章,幫助大家瞭解更多影像處理的技巧和相關的AI資訊。
檢視所有文章留言
為HitPaw留下您的寶貴意見/點評