如何使用 Zoom 會議截圖工具在 Zoom 上截圖
在不受歡迎的 Covid-19 到來後,幾乎每個人都被迫轉移到線上平台上進行業務或其他活動。因此,包括 Zoom 在內的線上通話或流媒體平台的需求增長得令人難以置信。Zoom 是一個非常棒的平台,可以幫助您進行商務會議、學校課程等。然而,有時您可能需要捕捉 Zoom 的螢幕截圖以保留會議的要點。您可以在 Zoom 上截屏嗎?如果可以,Zoom 的截圖保存在哪裡?這些問題將在本文中得到回答。
第一部分:如何使用 Zoom 會議截圖工具進行截圖
您可能聽說過人們詢問「如何在 Mac 上錄制 Zoom 會議」?但是,您有沒有見過有人問如何使用 Zoom 截圖模式?
Zoom 提供了一個內建工具,可在 Zoom 會議期間幫助您進行截圖。除了內建工具之外,許多操作系統還提供了使用內建的 Zoom 工具以外的截圖機會。無論您使用 Zoom 內建工具還是操作系統內建工具,截圖都非常簡單,您不需要做任何特別的事情來完成目標。相反,只需按照幾個簡單的步驟即可完成任務。
讓我們先討論如何使用 Zoom 的原生工具進行截圖。請記住,預設情況下,您需要啟用內建的 Zoom 工具才能進行截圖,因為該工具是禁用的。
1. 使用 Zoom 內建工具
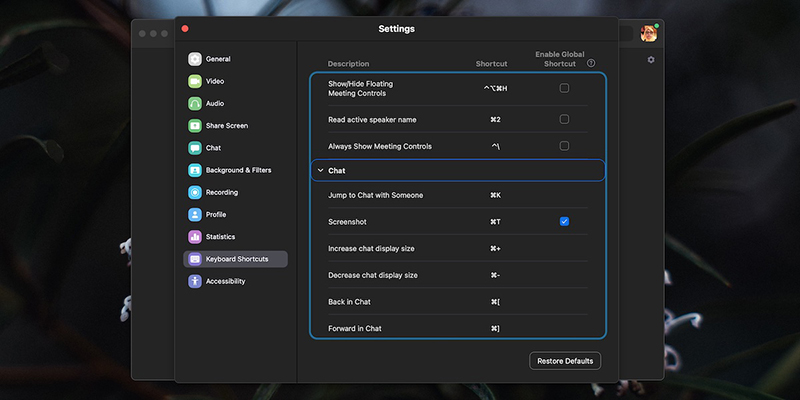
2. Zoom 會議截圖 - 使用內置系統工具
正如我們所討論的,許多操作系統都配備了內置工具,可以幫助您捕捉屏幕上發生的任何事情的截圖。
以下是在 Windows 10 和 macOS 上執行此操作的方法。
Windows 10

macOS
macOS 允許您在參加 Zoom 會議時進行全屏截圖。那麽,在 Mac 上如何錄製 Zoom 會議呢?以下是在 macOS 上使用 Zoom 屏幕捕捉模式的方法。
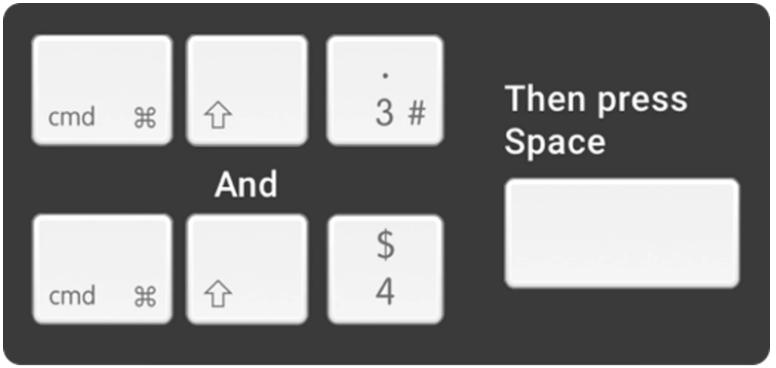
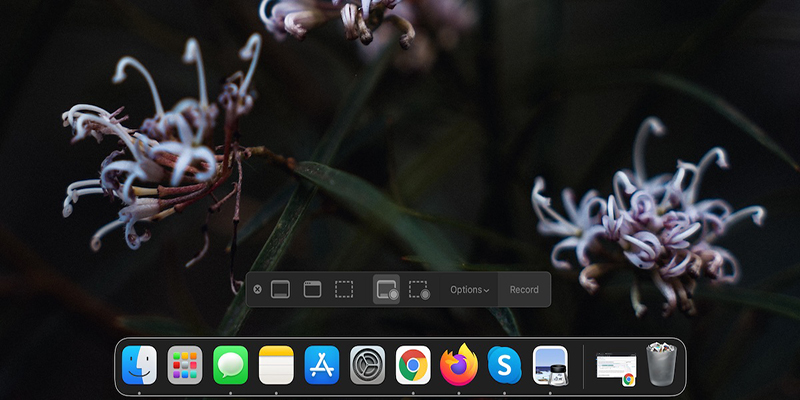
第二部分:Zoom 截圖保存位置
在進行 Zoom 屏幕截圖之後,您可能會問自己:「Zoom 在哪裏保存截圖?」許多人都會問這個問題,有趣的是,這個問題背後並沒有什麽高深的科學。當您通過 Zoom 內置工具或操作系統內置工具在 Zoom 上進行截圖時,可以輕松訪問截圖。
請按照下面的指南了解您可以在何處找到捕獲的 Zoom 截圖。
1. 通過 Zoom 內置工具
2. 在 Windows 和 Mac 上
當您在 Mac 或 Windows 10 上捕獲截圖時,截圖會保存在圖片庫中。您可以通過訪問圖片庫來打開截圖。
另一種簡單方法:如何在 Zoom 中截圖?
如果您想要錄製 Zoom 會議,HitPaw Screen Recorder 可能是您輕松截圖 Zoom 會議的最佳選擇。
使用這款出色的工具,您可以輕松地錄製遊戲、攝像頭或屏幕,而幾乎不費吹灰之力。此外,它還配備了一些額外功能,包括實時監控和分段錄製。
重要的是,HitPaw Screen Recorder 的用戶界面非常簡單,不會讓您感到困難。
1. HitPaw Screen Recorder 的主要功能:
-
HitPaw Screen Recorder幫助您通過畫中畫錄製功能同時捕捉網絡攝像頭和屏幕。
-
您還可以使用這個出色的工具錄製遊戲。
-
HitPaw Screen Recorder還配備了硬件加速功能,使系統運行非常快速。
-
使用HitPaw Screen Recorder,您還可以在Zoom會議中拍攝屏幕截圖。
-
您還可以使用免費試用版,因為HitPaw Screen Recorder提供了免費試用版本。
2. 在HitPaw Screen Recorder中拍攝Zoom屏幕截圖的步驟:
從官方網站安裝HitPaw Screen Recorder後,您需要立即啟動軟件。
啟動Zoom,然後開始Zoom會議以開始操作。
您需要進入HitPaw Screen Recorder的界面,並從中選擇「屏幕」選項。然後選擇要拍攝屏幕截圖的區域。

在這個階段,您只需要導航到「設置」並選擇您想要記錄Zoom會議的視頻格式。點擊設備選項選擇麥克風和揚聲器。接下來,您只需點擊「開始」即可開始錄製過程。

點擊相機圖標進行截屏。此外,您可以在Zoom會議結束時停止錄製。

結論
在Zoom上進行截屏非常簡單,您可以閱讀本指南了解如何使用Zoom的截屏模式。Zoom內置了一個工具,允許您在Zoom會議期間進行截屏。盡管您可以在各種操作系統上進行截屏,但某些計算機可能無法在Zoom上進行截屏。
另外,您可以使用HitPaw Screen Recorder來錄製Zoom會議。幸運的是,HitPaw Screen Recorder允許您按照幾個簡單的步驟進行截屏。










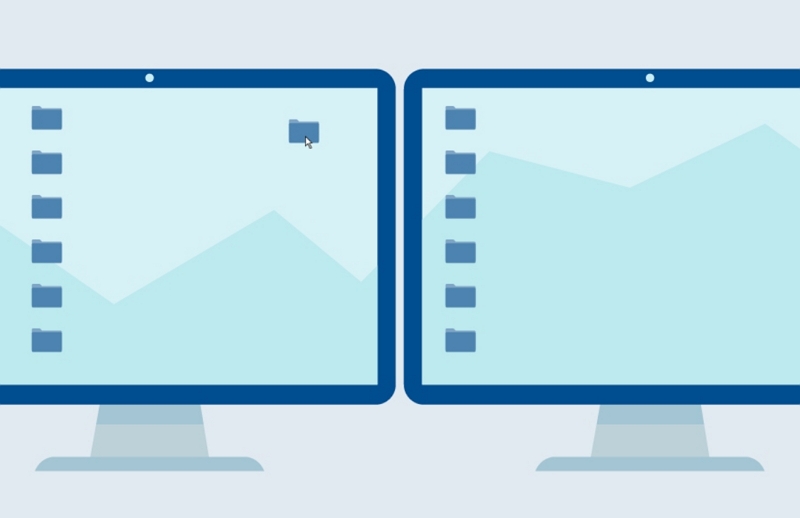
分享文章至:
選擇產品評分:
Joshua
HitPaw 特邀主編
熱衷於分享3C及各類軟體資訊,希望能夠透過撰寫文章,幫助大家瞭解更多影像處理的技巧和相關的AI資訊。
檢視所有文章留言
為HitPaw留下您的寶貴意見/點評