3 個簡單步驟將螢幕錄影轉換為 MP3(2025)
很多時候你會錄製遊戲過程、教程、網路研討會及其他影片,但之後只需要音訊部分,或者音訊部分非常重要,需要單獨保存。不論是哪種情況,你都需要將螢幕錄影轉換為 MP3,為此需要專門的工具。本文將探討各種工具和方法,幫助你將螢幕錄影轉換為 MP3。
第1部分:在 Windows/Mac 上快速輕鬆地將螢幕錄影轉換為 MP3
如果你想在 Windows 和 Mac 系統上將螢幕錄影轉換為 MP3 檔案,一個完全可以依賴的軟體是HitPaw Edimakor。不僅操作快速簡單,還支援多種其他有用的功能。使用該軟體,你可以將螢幕錄影的音訊部分導出為 MP3、M4A、WAV 及其他主要格式。此外,該工具還具有單獨的螢幕錄影功能,允許你以多種選項錄製螢幕,如錄製螢幕、螢幕和攝像頭、音訊、遊戲和應用程序。
主要功能:
- 支援 Windows 和 Mac 的 AI 驅動軟體,用於錄製、編輯和分享影片和音訊檔案。
- 允許將螢幕錄影導出為多種音訊格式,如 MP3、WAV、AAC、OGG 等。
- 專用的螢幕錄影功能,可以錄製螢幕、攝像頭和音訊。還支援單獨的遊戲和應用程序錄製功能。
- 允許使用貼紙、濾鏡、文本、過渡效果等自訂錄製的檔案。
- 支援多種基於 AI 的功能,如文本轉語音、語音轉文本、腳本生成器等。
- 允許將檔案導出到多種設備和社交媒體格式。
- 提供免費試用版及付費許可版本。
下面列出了將螢幕錄影轉換為 MP3 的步驟:
步驟 1:
啟動 HitPaw Edimakor,然後在「我的媒體」>「匯入」標籤中按一下「匯入檔案」按鈕以瀏覽並新增螢幕錄製。此外,還可以將檔案拖曳到介面中。
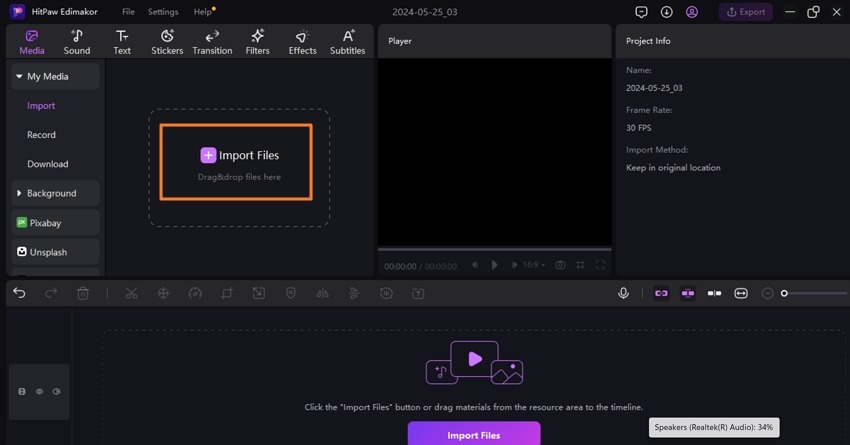
步驟 2:
將添加的檔案移動到下面的時間軸。
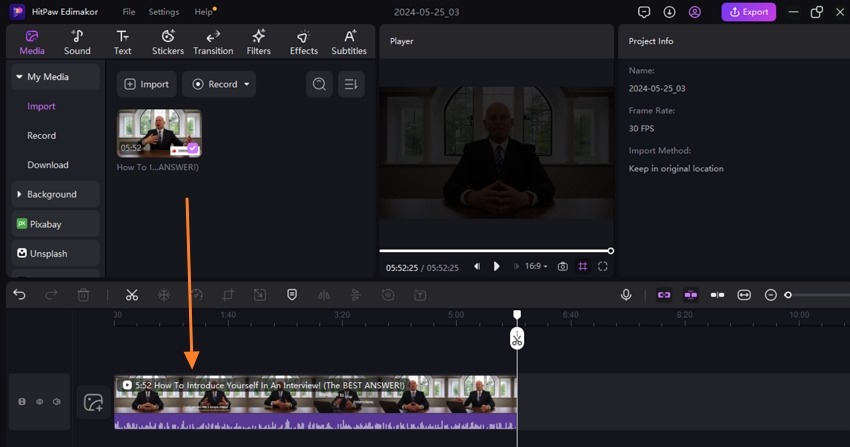
步驟 3:
點選右上角的匯出按鈕,會彈出設定框。此處啟用匯出音訊框,然後從下拉選單中選擇 MP3。選擇檔案名稱和位置,然後點擊匯出按鈕儲存音訊檔案。
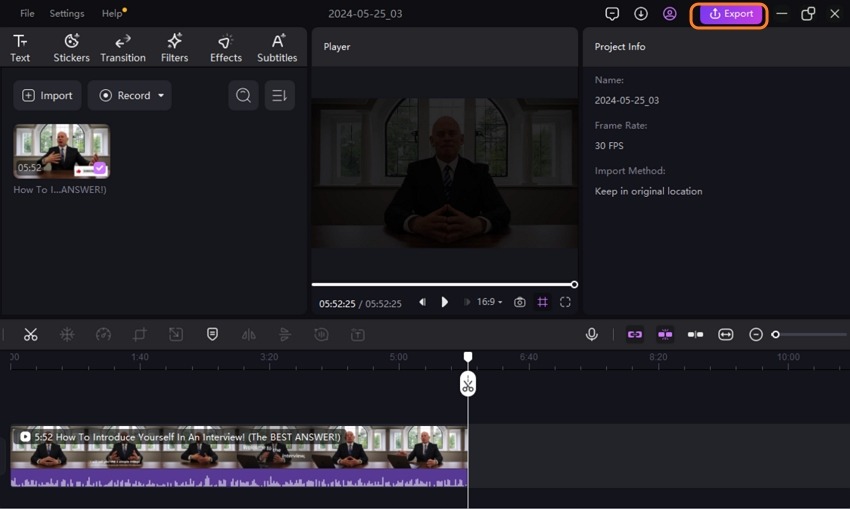
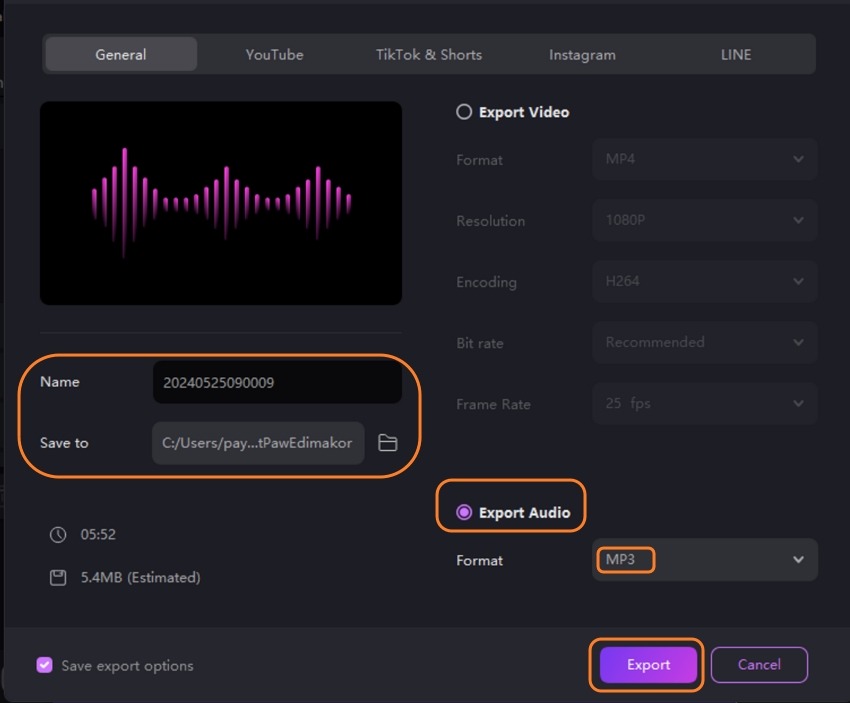
第2部分:如何使用線上軟體將螢幕錄影轉換為 MP3
對於不想安裝軟體的用戶來說,線上工具是一個很好的選擇,而要將螢幕錄影轉換為 MP3,可以考慮使用 HitPaw 在線影片轉換軟體。這是一個簡單且免費的工具,可以將您的影片轉換為多種其他格式,包括 MP3。
該界面允許添加最多 20MB 的檔案進行轉換。此外,檔案上沒有浮水印,也沒有廣告,為您提供無憂的體驗。
請按照以下步驟在線將螢幕錄影轉換為 MP3:
步驟 1:
在您的瀏覽器中啟動HitPaw在線影片轉換軟體,然後點擊「選擇檔案」以匯入螢幕錄影。
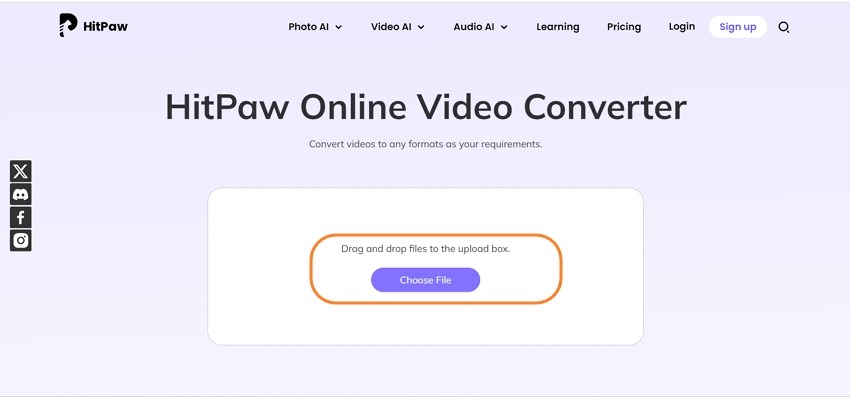
步驟 2:
檔案添加後,展開「轉換為」標籤,並從音訊列表中選擇 MP3。
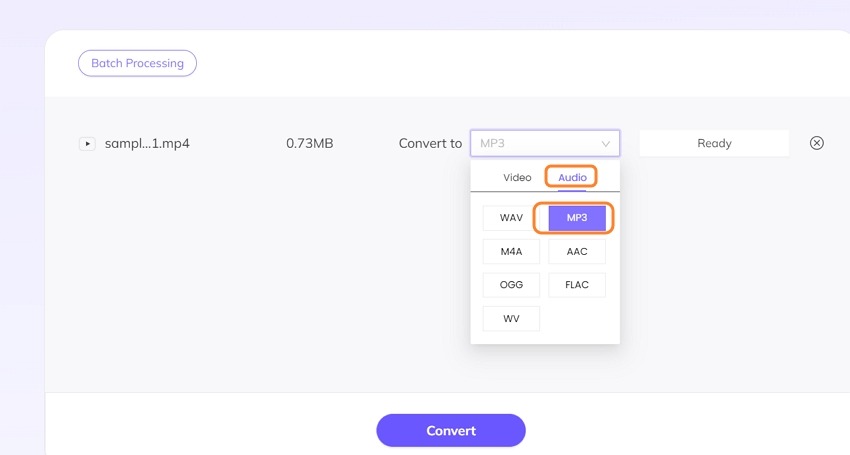
步驟 3:
點擊「轉換」按鈕,工具將開始轉換。現在將這些檔案保存到您的本地系統。
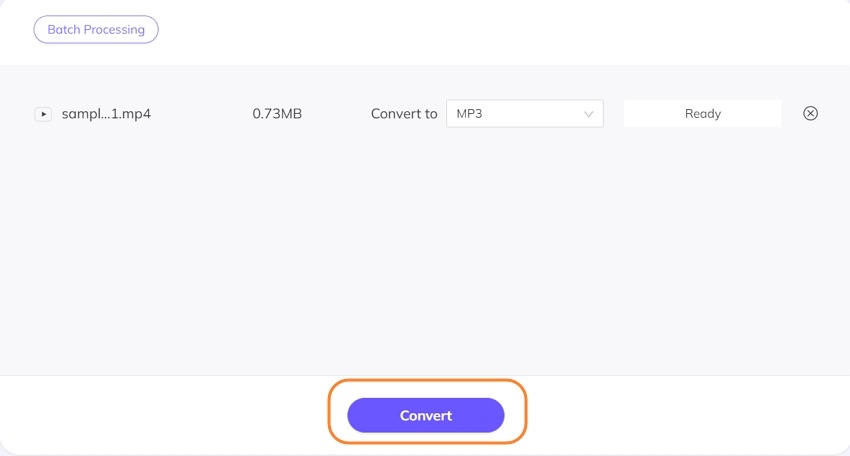
第3部分:如何在 iPhone 裝置上將螢幕錄製轉換為 MP3
在 iPhone 上,可以使用名為MP3 Converter - Audio Extractor的應用程式將螢幕錄製轉換為 MP3。這是一款免費應用程式(提供應用內購買),可讓您輕鬆將任何影片檔案轉換為 MP3 格式。該工具還支援其他音訊格式的轉換。額外功能包括音訊剪輯和拼接、降噪功能、音訊檔案後處理、設置鈴聲等。
按照以下步驟使用該應用程式將 iPhone 螢幕錄製轉換為 MP3:
步驟 1:
在您的 iPhone 上下載並安裝該應用程式。
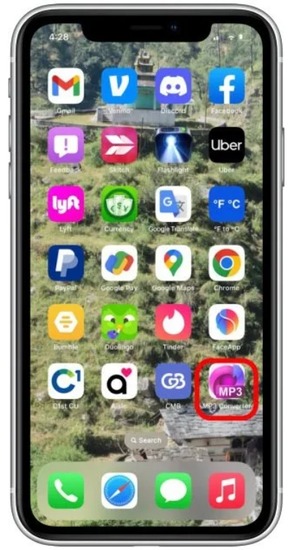
步驟 2:
點擊螢幕底部的 + 符號,然後選擇從相機膠卷導入選項,從您的相機膠卷中瀏覽所需的螢幕錄製。
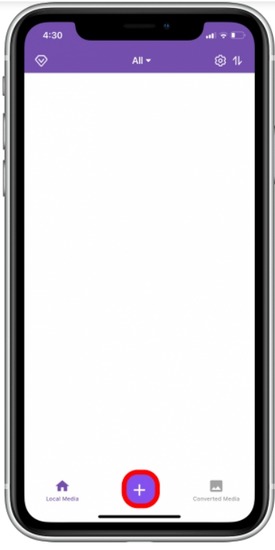
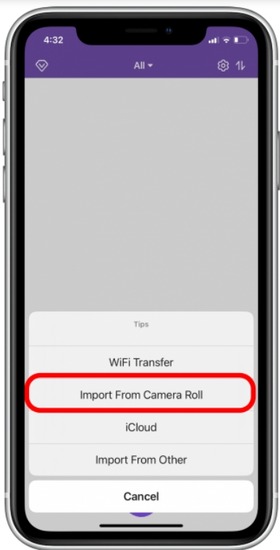
步驟 3:
選擇影片,然後點擊底部右下角的新增按鈕。
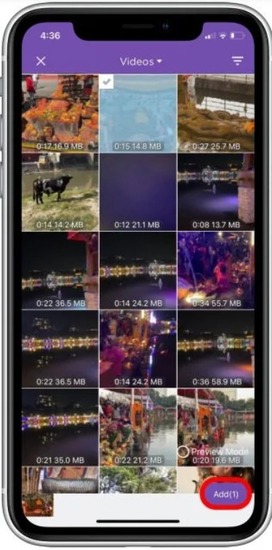
步驟 4:
將影片添加到應用程式介面後,選擇 MP3 作為輸出格式。同時,您還可以選擇輸出音量。
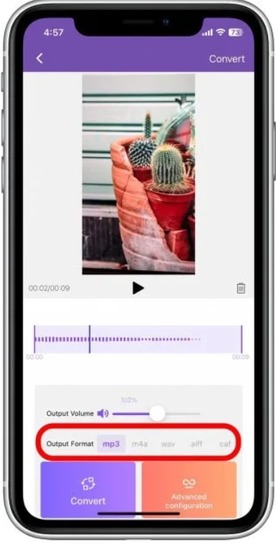
注意:如果只需要將影片的一部分轉換為 MP3,請移動滑桿以選擇該部分。
步驟 5:
點擊“轉換”按鈕,應用程式將開始處理。完成後,點擊“導出”按鈕以保存 MP3 檔案。
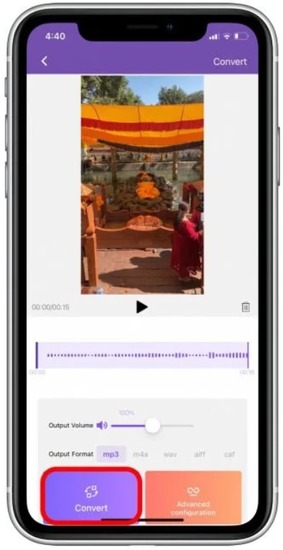
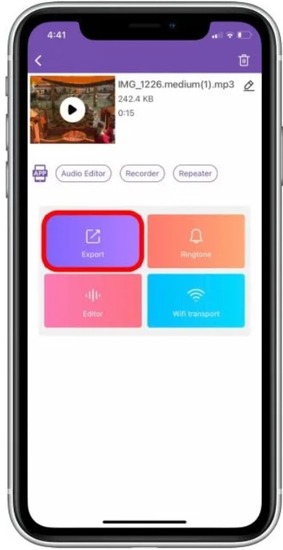
這樣,您就能成功地將 iPhone 螢幕錄影轉換為 MP3。
第4部分:如何在 Android 手機上將螢幕錄影轉換為 MP3
雖然 Google Play 商店上有多個應用程式可以將影片轉換為 MP3 格式,但我們在這裡推薦的是Audio Extractor: 影片轉 MP3。使用此應用程式,您可以從影片檔案中提取高品質的音頻,支援的輸出格式包括 MP3、WAV 和 AAC。此外,該應用程式還支援其他功能,如音頻剪切、修剪、修改音頻、預覽檔案、將檔案分享到社交媒體等。
要在 Android 手機上將螢幕錄影轉換為 MP3,請按照以下步驟操作:
步驟 1:
在您的 Android 設備上安裝該應用程式,然後從相機庫中選擇影片。
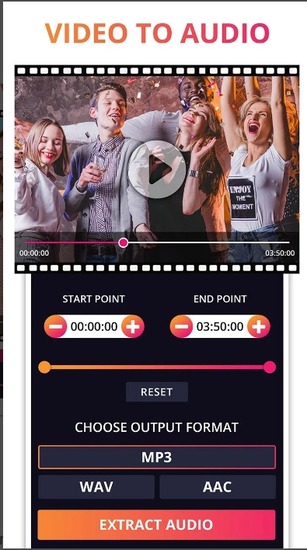
步驟 2:
接著,當影片添加到應用程式介面後,選擇需要轉換的開始和結束點。
步驟 3:
選擇 MP3 作為輸出格式,然後點擊「提取音頻」按鈕。提取的 MP3 檔案可以保存到您的 Android 手機上。
第5部分:關於將螢幕錄影轉換為 MP3 的常見問題解答
Q1. 是否有辦法從螢幕錄影中提取音頻?
A1. 是的,有多種工具可以完成這項任務,其中之一是 HitPaw Edimakor。HitPaw Edimakor 的螢幕錄影功能提供了多種錄製選項,其中包括僅錄音功能。因此,它也可以作為 MP3 螢幕錄影器使用。
Q2. 如何將錄影轉換為 MP3?
A2. 上述我們討論了幾種不同設備和平台的應用程式和工具,可以用來將錄影轉換為 MP3。HitPaw Edimakor 是 Windows 和 Mac 系統的絕佳選擇。
結論
為了確保將音頻螢幕錄影轉換為 MP3 的過程高質量且無煩惱,關鍵是選擇合適的工具,而你可以信賴的最佳工具就是 HitPaw Edimakor。使用這款多功能軟體,你可以在 Windows 和 Mac 上錄製螢幕(提供多種選項)、編輯錄影,並將其轉換為 MP3 及其他格式。











分享文章至:
選擇產品評分:
Joshua
HitPaw 特邀主編
熱衷於分享3C及各類軟體資訊,希望能夠透過撰寫文章,幫助大家瞭解更多影像處理的技巧和相關的AI資訊。
檢視所有文章留言
為HitPaw留下您的寶貴意見/點評