使用免費且最棒的螢幕錄影軟體包含錄製聲音和畫面
你是否曾經遇到過這樣的情況:朋友或家人詢問如何在手機或筆記型電腦上執行某些操作,而無論你怎麼解釋他們就是聽不懂?你希望可以直接展示給它們看, 現在你可以透過螢幕錄影來實現這個目標了,它不僅可以在螢幕上顯示你正在執行的操作而且還帶有聲音,所以現在你可以與任何人、朋友、家人和同事分享你的螢幕畫面了。
在今天的文章中我們將回顧一些擷取螢幕和聲音(你的聲音)的最佳螢幕錄影軟體,如果你希望輕鬆地使用來自裝置的聲音並錄製螢幕,那麼你可以直接選擇第 5 部分中的最後一個選項喔!
第 1 部分:帶聲音的 Windows 螢幕錄影軟體
1.在 Windows 電腦上你可以使用軟體或內建的螢幕錄影軟體來錄製螢幕和聲音,對於錄製螢幕和聲音,你的電腦上需要安裝 Windows 10。以下是使用 Xbox 遊戲欄位功能錄製螢幕聲音的步驟。
2.按 Windows + G 鍵開啟 Windows 遊戲功能列,如果它無法透過快捷方式打開的話,你可能需要先在設定中啟用遊戲欄位。
預設情況下,錄製工具會位於螢幕的左上角,如果它沒有出現的話,你可以使用螢幕頂部的工具列找到錄製按鈕。
3.只需點擊螢幕上的麥克風按鈕,它就會開始使用你的預設麥克風設定進行錄音。
4.要結束錄製對話,你需要點擊正在運作的錄製計時器上的停止按鈕或使用遊戲欄位選單。
影片將以 MP4 檔案形式儲存在 Video 資料夾下的 Capture 資料夾中,整個過程快速且很容易理解。
第 2 部分:Mac錄製螢幕和聲音
MAC 配備了螢幕錄影軟體,可以錄製螢幕和聲音。
方法1:使用截圖工具列
1.我們要開始在 Mac 上錄製的話,你需要使用螢幕截圖工具列,你可以同時按下 Shift、Command 和 5 個按鍵,然後選擇錄製螢幕的整個螢幕部分或截取螢幕截圖。
2.關於全螢幕錄影,請選擇看起來像 Mac 螢幕且右下側有一個錄製圓圈的按鈕,然後你可以點擊錄製按鈕或點擊你想要開始錄製的任何畫面。
3.當你要結束錄影時,你需要點擊選單中提供的「停止」圖示,或者也可以同時按下 command、control 和 escape 按鍵來停止喔!
方法2:使用QuickTime播放器
在 MAC 上進行螢幕錄影的另一種方法是使用 MAC 的 QuickTime 播放器應用程式。
1.切換到你的應用程式資料夾,選擇檔案然後從選單中選擇新的錄製內容,接著會顯示控制或出現螢幕錄影視窗。
2.你可以在開始錄製之前更改錄製設定。
3.然後按一下錄製按鈕,你可以按一下螢幕開始錄製或在選定區域開始錄製進行部分螢幕錄影。
4.若要結束錄製你只需要按一下「停止」按鈕或同時按 Control、Command 和 Esc 鍵就可以了。
第 3 部分:在 iPhone 上錄製螢幕和聲音
螢幕錄影不僅限於電腦,手機上也可以進行,任何裝有iOS 14 或更高版本的 iPhone 都可以使用內建功能來進行螢幕錄影。
1.首先你需要前往「設定」並選擇「控制中心」,然後選擇「智慧型控制」並點擊螢幕錄影選項旁邊的加號圖示。
2.接著你需要打開手機上的控制中心長按錄音按鈕,然後點擊麥克風圖示,倒數三秒後你的手機就會開始錄音。
3.若要結束錄製你可以重新開啟控制中心,並再次點擊錄製按鈕或點擊螢幕頂部的紅色欄位按鍵。
或是你可以將 iPhone 插入 MAC 並使用 QuickTime 選項來錄影手機螢幕,唯一的區別是你必須選擇 iPhone 作為視訊來源,除此之外在過程中與在 MAC 上進行螢幕錄影的過程相同。
第 4 部分:Android 上免費的聲音螢幕錄影軟體
由於Android手機品牌不同,你可能無法選擇使用預先安裝好的錄音機來錄製螢幕和聲音。在這種情況下,你可以獲得充當螢幕錄影軟體的應用程式。
在這部分中,我們將為你挑選幾個工具,請繼續閱讀。
#1 AZ 螢幕錄影軟體
其中一個應用程式是 AZ Screen Recorder,它是 Android 手機上評價最高且很多人使用的螢幕錄影應用程式。
你需要做的就是打開應用程式並開始螢幕錄影,它會自動將錄製的影片輸出到你的手機相簿,你也可以選擇將影片儲存到應用程式相簿。
#2 OneShot 螢幕錄影軟體
另一個應用程式是 OneShot 螢幕錄影軟體,這是一款適用於 Android 用戶的免費螢幕錄影應用程式。
你只需前往 Google Playstore下載應用程式就可以開始使用它來進行螢幕錄影。
第 5 部分:帶有聲音和 Facecam 螢幕錄影軟體-高品質-
如果你想在桌面上安裝螢幕錄影軟體,那麼HitPaw 螢幕錄影軟體絕對是你的最佳選擇,它不僅可以記錄你的螢幕,還能記錄來自電腦的聲音或你的聲音,它還具有子母畫面錄製功能,而且在錄製時你可以隨時截圖,最重要的是它讓你在錄製後可以編輯影片,它同時適用於Windows和Mac系統,可以幫助你在Mac上進行螢幕和聲音錄影。
HitPaw 螢幕錄影軟體的主要特點:
- 高品質錄製螢幕和聲音
- 使用網路攝影機錄製 4K 螢幕
- 輕鬆捕捉任何有限制或延遲的內容
- 提供專業的直播功能,讓你的直播更精彩
- 提供預定/定時錄音功能
請依照以下步驟使用 HitPaw 錄製螢幕和聲音:
1.第一步是前往 HitPaw 的官方網站,然後下載並安裝 HitPaw螢幕錄影軟體。
2.開啟 HitPaw 螢幕錄影軟體,然後選擇「螢幕」選項。
3.長按並拖曳滑鼠選擇要錄製的區域範圍,你也可以使用選單列左下角的選項來調整螢幕尺寸。
4.要開始錄製時請按一下“錄製”按鈕;如果要停止錄製,請再次按一下相同按鈕。如果你需要截取螢幕截圖,「停止」旁邊的按鈕是一個快捷鍵;有需要的話都可以試試看。
5.當你點擊「停止」按鈕結束錄製時,軟體將立即帶你進入編輯畫面,只需點擊即可修剪影片,或立即在輸出資料夾中查看它。
HitPaw 為用戶提供了一種快速且用戶友好的聲音螢幕錄影方式,它還提供了很多錄製螢幕的選項,而不是其他錄製螢幕的軟體喔!
結論
Windows、Mac 和智慧型手機有很多種錄製螢幕聲音的方法,如果你選擇外部軟體是因為你的電腦沒有自錄製功能,或者你只是不喜歡你所擁有的軟體品質的話,你一定要嘗試看看 HitPaw 螢幕錄影軟體。






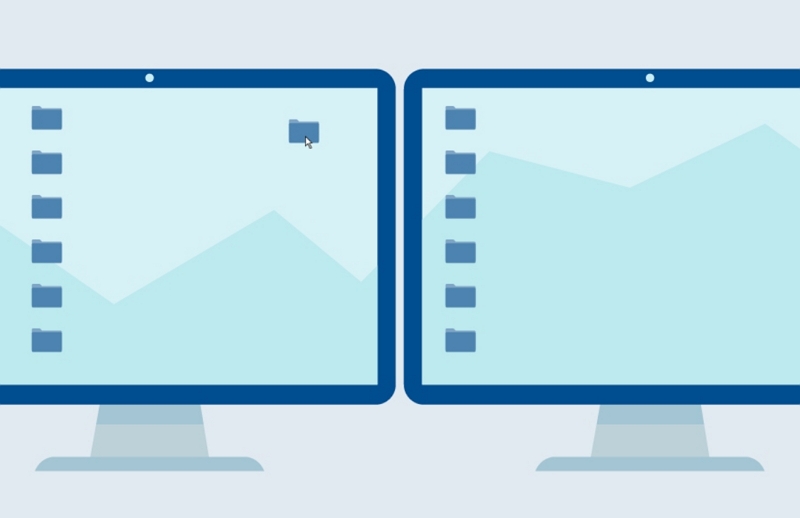


分享文章至:
選擇產品評分:
Joshua
HitPaw 特邀主編
熱衷於分享3C及各類軟體資訊,希望能夠透過撰寫文章,幫助大家瞭解更多影像處理的技巧和相關的AI資訊。
檢視所有文章留言
為HitPaw留下您的寶貴意見/點評