如何在 iPhone 13/12/11/X/8 及其他型號上進行螢幕截圖
當您使用 iPhone 並想與他人分享內容時,掌握截圖的方法非常有幫助。截取iPhone螢幕不僅能幫助您保存Instagram帖子,還能捕捉遊戲中的勝利畫面或保存重要的簡訊。這是一個非常容易操作的功能。本文將詳細介紹如何在每款iPhone上進行截圖操作。
第1部分:適用於 iPhone 13/12/X及其他機型的截圖解決方案(有無主頁按鈕皆可)
當您使用 iPhone 並想與他人分享內容時,掌握截圖的方法非常有幫助。截取iPhone螢幕不僅能幫助您保存Instagram帖子,還能捕捉遊戲中的勝利畫面或保存重要的簡訊。這是一個非常容易操作的功能。本文將詳細介紹如何在每款iPhone上進行截圖操作。
如果您的iPhone沒有主頁按鈕
最新的iPhone型號採用了Face ID來取代Touch ID並且iPhone 12、11、8 和 X這些型號已取消主頁按鈕來進行截圖。如果您經常從螢幕底部向上滑動來關閉應用程式,那麼您屬於這一類型的iPhone用戶。
在沒有主頁按鈕的iPhone 12和iPhone 11上進行截圖,請按照以下步驟進行:
步驟01
確認iPhone 螢幕上顯示了您想要截圖的內容。
步驟02
同時按下設備左側的音量增大鍵和右側的電源鍵,以截取 iPhone 12 的螢幕。
步驟03
您會看到螢幕閃爍,並在螢幕左下角顯示截圖預覽。您可以在 iPhone 的相片應用程式中找到這張截圖。

如果您的iPhone有主頁按鈕
較舊的iPhone型號配備實體主頁按鈕以進行截圖。請按照以下步驟操作:
步驟01
確認iPhone螢幕上顯示了您想要截圖的內容。
步驟02
同時按下主頁按鈕和右側的電源鍵。
步驟03
您會看到螢幕閃爍,並在螢幕左下角顯示截圖預覽。您可以在 iPhone 的相片應用程式中找到這張截圖。

如果您不想按下主頁按鈕
如果您覺得同時按下兩個按鈕有點麻煩,可以使用AssistiveTouch來截取iPhone 13的螢幕。
AssistiveTouch是iOS的輔助功能,可以讓您在不需要滑動手勢或按鍵的情況下完成各種操作。若要設置AssistiveTouch以截取iPhone 13螢幕,請按照下列步驟進行:
步驟01
打「設定」>「輔助功能」。
步驟02
點擊「觸控」,然後開啟「AssistiveTouch」功能。請注意,功能啟用後,需進一步設定截圖方式。
步驟03
選擇「雙擊」,然後設置為「截圖」。這樣,您每次雙擊 AssistiveTouch 鍵時,就能夠截取螢幕畫面。
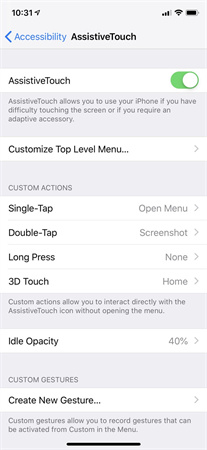
現在,您只需打開設備螢幕上想要截取的內容,然後雙擊AssistiveTouch鍵即可完成截圖。這張截圖會保存到相片應用程式中。
第2部分:如何錄製iPhone螢幕影片(官方解決方案)
雖然過去我們只能截圖,但現在您可以使用iPhone的螢幕錄影功能來製作教學影片、保存喜愛的內容或錄製遊戲精彩畫面。要錄製iPhone螢幕影片,只需按照簡單步驟操作。繼續閱讀以了解詳細的錄製方法。
步驟01
要錄製 iPhone 螢幕影片,首先打開「設定」,然後進入「控制中心」。
步驟02
長按灰色的錄製按鈕,然後點擊「麥克風」來開啟音頻錄製功能。
步驟03
點擊「開始錄製」按鈕,螢幕上會出現三秒倒數,請等待倒數結束。
步驟04
錄製完成後,進入控制中心並點擊紅色的停止按鈕以結束錄製。
步驟05
您可以在相片應用程式中找到錄製的螢幕影片。
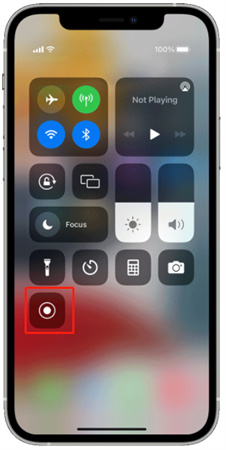
第3部分:使用專業錄影軟體捕捉螢幕
如果您在進行iPhone螢幕影片錄製時遇到相機無法正常運作的情況,可以使用專業錄影軟體來解決。例如,您可以使用HitPaw Screen Recorder將您的設備變成網路攝影機。這款軟體功能多樣,操作簡便。
HitPaw Screen Recorder 支援錄製各類iOS設備或電腦的螢幕,例如錄製TikTok影片。它提供了全螢幕或部分螢幕的錄製選項,並可同時錄製網路攝影機畫面和螢幕內容。您還可以開啟麥克風來錄製帶有聲音或內部音效的影片。

它還提供免費的模板、文字、貼紙和虛擬背景,讓您的影片更加生動有趣。該軟體支持視訊會議應用和超過300個直播平台。您可以使用這款螢幕錄影工具進行錄影或直播,並且能夠在影片中添加圖片、文字、遊戲畫面、螢幕內容、網路攝影機畫面以及視窗,並在內容專注模式與其他模式之間切換,創造出專業的場景。HitPaw Screen Recorder 可以解決您在 iPhone 12 上進行螢幕錄影的問題,因為它擁有以下功能:
由選擇錄影範圍
無需擔心延遲和內容限制
提供Chroma key功能,能夠使用綠幕移除背景
提供錄影預定功能
iPhone 13 螢幕錄影的操作步驟如下:
步驟01
下載並安裝HitPaw Screen Recorder至您的設備。
步驟02
打開主界面,點擊「錄製」,然後進入「設備」以選擇 iPhone。

步驟03
將 iPhone 鏡像投射到電腦上,並確認連接步驟。

步驟04
您可以在軟體中看到iPhone的畫面,點擊紅色按鈕以開始錄影。

結論
重要的訊息和珍貴的時刻都需要妥善保存。本文詳細介紹了如何在iPhone 13/12/11/X/8上進行截圖和螢幕錄影,無論您的設備是否有主頁按鈕。我們推薦使用 HitPaw Screen Recorder 來進行錄影或截圖,這款工具支持全螢幕或部分截取的靈活選擇。







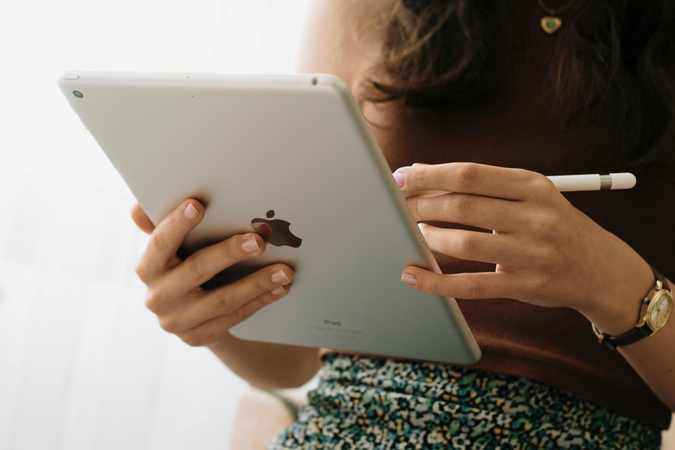

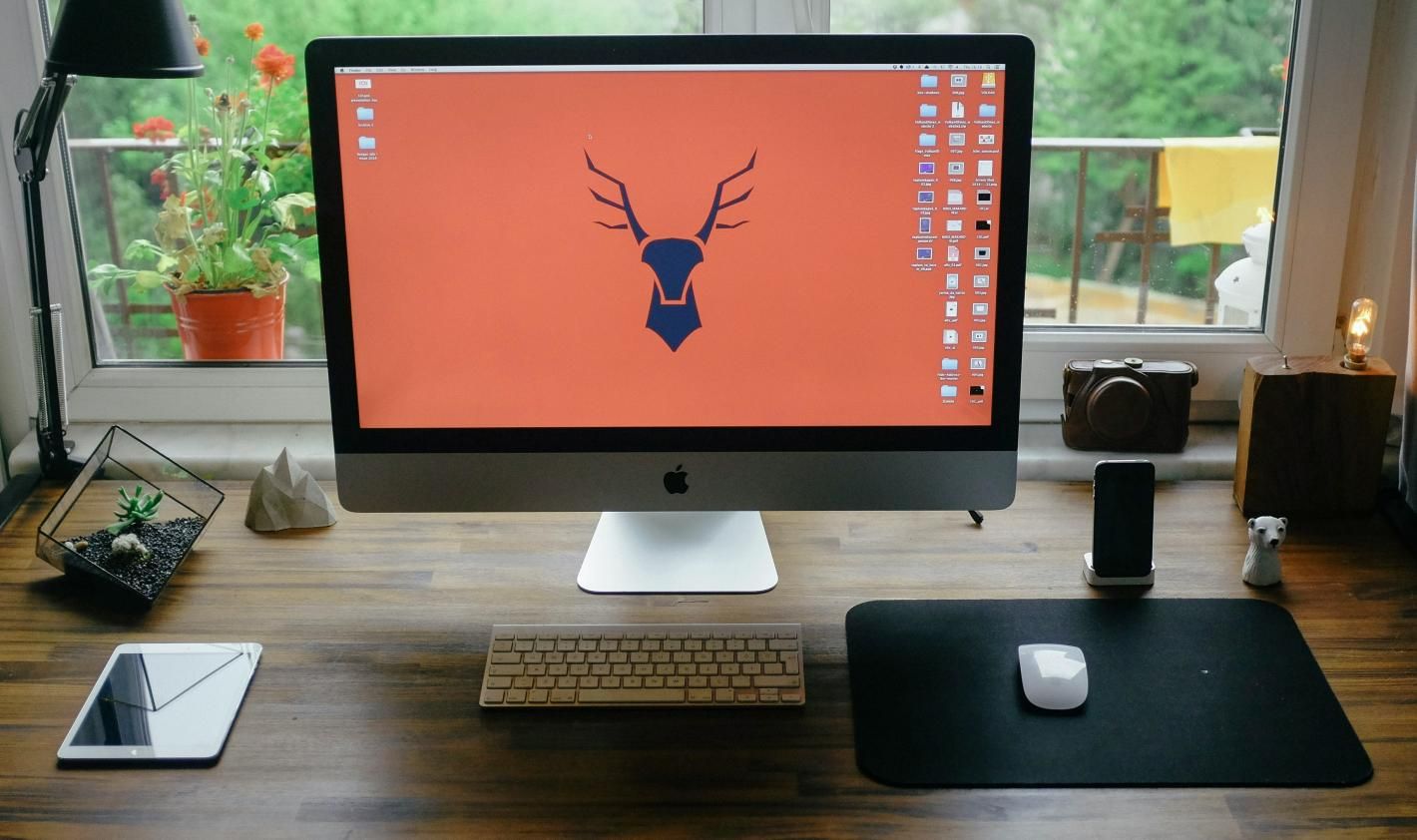

分享文章至:
選擇產品評分:
Joshua
HitPaw 特邀主編
熱衷於分享3C及各類軟體資訊,希望能夠透過撰寫文章,幫助大家瞭解更多影像處理的技巧和相關的AI資訊。
檢視所有文章留言
為HitPaw留下您的寶貴意見/點評