Nvidia錄影螢幕和遊戲的最佳方法及其替代方案
第1部分:Nvidia 錄影簡介
Nvidia 螢幕錄影主要透過Nvidia GeForce Experience錄影軟體的技術來實現的,是NVIDA推出的一個遊戲組件程序,其推出的目的是幫助用戶對電腦中存在的遊戲進行自動優化,以達到最佳的體驗效果。它主要的功能有:
- 即時重播:自動記錄遊戲或屏幕的最後5至20分鐘。
- 錄製:手動錄製遊戲或桌面遊戲,沒有長度限制。
- 直播:將遊戲或屏幕流式傳輸到YouTube,Facebook或Twitch。
不得不說的是,Nvidia experience 錄影等功能能夠優化的遊戲數量是很有限的,此外還需要手動驅動程式,這對於新手來說太過於複雜。Edimakor螢幕錄影軟體界面簡潔、功能豐富且操作簡單,這樣的專業螢幕錄影軟體是錄影的理想選擇。
第2部分:Nvidia 錄影設定
Nvidia錄影設定操作起來相對比較簡單,打開界面可以說是一目了然,雖然需要設置選項的入口很明確,但是具體設置還是需要先對軟體功能有所了解才行,畢竟軟件和硬件搭配合理才是功能得以最好呈現的基礎。
Nvidia錄影的操作設定
打開GeForce Experience疊加層,然後單擊設定選項,找到基础設定就能對軟體的基础功能進行個性化的設定定。
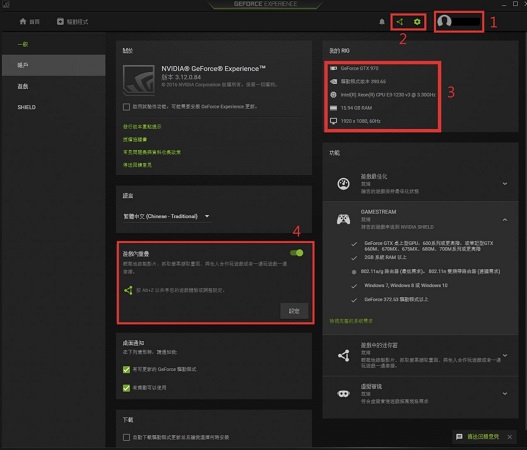
Nvidia錄影麥克風設定
打開GeForce Experience疊加層,選中麥克風圖標即可選擇是否打開麥克風錄製,玩家可以設置快捷鍵選擇按鍵說話,也可以選擇始終打開。玩家可以點擊設置來調節系統音和麥克風的音量,系統音包括Windows系統音量,軟體音量以及遊戲內的音量等等,和麥克風音量相互獨立,如果覺得麥克風音量拉滿還覺得聲音小的話,還可以透過調節聲音增強進一步增大音量。
Nvidia錄影的即時重播模式
按 Alt + Z 鍵盤上的鍵打開疊加層。點擊即時重播然後選擇設定值,自訂設置重播長度, 質量,並根據您的情況提供更多訊息。要獲得最佳的遊戲記錄,請選擇60 FPS 下影格速率。 然後選擇打開在即時重播或按 Alt + Shift + F10 啟用此功能。
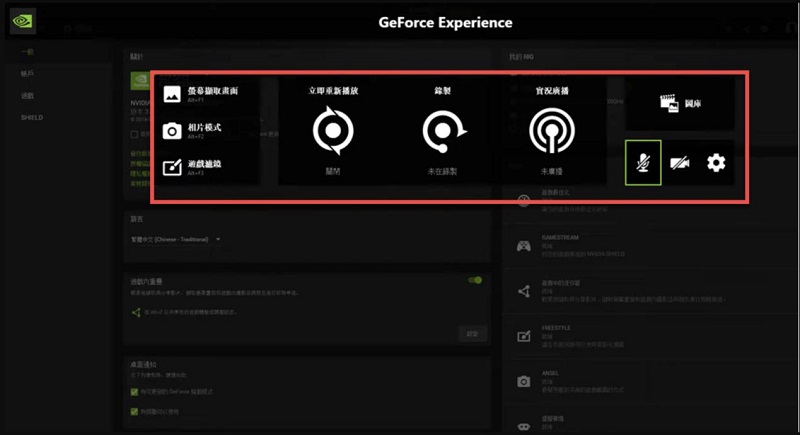
Nvidia快捷鍵設定
打開GeForce Experience疊加層,找到快捷键设定的入口,在裡邊不僅可以看到軟體默認的快捷鍵設定,也可以根據自己的習慣對一些核心功能進行快捷鍵編輯。
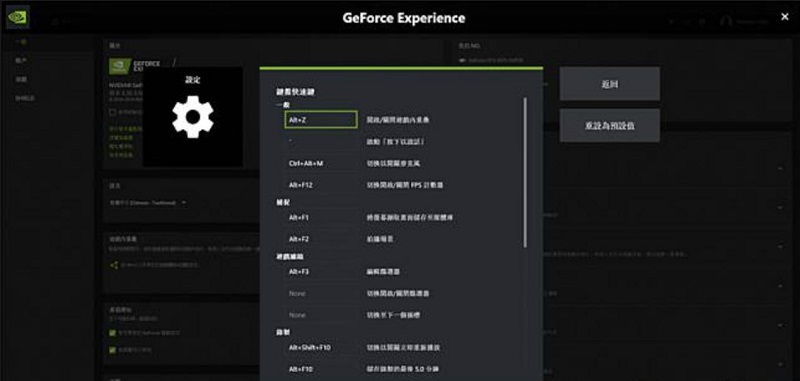
Nvidia 錄影檔案儲存位置
這些設定功能在軟體的主界面都可以找到入口,設定很簡單,不過進行Nvidia 遊戲錄影的話,設定中的麥克風設定、快捷鍵設定和存儲位置設定需要根據個人的實際需求和硬件水平做出響應的設定。
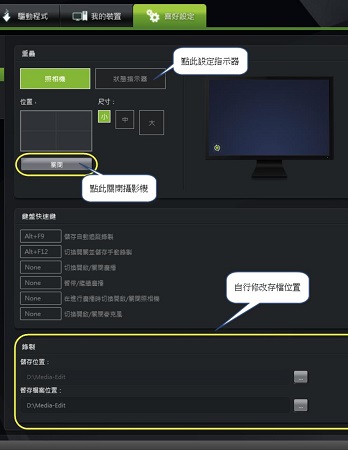
第3部分:Nvidia 錄影操作方法
Nvidia 錄影操作基本上一次設定就可以長久使用,對於遊戲玩家來說最重要的有三個功能,分別是自動螢幕錄影,手動螢幕錄影和直播的Nvidia錄製。
Nvidia 自動螢幕錄影教學
步驟1: 訪問Nvidia網站(https://www.nvidia.com/zh-cn/geforce/geforce-experience/games/),檢查GeForce Experience是否支援您的遊戲。如果確定,請按 Alt + Z 鍵盤上的鍵打開疊加層。
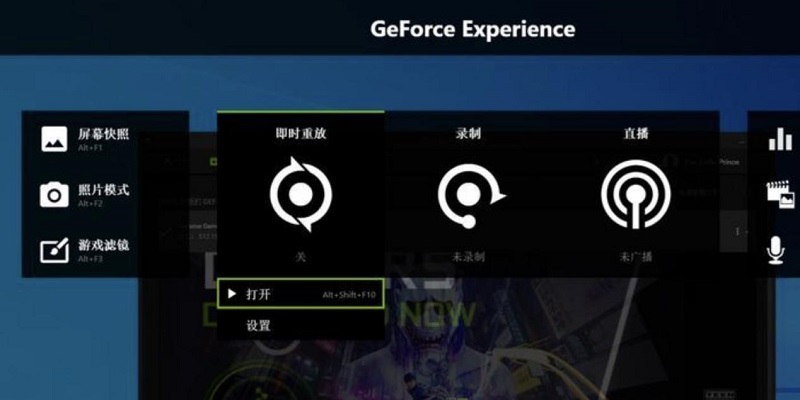
步驟2: 點擊即時重播然後選擇設定值進行自訂。設置重播長度、質量,並根據您的情況提供更多信息。要獲得最佳的遊戲記錄,請選擇 60 FPS下影格速率。
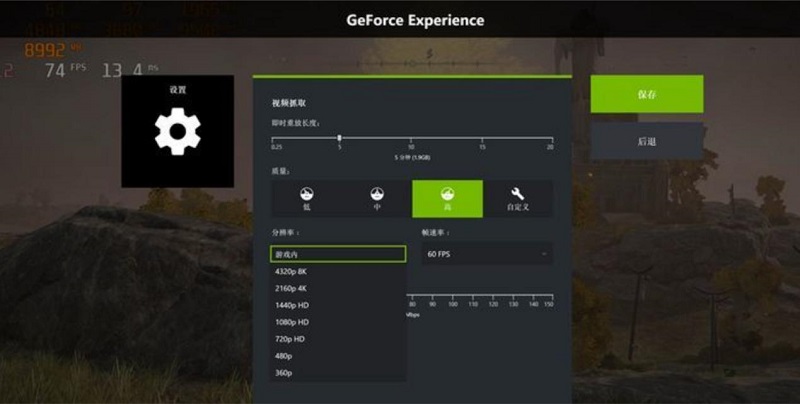
步驟3: 選擇打開在即時重播或按 Alt + Shift + F10 啟用此功能。
步驟4:
可以開始玩遊戲並進行錄製,GeForce Experience會記錄屏幕的最新分鐘。最後可以保存影片。
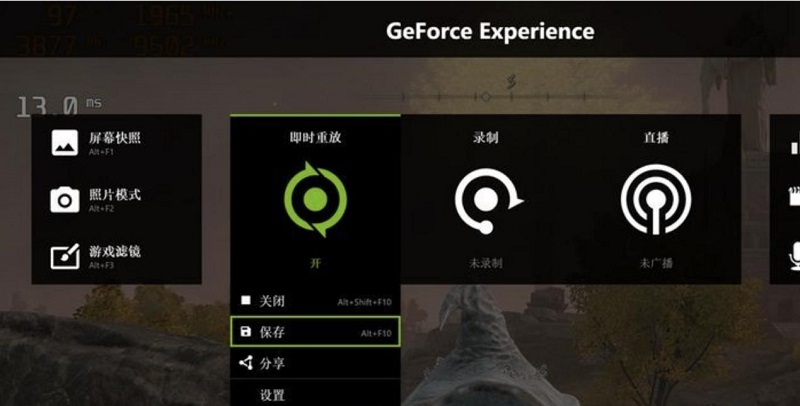
Nvidia手動螢幕錄影教學
步驟1: 打開GeForce Experience疊加層,單擊記錄選項,然後選擇設定值。
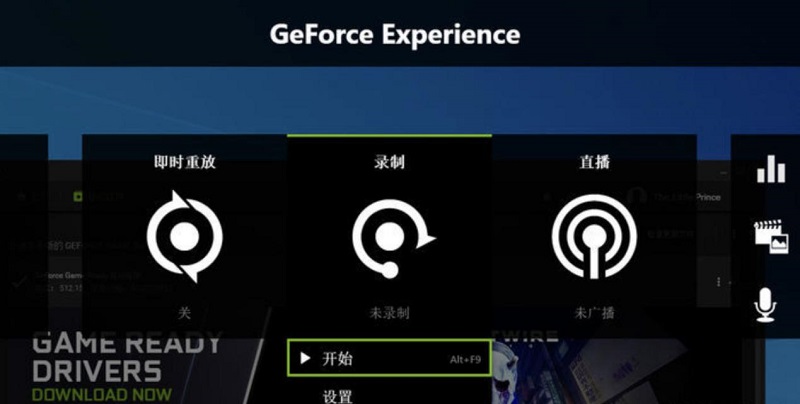
步驟2: 設置質量, 解析度和其他選項,然後單擊確認並關閉對話框。
步驟3: 當您進入要錄製的屏幕或遊戲時,選擇開始來自記錄菜單以啟動GeForce Experience錄製。
步驟4: 要停止錄製,請單擊記錄然後選擇停止並保存。
Nvidia錄製直播教學
步驟1: 打開要播放的遊戲或屏幕,然後運行GeForce Experience。
步驟2: 點擊廣播然後定制。設置自定義選項,然後單擊確認按鈕。
步驟3: 單擊廣播選擇開始,選擇目標平台並輸入您的帳戶。請點擊上線開始流式傳輸您的桌面。
第4部分:Nvidia錄影的最佳替代方案2024
為了避免Nvidia錄影功能的兼容性限制和潛在問題,使用HitPaw螢幕錄影軟體是最佳的替代方案。Edimakor螢幕錄影軟體特別適合需要穩定、高效錄製電腦螢幕和遊戲畫面的用戶。這款軟體操作簡單,支持4K高畫質錄製,並且擁有豐富的功能。無論是遊戲錄影還是螢幕錄製,HitPaw都能滿足需求。
Edimakor螢幕錄影軟體主要特點
- 操作簡單,功能豐富;
- 分段錄音,捕獲鼠標/鍵盤,墻壁、箭頭、高亮,畫中畫設定,實時錄製,GPU加速,支援4K錄製;
- 提供免費模板、串流媒體覆蓋、虛擬背景、貼紙和文本;
- 支援為300+流媒體平臺和影片會議應用程序;
- 輕鬆實現即時直播
正是基於以上的這些特點,Edimakor 螢幕錄影軟體完全具備了解決Nvidia錄影缺點的能力。
Edimakor螢幕錄影軟體的操作方法
軟體的使用非常簡單,無論是遊戲錄影還是直播錄影都可以在一個工作臺輕鬆設置完成。
- 遊戲錄影
步驟1: 下載並打開Edimakor螢幕錄影軟體。
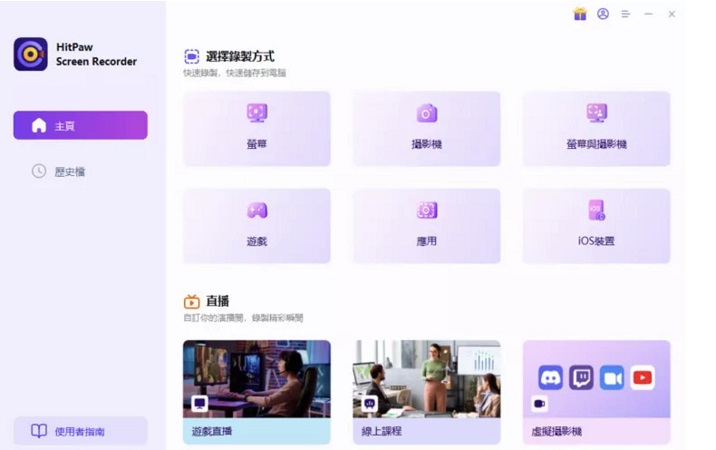
步驟2: 選擇錄製區域。
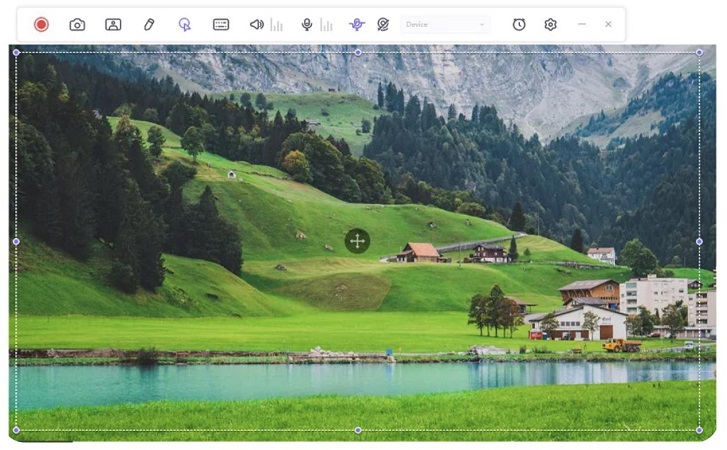
步驟3: 自定義錄製設置。
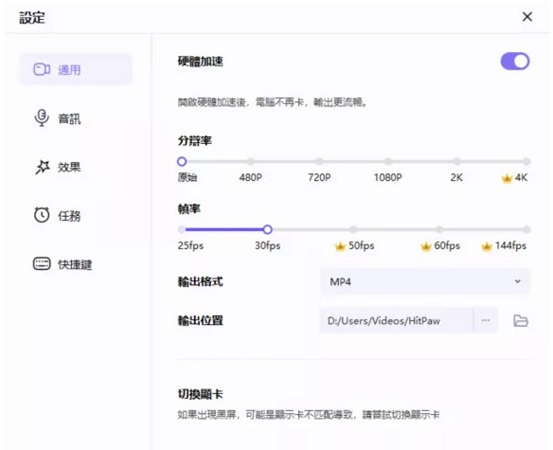
步驟4: 開始屏幕錄製。
步驟5: 結束錄製和編輯影片。
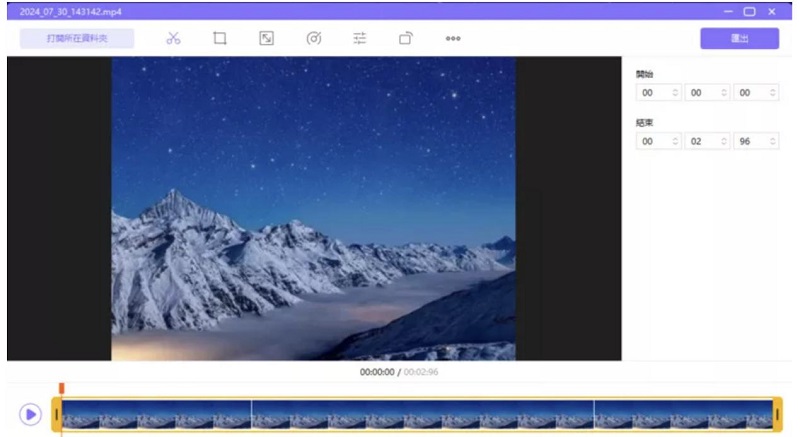
- 直播錄影
步驟1. 打開Edimakor 螢幕錄影軟體,並選擇「直播串流」。
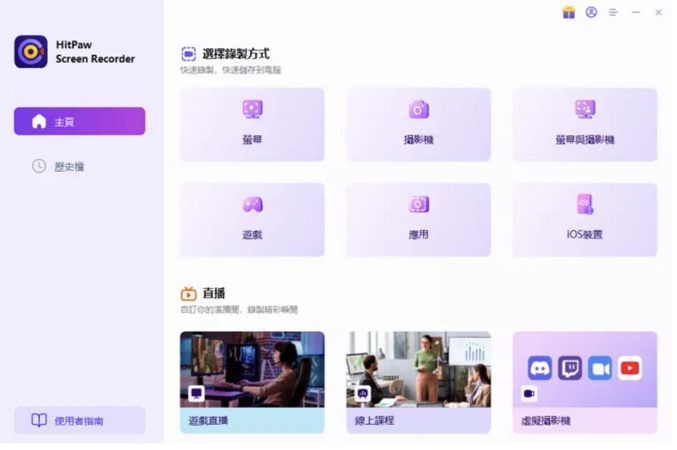
步驟2. 錄製揚聲器和麥克風: 以高質量輕鬆捕獲帶有或不帶有系統音頻或麥克風聲音的螢幕。
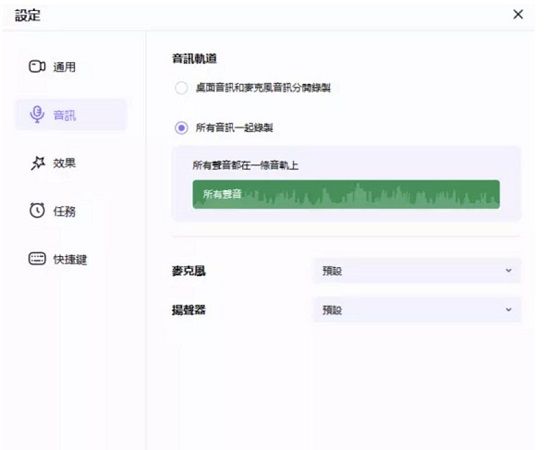
步驟3. 自定義錄製區域: 根據您的需要,自由地錄製全螢幕或自定義電腦的部分區域。
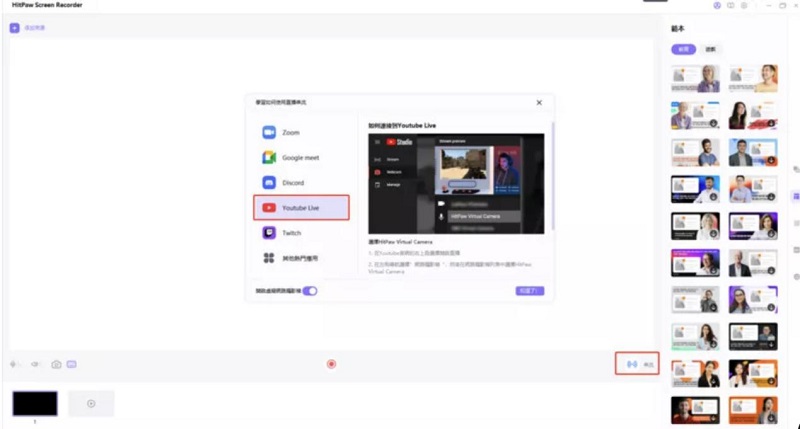
步驟4. 預定/定時錄製: 在設定的時間開始錄製影片並在特定的持續時間結束。
有關Nvidia 錄像的常見問題
Q1. Nvidia Broadcast 是免費的嗎?
A1. Nvidia Broadcast是免費的,但是它對於顯卡有特定的要求,只有指定級別的顯卡才支持Nvidia Broadcast。所以要用Nvidia Broadcast來提升Nvidia geforce experience 錄影效果買足夠好的顯卡是前提。
Q2. Nvidia ShadowPlay可以錄製多久?
A2. Nvidia ShadowPlay的錄製根據可用儲存空間提供可變的錄製時間。只要您的驅動器上有足夠的可用儲存空間,它就可以連續錄製。它受到可用儲存空間的限制,而不是特定時間限制。
Q3. Nvidia ShadowPlay 會降低 fps 嗎?
A3. 是的!使用它可以稍微降低遊戲中的每秒幀數,這取決於系統的效能和錄製設定。
Q4. 如何查看電腦是否支援 Nvidia?
A4. 使用軟體確定顯卡是N卡就可以了,至於Nvidia錄影或Nvidia 錄製一些高級功能還需要確定顯卡的級別是否支持。
總結
Nvidia 錄像因為是顯卡廠商提供的,所以它會有很多的限制條件。反觀Edimakor螢幕錄影軟體則不同,它則是為了遊戲玩家服務,對於顯卡的兼容性,使用的便利性,功能的集成化水平都明顯高出很多,對於初學者錄影游戲選擇Edimakor螢幕錄影軟體更方便。







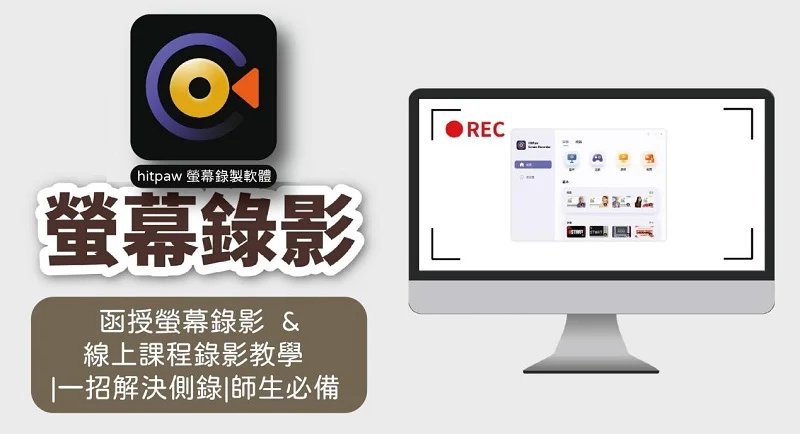
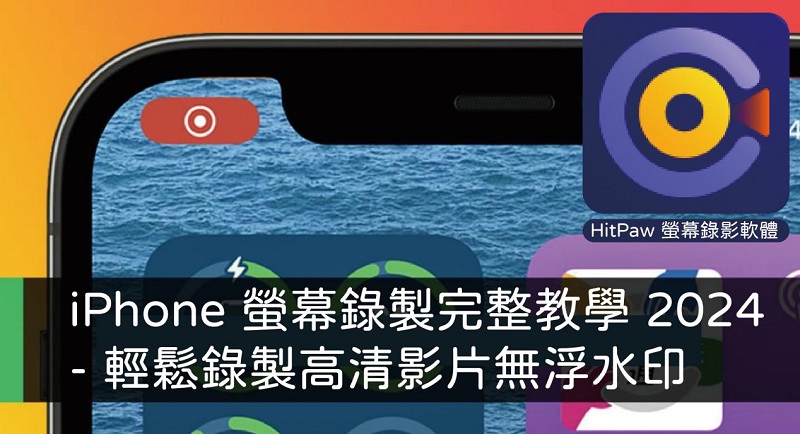
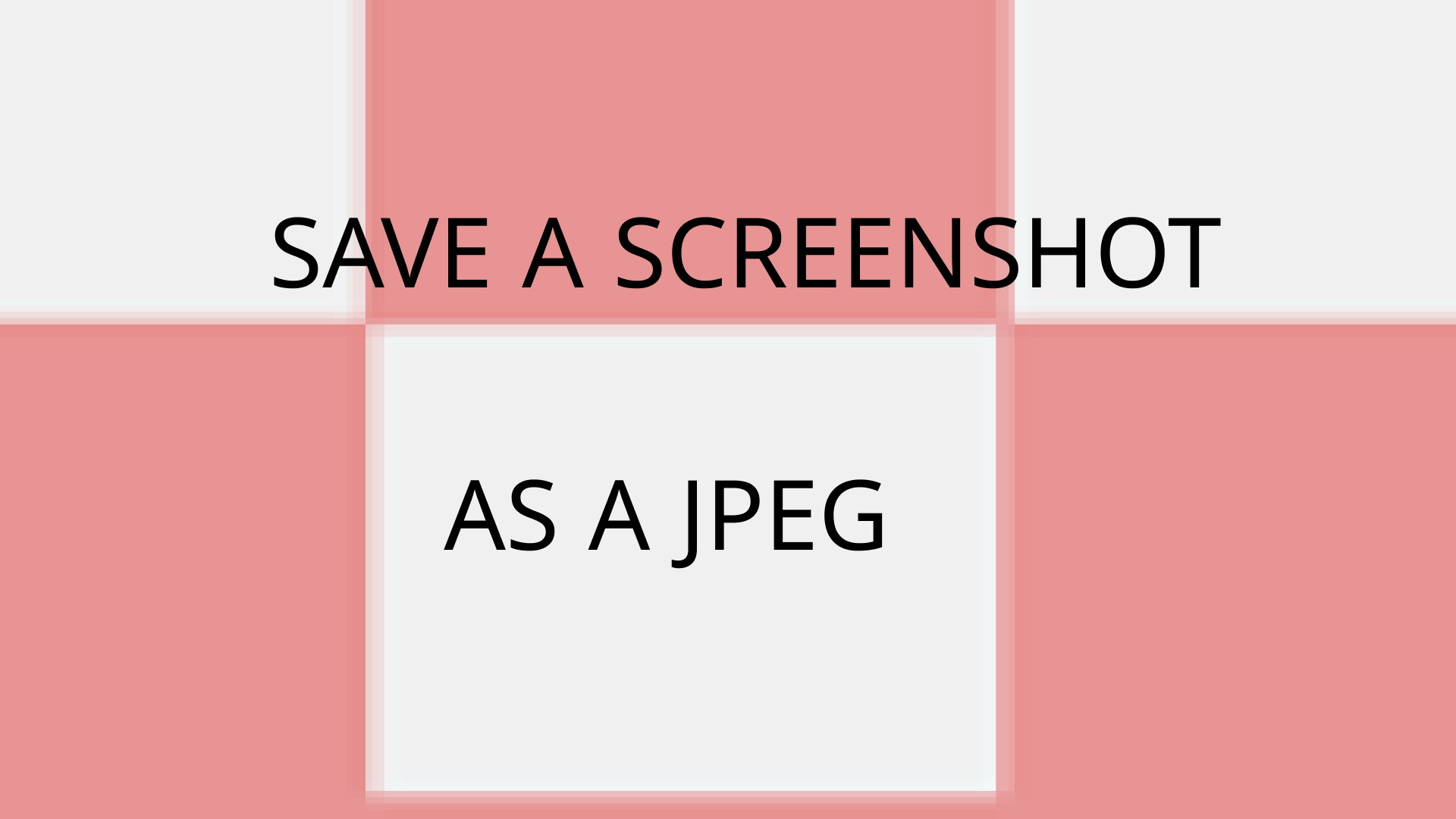

分享文章至:
選擇產品評分:
Joshua
HitPaw 特邀主編
熱衷於分享3C及各類軟體資訊,希望能夠透過撰寫文章,幫助大家瞭解更多影像處理的技巧和相關的AI資訊。
檢視所有文章留言
為HitPaw留下您的寶貴意見/點評