2025年值得推薦的3個螢幕錄影 win7方法(同樣適用於螢幕錄影 Win10)

雖然 Windows 的新版本不斷地推出市場,但是 Win7 仍然擁有不少用戶。我們知道電腦 win7 沒有內置的螢幕錄影功能,但是很多時候我們卻非常需要使用到。特別是用來製作線上教學、分享電腦遊戲的方式、或者錄製某些電視節目等。
電腦 win7 缺少了這項功能,是否等於必須去更新 Microsoft 版本?不,我們今天就為大家分享一個必備的電腦win7錄影工具 - HitPaw 螢幕錄影軟體,同時再加上兩款目前較多人使用的螢幕錄影工具,讓你解決 win7 無法完成錄製螢幕的問題。
一、Win7錄影推薦軟體 專業錄影軟體推薦
HitPaw 螢幕錄影軟體 是一款高素質的錄製螢幕工具,使用它來螢幕錄影 win7,絕對沒有問題。除了錄製,你還可以通過它來直播串流。無論螢幕上是什麼內容都可以輕鬆捕捉,加上現場錄製收音等,使用起來相當容易。當然該軟體同樣適用於螢幕錄影 Win10。
再加上它的預設功能,讓你不在現場也能夠進行。同時它還有其他非常棒的功能,以下會一一列出。使用 HitPaw 螢幕錄影軟體 來錄製高素質的影片,並且直播串流到各大媒體平台,這樣讓你的專業更節省時間,也讓更多人收看到。
HitPaw 螢幕錄影軟體 重點
| 直播串流平台 | Youtube Live, Facebook Live, Twitch, YouNow, Vimeo 等等 |
|---|---|
| 視訊會議 | Zoom, Google Meet, Microsoft Teams, Webex 等等 |
| 社交軟體 | Discord, Skype, Slack, Telegram, WhatsApp, Line 等等 |
| 支援系統 | Windows/Mac/iPhone/Android |
| 支持多種語言 | 中文 (繁/簡)、英文、德文、日文、韓文 等等 |
- 可以支持螢幕錄影與網絡攝影機
HitPaw 除了可以進行螢幕錄影 (可以選擇全屏或區域錄製),同時也能夠通過網絡攝影機來捕捉你在現場的鏡頭。這個強勁的功能最適合用來準備教學課程,很多線上教學的課程亦是通過此方法來完成。你可以很靈活性的操作,讓課程看起來更專業,直接將教學內容流暢的表達。
- 適合用於錄製設備以及現場聲音
在進行的時候,你可以使用 HitPaw 螢幕錄影軟體 來錄製設備中的聲音,例如音樂、影片效果、聊天對話等。不但如此,你還可以通過麥克風來錄製現場的聲音。因此,你可以一邊說話教課,一邊將設備中的音效同時錄製,讓影片效果更完美。
- 一鍵去除背景
擁有雜亂背景的攝影,讓整部教學影片非常不專業。 HitPaw 的一鍵去除背景功能,讓你在錄製時可以將背景輕易去除,加強專業效果,更具說服力。
- 預設功能
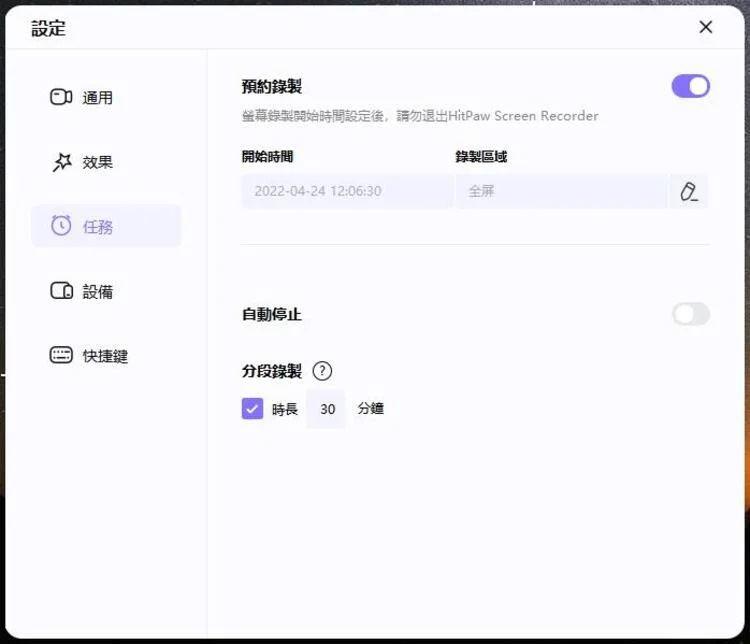
預設功能非常重要,你可以定下要開始進行及結束螢幕錄影的時間。這個功能尤其適合一些希望在某個特定時段開始的錄影,例如:電視節目、競賽直播等。
- 完整的直播與錄製要求
在直播與錄製的時候,我們需要添加許多相關的元素,例如:視窗、螢幕、遊戲、圖片、文本等。使用 HitPaw 螢幕錄影軟體,你可以沒有煩惱的將所有需要的信息添加進去,同時它還擁有3種錄製模式讓你自由切換,讓內容更精彩。
- 免費內容元素
HitPaw 螢幕錄影軟體 提供了免費的範本、虛擬的背景、各種貼紙及文本等,即使你在過程當中缺乏靈感,亦可以通過這些元素來增添新鮮感,讓你製作影片起來更多姿多彩。
- 為螢幕繪圖
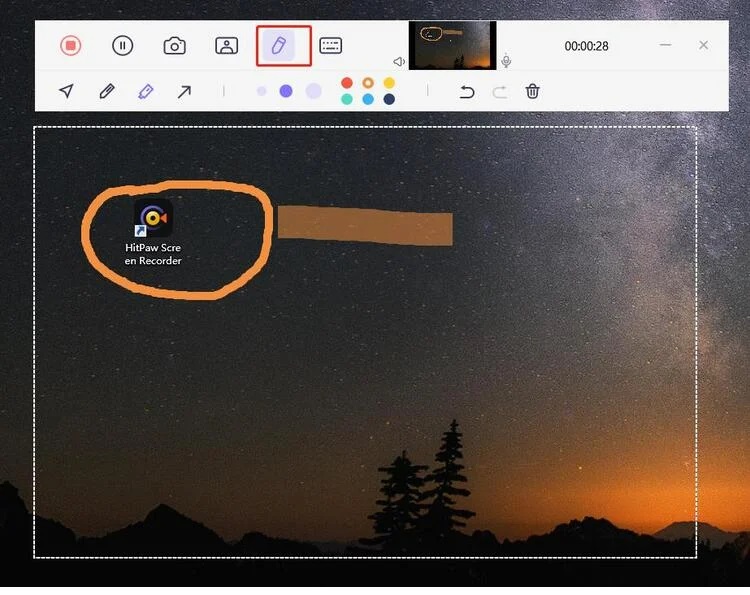
在錄製的同時,你可以通過點擊繪圖的圖標來進行螢幕繪圖。使用鉛筆、記號筆以及箭頭這三個選項來突出重要的內容,使觀眾更清晰你想要表達的事項。
-
1
步驟1:下載與安裝;到官方網頁點擊以下的立即下載按鈕,接著安裝到電腦中。
-

-
2
步驟2:開始啟動軟體,進入主頁面後,點擊 “錄製” > “螢幕“。
-
3
步驟3:選擇錄製範圍,將所要錄製的範圍,通過長按拖選功能來控制。然後通過設定按鈕來設定錄製的要求。
-
4
步驟4:開始錄製,點擊錄音的按鈕,就會開始進行螢幕錄影。在進行中可以點擊 “暫停” 按鈕以暫停錄製。完成後,只需點擊 “停止” 按鈕就自動停止錄製了。
如何使用 HitPaw 螢幕錄影軟體 來進行win7 螢幕錄影
使用 HitPaw 螢幕錄影軟體 的方法非常簡單,這裡介紹它的使用步驟。

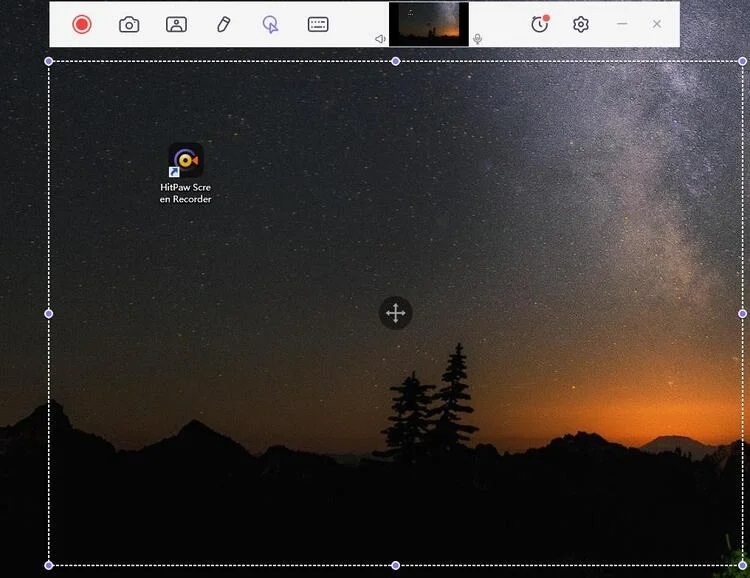
二、開源錄影軟體方法二:OBS Studio
想要螢幕錄影 win7,也可以通過 OBS Studio。它可以錄製螢幕,還可以進行直播。雖然它的使用步驟比較困難,但是若你是比較資深的用戶,亦是不錯的選擇。它適用於Windows 10、8、7、Mac 和 Linux,通過它可以免費修改影片。
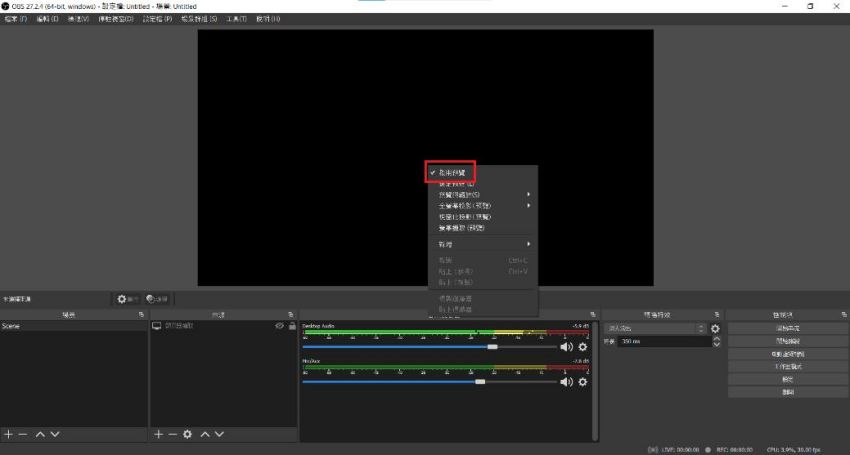
如何使用 OBS Studio 來螢幕錄影:
- 步驟1:下載與安裝 OBS 在電腦中
- 步驟2:打開軟體後,在界面中會自動添加場景
- 步驟3:設定好所要的設定,點擊 “確定”,然後點擊 “開始錄製” 按鈕
- 步驟4:選擇輸出文件夾,當完成後,你會在這個文件夾中尋獲你錄製的影片
方法三:Apowersoft Online Recorder
使用 Apowersoft Online Recorder 來螢幕錄影,你還可以通過網絡攝像機來捕捉現場鏡頭。不過,第一次使用的話,需要先安裝啟動器,然後就可以盡情使用了。
這款免費的在線工具,可以捕捉螢幕之外,也可以通過麥克風來捕捉現場聲音。所製作的影片可以添加文本、記號等來讓影片更精彩。完成後,你可以以多種不同的格式輸出文件,讓不同的設備可以使用。
根據使用者經驗,在 Mac 上使用 Apowersoft Online Recorder 偶爾會出現崩潰狀況。另外,這一款工具,也無法在輔助監視器上捕捉螢幕。
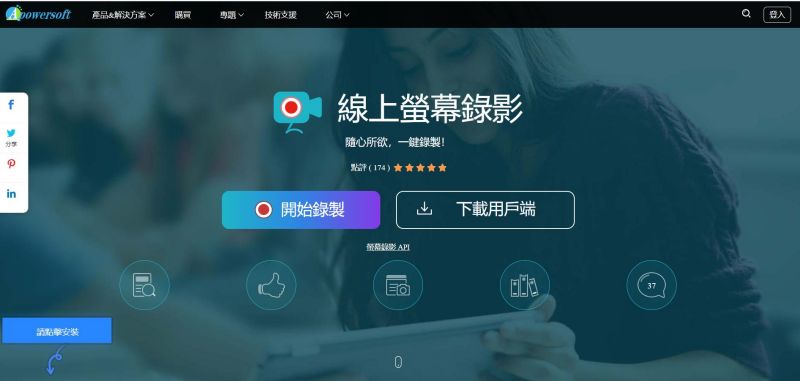
如何使用 Apowersoft Online Recorder:
- 步驟1:點擊 “開始錄製”,錄製工作就開始進行
- 步驟2:選擇需要進行錄製的螢幕範圍
- 步驟3:將完成錄製的影片儲存,或上傳到媒體平台中
總結
對於使用 Window 7 的人,想要螢幕錄影 win7是無法通過內置的功能來完成。雖然螢幕錄影的工具有許多,但是在挑選之前我們需要考慮到很多因素。除了功能,清晰度與支援系統與媒體平台亦是考量重點。
我們強力推薦 HitPaw 螢幕錄影軟體,因為它的操作方式相當簡單,但是功能卻很強大。同時錄製出來的影片及音樂效果非常棒,若使用來製作教學課程,確實可以讓課程更專業。










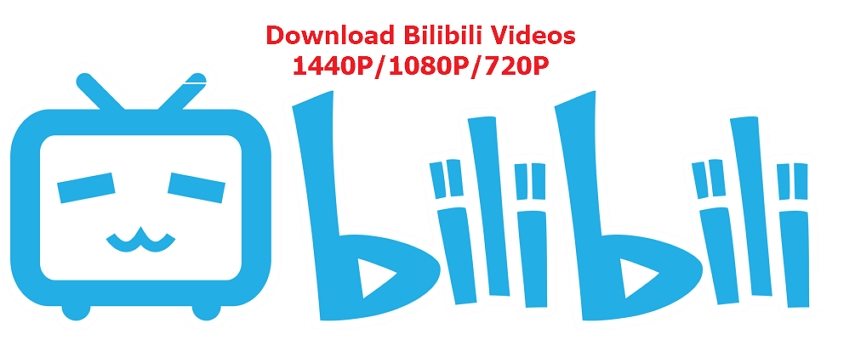


加入討論並在這里分享您的看法
發表評論
創建您對 HitPaw 文章的評論