如何使用 QuickTime Player 錄製螢幕和音訊
隨著直播、線上辦公室的日漸普及,錄影軟體的需求大幅增加,然而QuickTime 播放器仍然是最受歡迎的錄音器,因為它是免費的,QuickTime 可以在錄影時擷取聲音嗎?這個問題是 Mac 用戶經常問的問題,在本教程中我們將告訴你答案。
第 1 部分:QuickTime 可以錄製螢幕並錄製聲音嗎?
可以的,QuickTime可以在錄製螢幕的同時透過麥克風捕捉外部聲音,但是它不會錄製內部聲音。
雖然QuickTime無法錄製內部聲音,但仍有其他辦法,繼續閱讀以了解不同場景下使用 QuickTime 錄製聲音的方法。
第 2 部分:如何使用 QuickTime 錄製螢幕和聲音
1.使用 QuickTime 錄製螢幕和內部聲音
QuickTime Player 螢幕錄製聲音有一個技巧,因此如果你正在尋找使用 QuickTime 錄製 Mac 螢幕和內部聲音的方法,那麼你必須選擇此方法。
首先你必須下載Sunflower軟體。
筆記
最近有些用戶反應這個方法對他們沒用,但你仍然可以嘗試一下,或者你可以直接使用本篇文章下面的其他方法。
Soundflower 是一款免費的系統擴展,可讓你將聲音從一個應用程式傳輸到另一個應用程式,透過模擬聲音設備的接口,它允許任何聲音應用程式發送和接收聲音,而不需要應用程式間聲音驅動程式的額外支援,因此它可以幫助解決QuickTime螢幕錄製沒有聲音的問題。
如何使用Sunflower錄製QuickTime螢幕並錄製聲音
1.安裝Sunflower軟體後請重新啟動你的裝置,然後打開QuickTime並點選頂部選單中的“檔案”,在彈出的面板中選擇“新建螢幕錄製”。
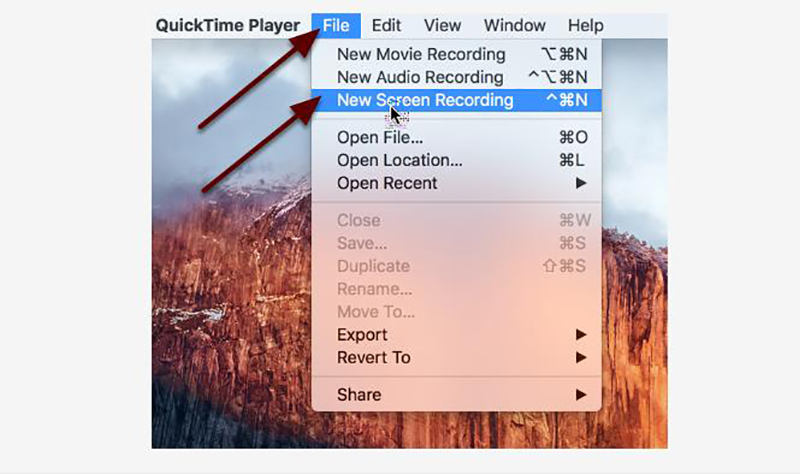
2.點選紅色錄音按鈕右側的向下箭頭,你將在彈出面板中看到麥克風選項,選擇Sunflower(2ch)選項,你也可以選擇在錄製時顯示滑鼠點選。
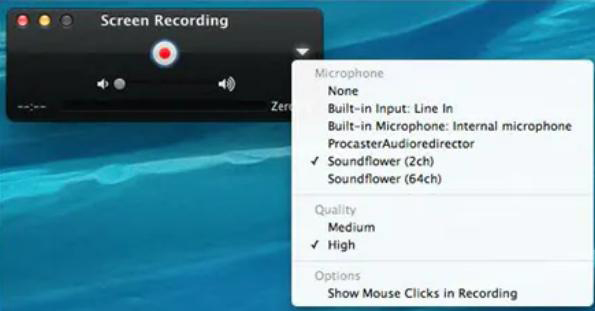
3.開啟你要錄製的應用程式。
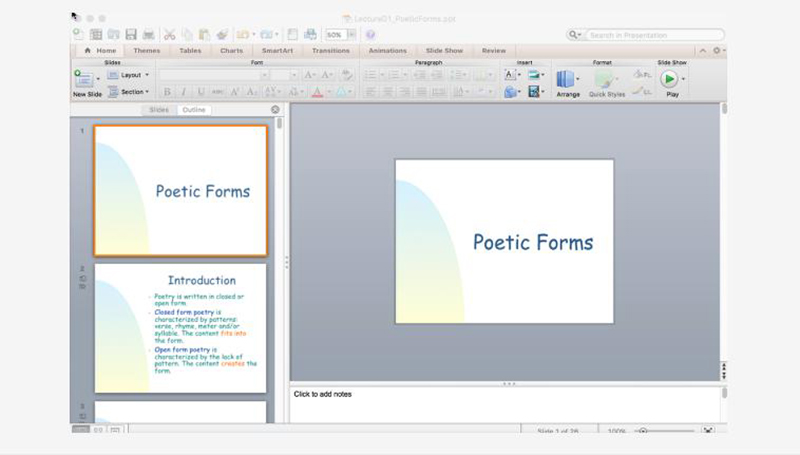
4.點選“錄製”圖示開始錄製,如果完成請點選頂部選單上的“停止”圖示。
5.點選“儲存”或“匯出”選項來儲存錄製的影片。
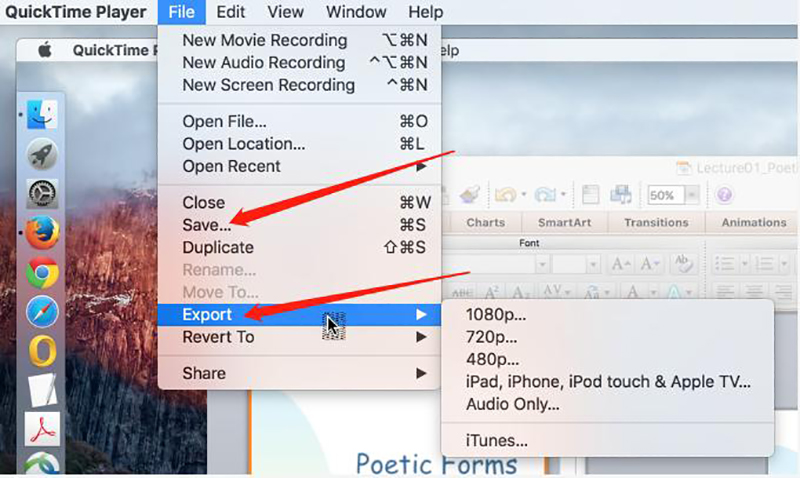
6.使用 QuickTime 錄製螢幕和麥克風(外部)聲音。
如果你想錄製線上課程,你可能需要添加你的聲音,此方法將告訴你如何執行此操作:
1.開啟 QuickTime Player,前往「檔案」>「新螢幕錄製」將出現一個錄製視窗。
2.點選紅色錄音按鈕右側的向下箭頭然後選擇內部麥克風。
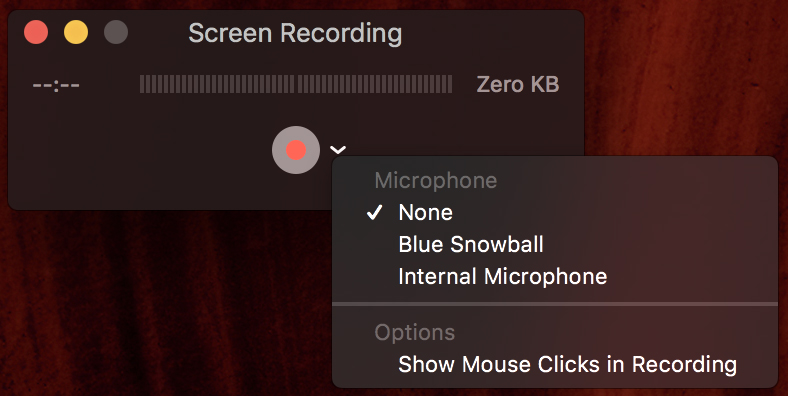
3.正確設定後即可開始錄音。
Quicktime 螢幕錄製的缺點:
- 錄音模式受到限制而且它只具備基本的螢幕錄製功能。
- 你必須在電腦上下載其他程式才能從設備錄製聲音,這是用戶經常抱怨的。
- Apple Inc. 不再支援 QuickTime Player,許多安全性漏洞也不再修補,因此強烈建議解除安裝 Windows 版 QuickTime。
- 若要使用裝置上的聲音錄製螢幕,也必須安裝 Sunflower 軟體。
- 耗時且使用者不友善的設計。
第 3 部分:QuickTime 替代方案:附帶聲音的 HitPaw 螢幕錄影機
對於想要輕鬆錄製螢幕和內部/外部聲音或在 Windows 電腦上錄製的人來說,HitPaw Screen Recorder(超連結)可能是 QuickTime 的絕佳替代品,它具有用戶友好的介面,讓用戶輕鬆錄製螢幕、遊戲、網路攝影機和畫中畫影片。
HitPaw Screen Recorder 是一款頂尖的螢幕錄影機和串流媒體軟體,這款一體化螢幕錄製和串流軟體不僅可以用作螢幕錄影機還可以用作視訊會議的直播軟體和虛擬攝影機。
HitPaw 螢幕錄影機的主要特點:
為了提高用戶滿意度,HitPaw Screen Recorder 不斷添加新功能,下面我們就來看看它的特色吧!
- 有多種錄製模式可供選擇即錄製螢幕、錄製遊戲和錄製網路攝影機,此外你還可以錄製畫中畫影片。
- 令人驚嘆的串流媒體軟體:讓你的串流媒體更具吸引力和吸引力。
- 出色的虛擬攝影機:讓視訊會議中的觀眾將注意力集中在你身上。
- 憑藉其用戶友好的介面,它非常易於使用,非常適合新創作者。
- 包含廣泛的功能例如根據你的要求自訂螢幕和解析度。
- 為了讓你的影片、直播或演示脫穎而出,這款出色的螢幕錄影機提供免費模板、虛擬背景、貼紙和文字。
使用HitPaw螢幕錄影機錄製螢幕的步驟:
以下是使用 HitPaw Screen Recorder 錄製畫面的簡單步驟,請按照這些步驟開始你的工作。
步驟 01 點選下面的「下載」按鈕,首先將軟體安裝到桌面上。
步驟 02 啟動應用程式並選擇一種錄音模式,在主介面中你會發現 6 個選項,若要錄製螢幕請按一下「螢幕」,如果你想顯示滑鼠游標和按鍵可以進入「設定」選擇「效果」,如果你想錄製聲音可以點選“設定”中的“設備”。

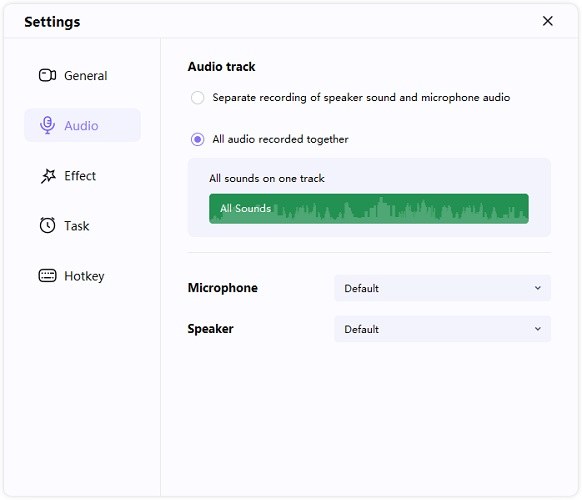
步驟03 按一下「選擇錄製區域」,你可以透過按空白鍵選擇全螢幕也可以透過長按選擇自訂錄製區域,你可以根據自己的需求縮放和移動錄製視窗。

步驟 04 點選紅色錄音按鈕開始錄音,再次點選暫停按鈕就會出現,你還可以選擇畫中畫功能並在錄製時進行螢幕截圖。

筆記:
你可以點選相機圖示來快速截圖。
你也可以點選 PIP 圖示快速切換到網路攝影機錄製或畫中畫錄製。
如果你不想在錄影畫面時錄製聲音,可以點選揚聲器和麥克風圖示來停用聲音。

步驟05 再次點選紅色按鈕停止錄製,軟體將結束錄製並為你提供快速選項來修剪錄製的影片,它位於螢幕的右下角,你可以點選播放圖示進行預覽並將影片剪切到你需要的長度,如果你不需要編輯影片,只需單選右側的圖標即可打開輸出資料夾並檢查影片。


或者你可以進入主介面,點選「歷史記錄」來尋找你的螢幕影片,右鍵點選滑鼠選擇編輯、開啟輸出資料夾、重新命名或刪除影片。

第 3 部分:常見問題解答
Q1. QuickTime 螢幕錄製儲存在哪裡?
A1. 當你使用 QuickTime 錄製器時你的輸出影片會自動儲存到你的文件資料夾中,但你可以變更影片的目標位置,只需在開始錄製之前按一下“選項”,選擇另一個位置然後瀏覽電腦以選擇要儲存檔案的位置,如果你忘記執行此步驟請開啟 Finder 視窗並搜尋螢幕錄製,最新錄製的影片應該是你要找的影片,你可以對其進行重命名和重新定位以便以後輕鬆訪問。
結論:
本篇文章介紹了使用QuickTime Player錄製螢幕和聲音的方法。
雖然 QuickTime 播放器螢幕錄製具有令人印象深刻的功能,可讓你錄製螢幕,但它有許多限制,強烈推薦 HitPaw Screen Recorder(超連結),這款一體化螢幕錄製和串流軟體可讓你在直播、視訊會議、課程、演示、遊戲等中脫穎而出,一定不會讓你失望。










分享文章至:
選擇產品評分:
Joshua
HitPaw 特邀主編
熱衷於分享3C及各類軟體資訊,希望能夠透過撰寫文章,幫助大家瞭解更多影像處理的技巧和相關的AI資訊。
檢視所有文章留言
為HitPaw留下您的寶貴意見/點評