如何在Windows/macOS/iPhone/Android上錄製YouTube音頻
YouTube作為全球最受歡迎的在線平台之一,深受廣大用戶喜愛,提供了豐富的最新媒體和娛樂內容。儘管許多人對從YouTube錄製音樂充滿興趣,但從該平台提取音頻卻並不那麼容易。
1. 可以從YouTube錄製音頻嗎?
沒錯,您可以借助其他平台,例如Audacity來錄製、提取和下載YouTube上的音頻。該軟件免費、操作簡便,且功能豐富。您可以使用筆記本電腦或桌面電腦的內置或外接麥克風錄製聲音,而且通常還具備基本的音頻編輯功能。
2. 如何使用Audacity錄製YouTube音頻?
正如之前提到的,Audacity是一款可以用來從YouTube錄製音頻的應用程序。Audacity是一款適用於Windows、macOS、Linux及其他類Unix軟件平台的免費開源音頻編輯器和錄音軟件。以下是從YouTube開始錄製音頻的步驟。
使用Audacity錄製YouTube音頻的步驟:
步驟01
首先,您需要在系統上安裝Audacity。這個程序可以從官方網站免費下載並安裝。完成安裝後,您就可以進行錄製了。
步驟02
接著,打開Audacity並開始設置它以管理電腦音頻設備。請進入主菜單,點擊“編輯”,並從下拉菜單中選擇“首選項”。按下按鈕後,會出現一個新窗口,您可以在此自定義音頻設置。
步驟03
3. 前往“設備”部分,該部分通常位於選項表的頂部。在設備設置中找到錄音區域。您會在錄音區域看到設置連接、播放和錄製的選項。
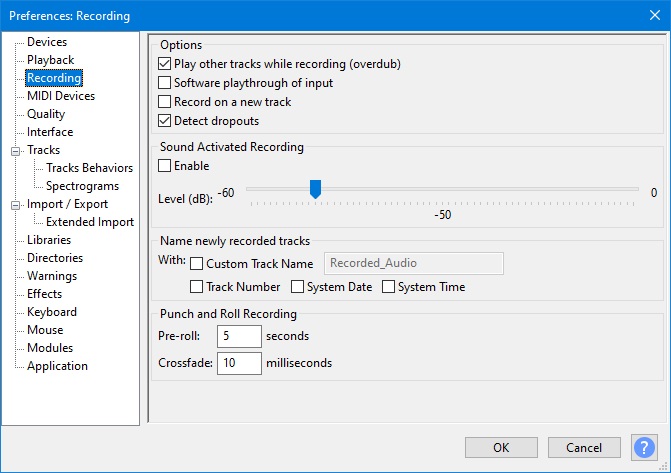
步驟04
您需要進入“設備”,並從下拉框中選擇“立體聲混音”,以設置設備進行音頻錄製。請記得在第二個下拉選單中選擇選項2(立體聲),以確保通道設置為立體聲。選擇“確定”來保存設置並關閉窗口。
步驟05
現在,您可以打開要錄製音頻的YouTube影片。在開始錄製之前,建議先讓影片完全加載。打開影片頁面,點擊播放按鈕,然後立即按暫停,這樣影片可以加載但不會自動播放。
步驟06
這是在開始配置過程前應該做的步驟,尤其是在網速較慢的情況下。完成設置階段後,您可以開始錄製。打開Audacity,然後點擊設備頂部的紅色圓點,該圓點上標有“錄製”。
步驟07
前往YouTube並開始播放您希望錄製音頻的影片部分。在錄製完所需的聲音部分後,使用應用程序中的“停止”按鈕。
步驟08
完成錄製後,將文件轉換為音頻格式,最好是mp3格式。前往“文件”,然後從下拉菜單中選擇“導出”。從下拉菜單中選擇mp3文件。輸入文件名並按“保存”按鈕即可。
如何使用您的MAC設備錄製YouTube音頻
如果沒有適當的轉換工具和下載器,在Mac上提取YouTube音頻可能需要花費不少時間。由於YouTube本身不提供錄製功能,您需要使用第三方軟件在Mac上進行錄製。
選擇合適的軟件來在Mac上錄製YouTube音頻非常重要。因此,我們推薦QuickTime Player,這是一款可以幫助您在Mac上從YouTube錄製音頻的工具。
使用您的Mac設備(QuickTime Player)錄製YouTube音頻的步驟
首先,某些平台如 YouTube Live、Facebook Live、YouNow Live 等支援直接添加攝像頭,您只需在攝像頭列表中選擇「HitPaw 虛擬攝像頭」。以 YouTube 為例:
步驟01
首先,請注意QuickTime Player是Mac自帶的一款程序,可以從多種來源(包括YouTube)錄製媒體。第一步是前往Soundflower的下載網站,並按照說明將其下載並安裝到您的電腦上。
步驟02
安裝完成後,下載該程序並重新啟動設備,以便應用程序能夠正常運行。當系統重新啟動後,打開QuickTime Player。然後前往YouTube,播放您要保存的影片,並將影片全屏顯示。
步驟03
切換回QuickTime Player界面並點擊“文件”選項。從菜單中選擇“新建屏幕錄製”。接下來,找到錄製按鈕右側的向下箭頭並點擊,然後選擇“Soundflower(2ch)”
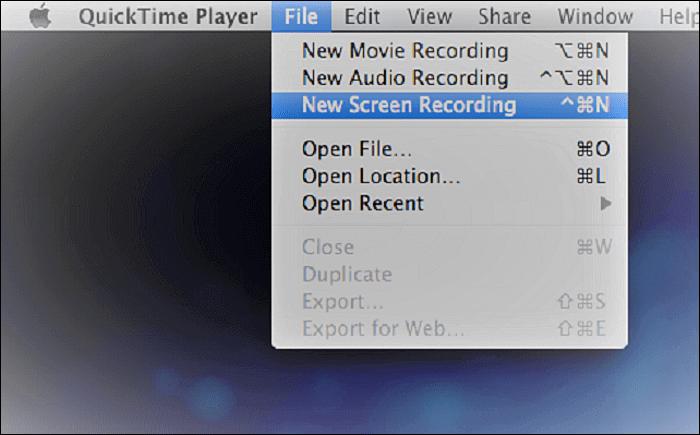
步驟04
您需要將“Soundflower(2ch)”設為音頻來源。為此,請進入“偏好設定”,選擇“聲音設置”,然後在“輸出”選項中選擇“Soundflower(2ch)”。
步驟05
完成所有選項設置後,點擊“錄製”按鈕以在QuickTime Player中開始錄製。在此過程中,聲音將不會播放。完成在QuickTime Player上錄製YouTube影片後,請前往“系統偏好設置”,將選項恢復至正常狀態。
使用您的Android或iOS設備錄製YouTube音頻
我們將說明如何使用您的Android和iOS設備來錄製音頻。那麼,讓我們先從Android手機的錄音過程開始。
在Android上錄製YouTube音頻
不同品牌的Android手機有不同的默認錄音器,例如三星手機等。我們建議您使用Peggo,一款通用且非常出色的YouTube MP3提取器。只需點擊兩下,您就可以在Android手機上從YouTube影片中提取音頻。
步驟01
首先,您需要在您的Android手機上免費下載Peggo應用程序。由於這個應用程序不在Google Play商店中提供,您需要在手機設置中啟用從未知來源安裝應用的選項。
步驟02
接下來,您只需在YouTube上找到並觀看您想要錄製的影片,然後使用Peggo上傳該影片。
步驟03
連接完成後,應用程序會提示您創建MP3文件;只需點擊“錄製MP3”即可。錄製完成後,您可以在Peggo文件夾中找到您錄製的片段。
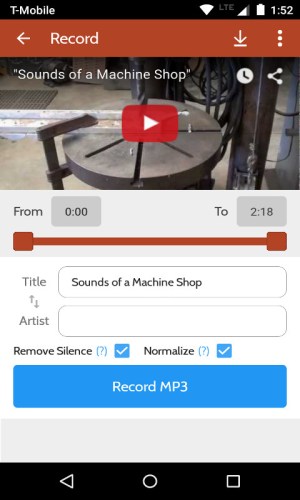
在iOS設備上錄製YouTube音頻
只是需要三個簡單的步驟。現在讓我們來談談iOS手機,也就是所說的iPhone。自iOS 11以來,iPhone中已經內置了免費的屏幕錄製功能,這意味著您可以立即錄製iPhone屏幕以及應用程序內的音頻。
您還可以啟用麥克風來錄製自己的聲音。然而,如果您只想錄製設備中的音樂,屏幕錄製顯然不是最佳選擇,因為它會將屏幕錄製和音頻錄製混合在一起,導致文件過大。
在這種情況下,您可以選擇使用HitPaw線上音頻提取器,這是一項免費的線上服務。作為最優秀的YouTube MP3轉換工具之一,它僅需幾次點擊即可幫助您完成任務。
步驟01
首先,找到您想要轉換為MP3格式的YouTube影片網址。
步驟02
接著,使用瀏覽器進入HitPaw的網頁,然後將該網址粘貼到輸入框中。
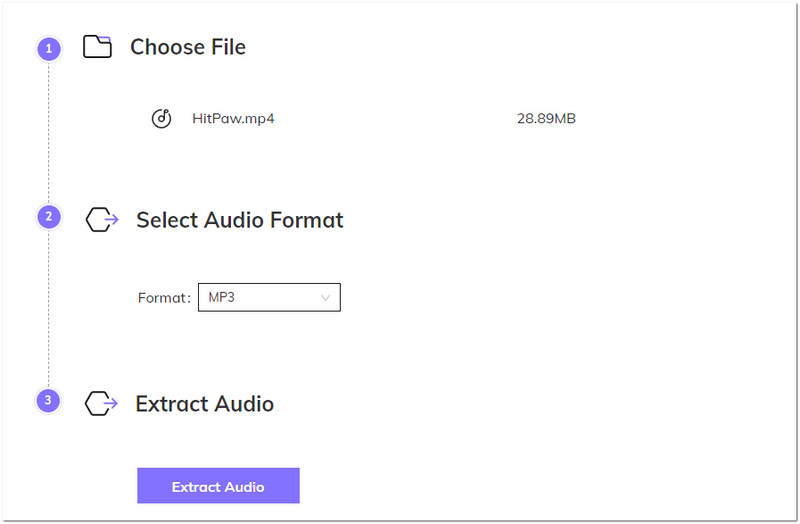
步驟03
點擊“Enter”鍵以分析YouTube影片。
步驟04
然後選擇音頻格式,點擊“提取音頻”以保存文件。
結論
通過YouTube在線收聽您喜愛的音樂是一種很好的減壓方式。但借助各種可用的應用程序,即使沒有連接到互聯網,您仍然可以收聽這些音頻。只需按照上述步驟和提示錄製音樂,就可以輕鬆完成!





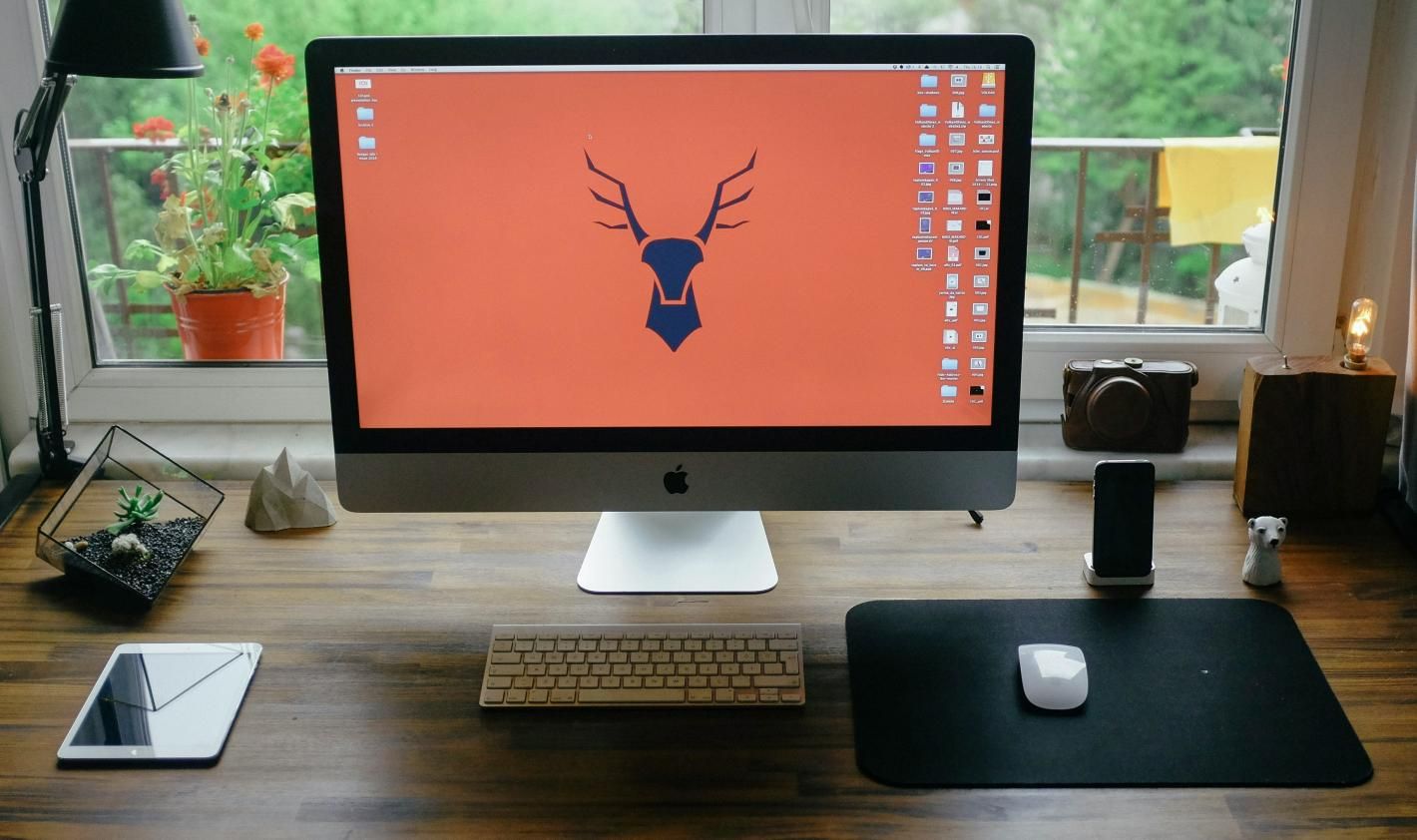

分享文章至:
選擇產品評分:
Joshua
HitPaw 特邀主編
熱衷於分享3C及各類軟體資訊,希望能夠透過撰寫文章,幫助大家瞭解更多影像處理的技巧和相關的AI資訊。
檢視所有文章留言
為HitPaw留下您的寶貴意見/點評