如何在 iPhone、Android、Windows 和 Mac 上錄製 TikTok
你能輕鬆錄製 TikTok 影片嗎?如果你想將你最喜愛的 TikTok 影片保存離線,並與朋友和家人分享,我們強烈建議你錄製這些影片。使用適當的錄製工具,錄製 TikTok 影片將變得非常簡單。本文我們將向你展示如何在 PC、Mac、iPhone 和 Android 設備上錄製 TikTok。
第一部分:如何在 Windows 和 Mac 上錄製 TikTok?
如果你想輕鬆錄製 TikTok,我們強烈建議你使用 HitPaw 螢幕錄影軟體。HitPaw 螢幕錄影軟體是專業人士和初學者的理想螢幕錄製工具,具有多種功能,讓 TikTok 錄製變得更加簡單和有趣。
- 高品質錄製帶聲音的 TikTok 影片。
- 錄製屏幕、網絡攝像頭、遊戲、iPhone/iPad 等所有內容。
- 使用互動效果編輯錄製的 TikTok 影片。
- 實時在錄製螢幕上書寫和繪畫。
- 在電腦上同時錄製螢幕和網絡攝像頭。
- 不僅是錄製軟體,還是專業的直播工具。
- 對所有用戶來說都非常直觀的使用介面。
話不多說,請按照以下步驟了解如何使用 HitPaw 螢幕錄影軟體 錄製你最喜愛的 TikTok 影片:
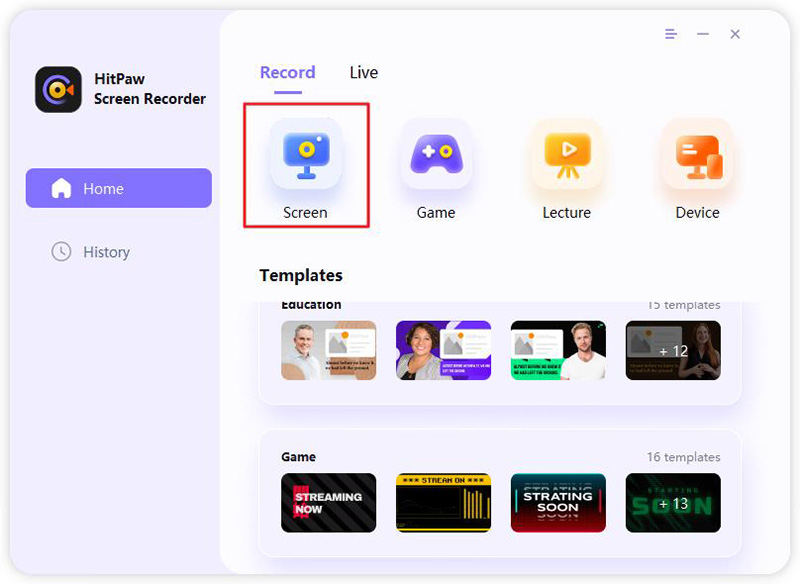



第二部分:如何在 Android 上免費錄製 TikTok?
對於想要錄製 TikTok 影片的 Android 用戶,你可以簡單地使用 Android 內建的螢幕錄製器來錄製你最喜愛的 TikTok 影片。由於這是一個免費的內建工具,因此你不需要下載任何第三方軟體即可使用此工具。
- 1. 從螢幕頂部向下滑動通知欄,然後選擇“螢幕錄製”。
- 2. 在音訊設置中選擇“無聲音”、“媒體聲音”或“媒體聲音和麥克風”。
- 3. 點擊“開始錄製”,並在螢幕上的倒計時結束後播放 TikTok 影片。
- 4. 完成後,點擊工具欄上的停止按鈕結束並保存錄製。
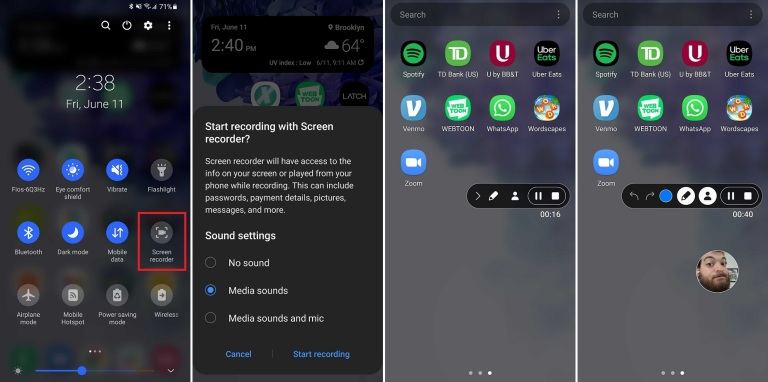
第三部分:如何在 iPhone 上免費錄製 TikTok?
對於 iPhone 用戶,你可以使用 iOS 內建的錄製器來錄製 TikTok,或使用 HitPaw 螢幕錄影軟體在電腦上錄製 iPhone/iPad 的 TikTok 螢幕。
1. 使用 iOS 內建錄製器
所有 iPhone 用戶都可以使用 iOS 內建的螢幕錄製器輕鬆錄製他們最喜愛的 TikTok 影片。請按照以下步驟操作:
- 1. 對於有 Home 鍵的 iPhone,從螢幕底部向上滑動。否則,從螢幕右上角向下滑動,然後選擇“錄製”選項。
- 2. 在三秒倒數結束後開始播放 TikTok 影片以開始錄製。
- 3. 完成後,點擊螢幕左上角的“停止”按鈕結束並保存錄製。
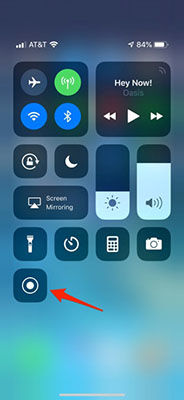
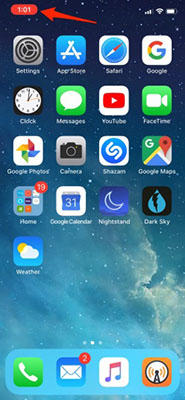
第四部分:如何在 iPhone/iPad 上錄製沒有紅色按鈕的 TikTok 影片?
如果你想錄製沒有紅色按鈕的 TikTok 影片,我們強烈建議你使用 HitPaw 螢幕錄影軟體。使用 HitPaw 螢幕錄影軟體,你可以輕鬆在電腦上錄製 iPhone/iPad 的 TikTok 螢幕,並對錄製進行更多控制。
使用 HitPaw 的錄製設備功能錄製 TikTok 的步驟:



第五部分:如何免費在線錄製 TikTok 影片?
如果你想錄製你最喜愛的 TikTok 影片而不需要下載任何軟體,那麼你應該嘗試使用 HitPaw 螢幕錄影器。HitPaw 在線螢幕錄製器是一個免費的基於網頁的工具,讓你可以輕鬆錄製螢幕。透過 HitPaw 在線螢幕錄製器錄製影片後,你還可以使用 HitPaw 在線影片編輯工具免費編輯影片。
請按照以下步驟了解如何使用 HitPaw 在線螢幕錄影軟體錄製 TikTok 影片:
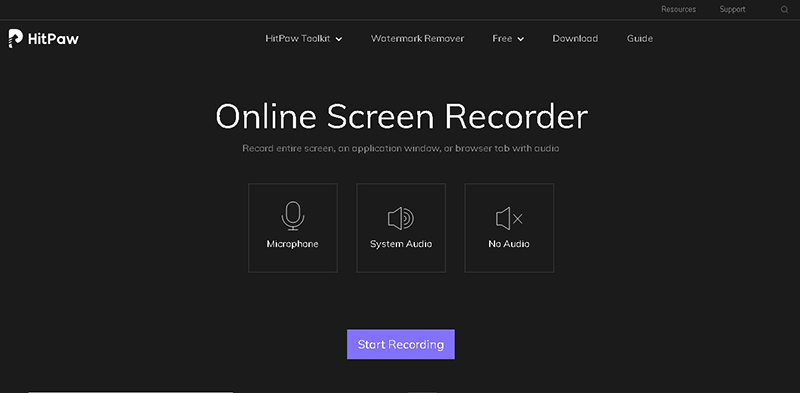
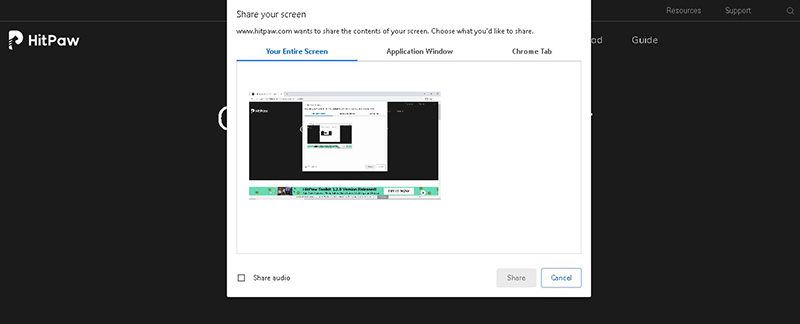
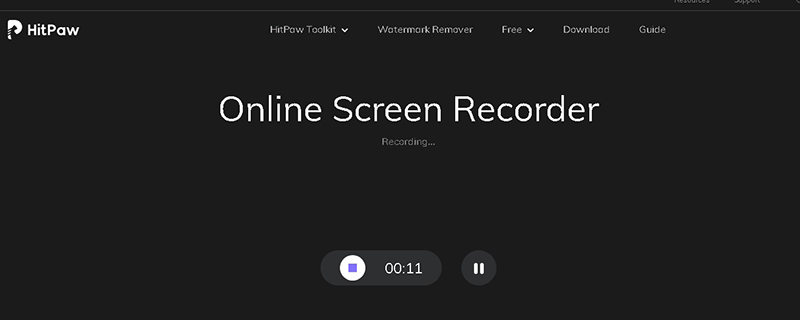
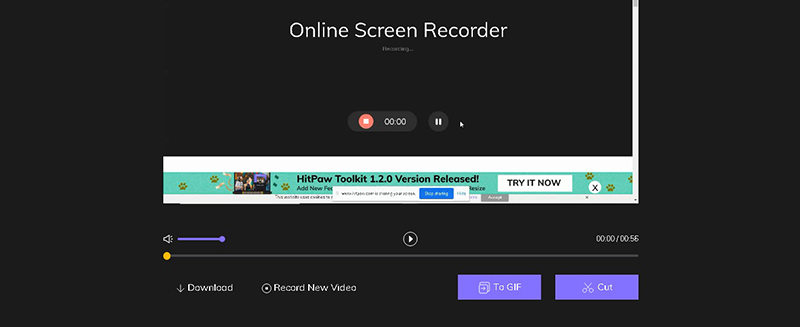
第六部分:TikTok 螢幕錄製常見問題
Q1. 如果我錄製 TikTok 螢幕,影片持有人他們會知道嗎?
A1. 當有人截圖或錄製你的影片,TikTok 不會通知你的。因此,你可以放心地錄製 TikTok 螢幕,發佈者不會收到通知的。
Q2. 我可以錄製 TikTok 直播嗎?
A2. 當然可以,你可以使用 HitPaw 螢幕錄影軟體輕鬆錄製 TikTok 直播。
結論
藉著這篇文章,現在你知道了在電腦、iPhone 或 Android 設備上錄製 TikTok 影片的最簡單方法。如果你打算在電腦上錄製你最喜愛的 TikTok 影片,那麼最好的選擇是使用 HitPaw 螢幕錄影器,可以確保你得到最佳的錄製體驗。










分享文章至:
選擇產品評分:
Joshua
HitPaw 特邀主編
熱衷於分享3C及各類軟體資訊,希望能夠透過撰寫文章,幫助大家瞭解更多影像處理的技巧和相關的AI資訊。
檢視所有文章留言
為HitPaw留下您的寶貴意見/點評