如何修復 Outplayed 無法錄製:詳細教學指南
Overwolf 的 Outplayed 是一款絕佳的遊戲錄製工具,能幫助玩家捕捉遊戲中的精彩時刻。不過,Outplayed 有時可能無法正常錄製遊戲,這讓許多人感到挫折。
了解為什麼 Outplayed 無法錄製遊戲是解決問題的關鍵。你可以參考本指南來學習如何解決 Outplayed 無法錄製的問題。
第一部分:為什麼 Outplayed 無法錄製?
遇到 Outplayed 無法錄製的問題是一件令人沮喪的事情,這可能是由以下原因導致的:
1. Outplayed 未在背景運行
要使用 Outplayed 錄製任何遊戲,必須確保它在背景運行。如果 Outplayed 未在背景運行,你將無法錄製遊戲。
2. 遊戲不被支援
雖然 Outplayed 支援多種遊戲,但它並非支援所有遊戲。如果無法錄製遊戲,可能是因為該遊戲不受支援。
3. 錄製設定錯誤
錄製設定配置不正確可能會導致 Outplayed 無法捕捉遊戲畫面。例如,禁用或配置錯誤的快捷鍵功能可能會干擾其正常運作。
4. 硬體加速問題
如果你已禁用系統的硬體加速功能,這可能是 Outplayed 無法錄製遊戲的主要原因之一。
5. 驅動程式或軟體過舊
使用過時版本的 Outplayed 或 GPU 驅動程式可能導致兼容性問題,進而造成錄製失敗。
第二部分:如何修復 Outplayed 無法錄製的問題
1. 重新啟動 Outplayed 和電腦
如果想要解決 Outplayed 無法錄製的問題,可以嘗試重新啟動電腦和 Outplayed。這樣可以修復因軟體錯誤引起的問題。要重新啟動 Outplayed 和電腦,你需要先退出 Outplayed,然後關閉電腦。接下來,開啟電腦並啟動 Outplayed,檢查問題是否已解決。
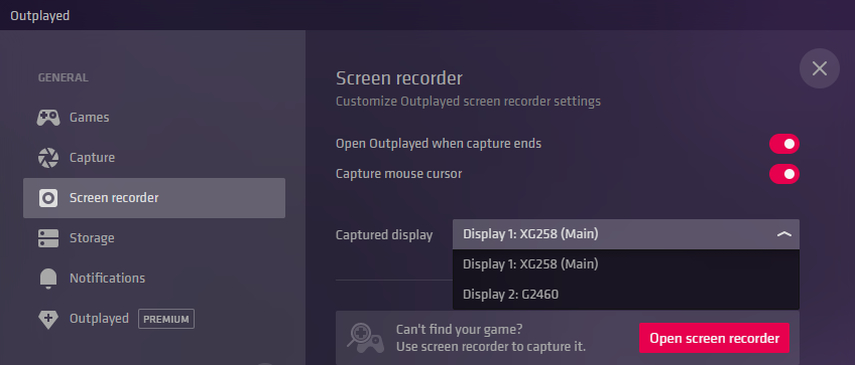
2. 確保遊戲受到支援
即使多次嘗試後仍無法錄製遊戲,可能是因為該遊戲不與 Outplayed 相容。不幸的是,Outplayed 並不支援所有遊戲,因此某些遊戲可能無法錄製。
3. 啟用 Outplayed 的錄製功能
如果 Outplayed 的錄製功能未開啟,遇到 Outplayed 無法錄製的問題就幾乎無法避免。因此,建議你啟用 Outplayed 的錄製功能,來解決當前面臨的問題。
步驟 1:進入 Outplayed 的設定,確保錄製功能已開啟。
步驟 2:檢查快捷鍵是否正確配置,並確認已選擇要錄製的遊戲。
4. 更新 Outplayed 和 GPU 驅動程式
如果你使用的是過時的 GPU 驅動程式或 Outplayed 軟體版本,這可能會阻止錄製功能的正常運作。因此,更新 Outplayed 和 GPU 驅動程式將有助於解決你目前遇到的問題。
你可以透過進入 Microsoft Store,點擊 Outplayed 前的“更新”按鈕來更新 Outplayed。要更新 GPU 驅動程式,也可以參考以下詳細指南:
步驟 1:啟動「開始」菜單,輸入「裝置管理員」,然後點擊「開啟」圖標。
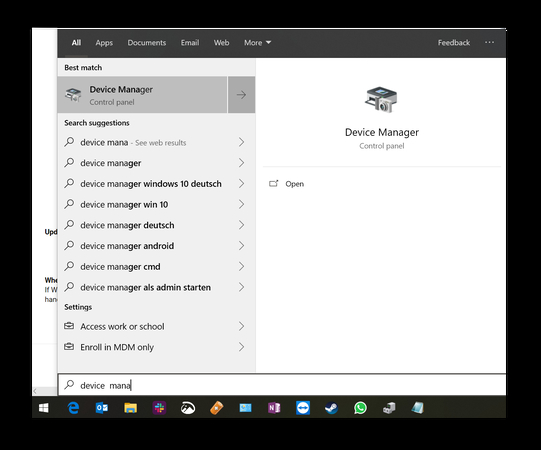
步驟 2:點擊「顯示卡」選項,然後選擇顯示卡按鈕。
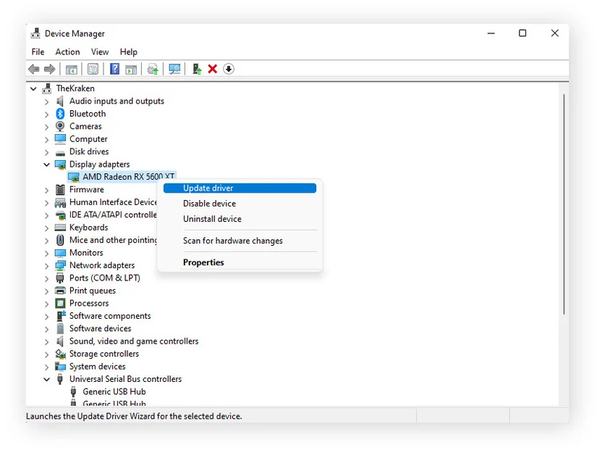
步驟 3:啟動「驅動程式」標籤,然後按下「更新驅動程式」圖標,選擇「自動搜尋更新的驅動程式」。點擊「有磁碟」按鈕,然後選擇「瀏覽」圖標來存取包含新驅動程式的資料夾,選擇「下一步」以安裝新驅動程式到電腦上。
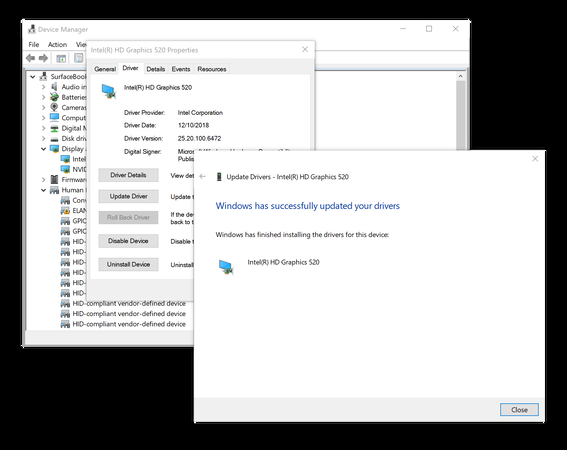
第三部分:如何在 Outplayed 中錄製遊戲?
在 Outplayed 中錄製遊戲相當簡單,你只需按照以下步驟操作即可錄製遊戲畫面。
步驟 1:前往 Outplayed 的官方網站,並在電腦上安裝 Outplayed。啟動該應用程式,然後使用 Overwolf 帳戶登入。
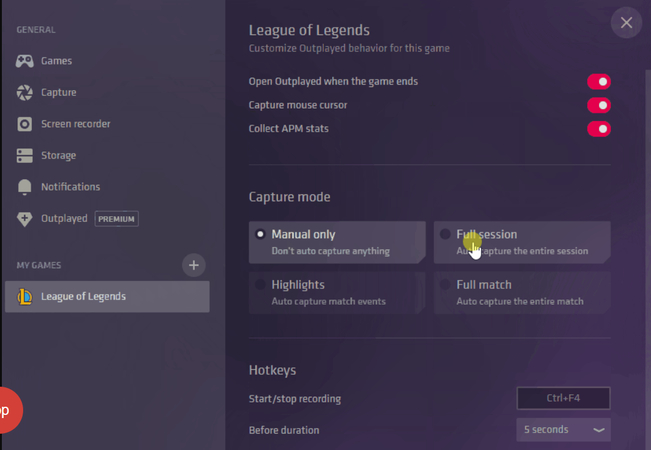
步驟 2:進入遊戲列表後,選擇你想錄製的遊戲,然後進入設定選單以自訂錄製偏好的各種參數,包括儲存位置、快捷鍵和解析度。啟動遊戲後,根據 Outplayed 的設定,你會看到 Outplayed 自動開始錄製遊戲。在錄製完成後,你可以使用 Outplayed 的內建編輯器修剪或優化錄製的影片片段。
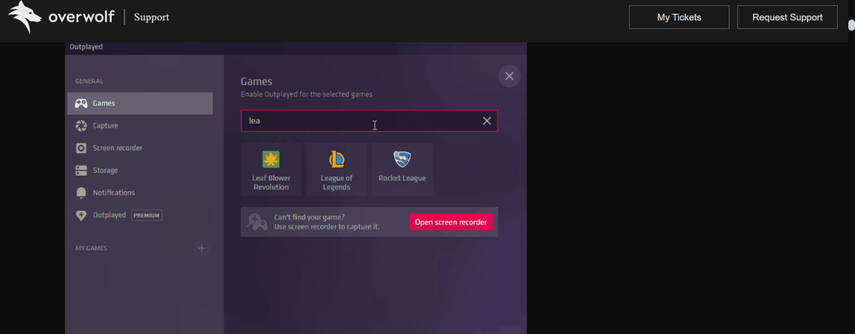
第四部分:如何編輯 Outplayed 錄製的影片
在 Outplayed 中錄製遊戲影片後,如果你想編輯影片的細節,可以使用 HitPaw Univd (HitPaw Video Converter)。這是一款卓越的影片編輯工具,提供豐富的影片編輯功能,使影片更加精緻和吸引人。
使用 HitPaw Univd編輯 Outplayed 錄製的影片時,不會影響影片的品質。此外,因為支援批次處理,你可以同時自訂多部影片的參數。
HitPaw Univd的主要功能
- 可編輯 Outplayed 錄製的影片
- 支援同時編輯多部 Outplayed 錄製的影片
- 與 Mac 和 Windows 相容
- 在編輯過程中不會影響 Outplayed 錄製影片的品質
- 支援多種影片格式
如何透過 HitPaw Univd編輯 Outplayed 錄製的影片?
步驟 1:安裝 HitPaw Univd進入 HitPaw Univd的頁面後,下載並安裝該軟體。啟動軟體後,點擊「編輯」按鈕並選擇「剪輯影片」選項。

步驟 2:匯入影片
在此階段,你需要將影片匯入到 HitPaw Univd的時間軸中,然後將播放頭拖動到你想剪輯的位置,點擊剪刀按鈕來分割影片。如果剪輯完成後想將影片合併,請選擇「合併成一個」按鈕,然後點擊「確認」圖標以開始匯出影片片段。

步驟 3:匯出影片
編輯影片的各項參數後,你需要檢視影片的設定,然後點擊「匯出」圖標以將影片下載到電腦上。

第五部分:有關 Outplayed 無法錄製的常見問題
Q1. 為什麼我無法在 Outplayed 上錄製?
A1. 如果你無法在 Outplayed 上錄製影片,可能是因為 Outplayed 沒有在背景執行、遊戲不受支援,或是錄製設定不正確。如果你已經停用硬體加速功能,也可能導致 Outplayed 無法錄製影片。
Q2. 我可以修復 Outplayed 無法錄製的問題嗎?
A2. 你可以透過重新啟動 Outplayed、啟用 Outplayed 的錄製功能,以及更新 GPU 驅動程式和 Outplayed 軟體來修復無法錄製的問題。
結論
本指南詳細列出了導致「Outplayed 無法錄製」問題的各種原因,除了說明問題的原因外,我們還提供了幾種有效的解決方法來修復 Outplayed 無法錄製的問題。HitPaw Univd是一款卓越的工具,能輕鬆編輯影片參數,並在編輯過程中保持影片的整體品質。








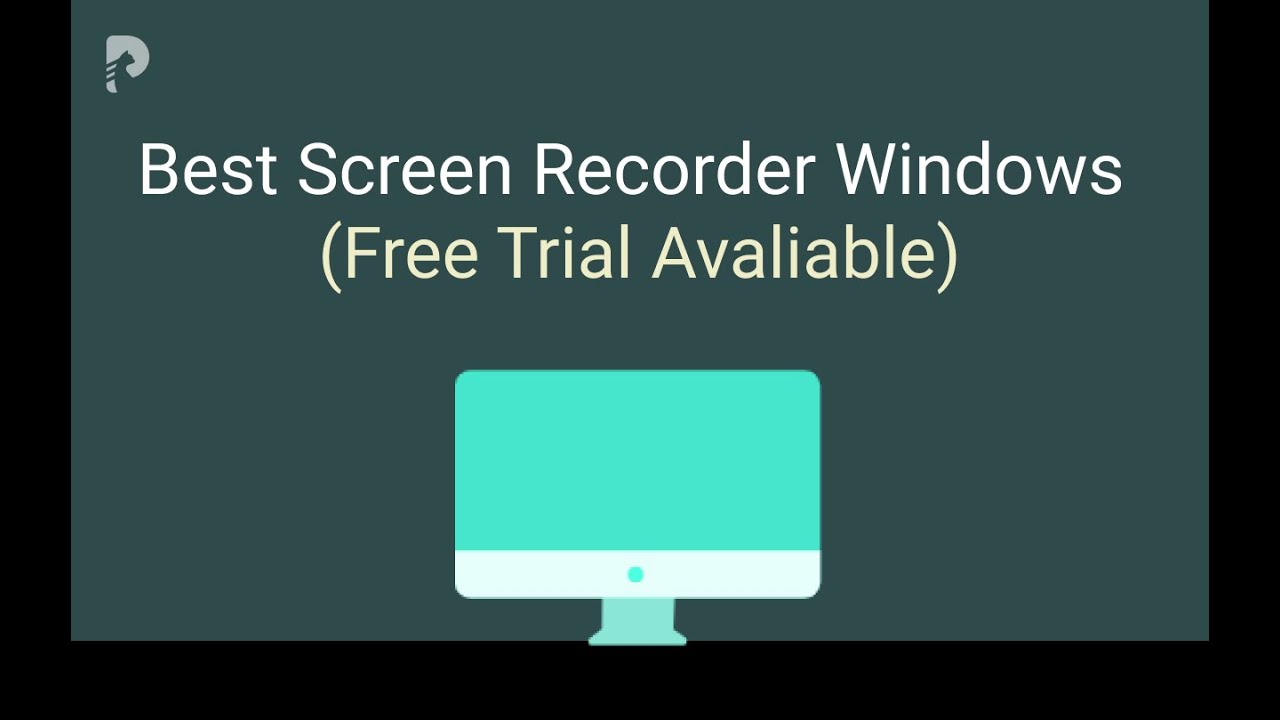

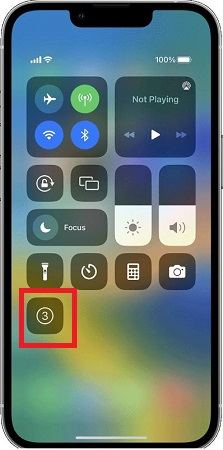

分享文章至:
選擇產品評分:
Joshua
HitPaw 特邀主編
熱衷於分享3C及各類軟體資訊,希望能夠透過撰寫文章,幫助大家瞭解更多影像處理的技巧和相關的AI資訊。
檢視所有文章留言
為HitPaw留下您的寶貴意見/點評