2025免費oCam錄影軟體使用介紹, 新手也能輕鬆上手

你也開始對短影音感興趣了對吧!在現在影片內容高速發展的時代,製作教學影片、直播倒帶,還是捕捉電腦操作過程,高品質的螢幕錄影軟體是現代許多內容創作者的必備工具,我們今天要帶大家認識: oCam錄影和Edimakor螢幕錄影的方式,幫助大家找到最適合自己需求的錄影神器,快一起來深入探討oCam螢幕錄影的特點、優缺點吧!
oCam螢幕錄影軟體簡介
oCam是一款由韓國OhSoft公司開發的免費螢幕錄影軟體,它提供了簡潔的介面和豐富的功能,適合初學者和專業用戶使用, oCam支援多種錄製模式,包括全螢幕、指定區域和應用程式視窗錄製,它還具備錄音功能,可以同時錄製系統聲音和麥克風輸入,而且用戶錄製完成後還能馬上對影片進行基本的編輯,例如添加浮水印、新增特效等等, oCam也支援很多種影片格式輸出,例如MP4、AVI和FLV等,滿足不同用戶的需求。
優點:
- 完全免費,不用付費就可以使用
- 介面簡潔、操作直觀且容易上手
- 支援多種錄製模式和輸出格式
- 可同時錄製影片和聲音
- 提供即時繪圖工具,方便添加註釋
缺點:
- 1.缺乏高級編輯功能,如影片剪輯和特效添加
- 2. 錄製高幀率或高分辨率影片時可能會出現卡頓
- 3. 不支援即時串流功能
- 4. 缺乏雲端存儲和分享功能
- 5. 軟體更新頻率較低,新功能添加較慢
- 6. 對系統資源要求較高,可能影響電腦性能
- 7. 免費版廣告超級多,很讓人惱怒
oCam螢幕錄影程式的設定
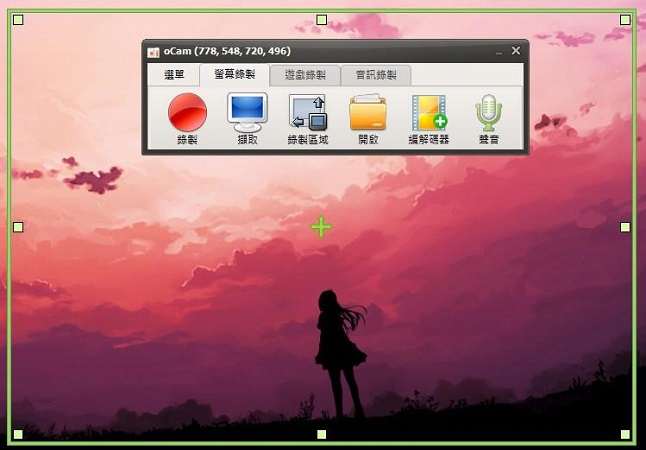
接下來我們開始使用oCam錄影之前,需要進行一些基本設定來使用oCam:
1. 錄製oCam 之前一定要確認麥克風有沒有開啟,你可以先到下圖位置設定有錄製麥克風,因為很多網友都是等錄影完成才發現沒聲音,那就會非常崩潰喔!這也是oCam的最大缺點之一,所以要特別注意。
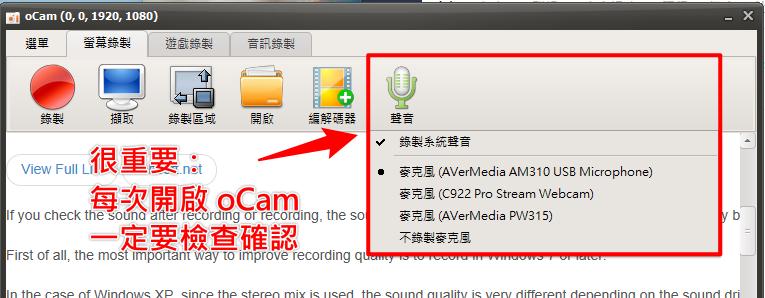
2. 當用戶安裝完 oCam 後,電腦會背後自動執行一個「oCamTask.exe」程式,這個程式我們需要將它關閉才不會占用電腦大量的內存,以及資源,所以你可以跟著下面步驟來把這個檔案刪除!
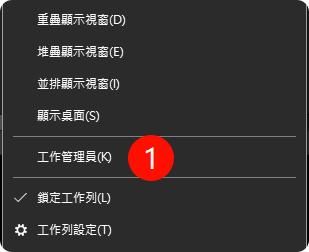
3. 開啟工作管理員後,可以在應用程式的部分找到「oCam Background Task(32位元)」,然後你可以點選滑鼠右鍵來終止執行程式。
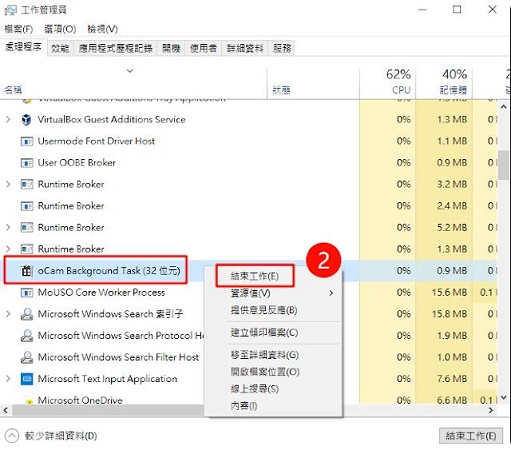
4. 這樣就完成啦!我們就能開始學習使用oCam錄影了。
oCam錄影程式使用教學

現在讓我們一步步學習如何使用oCam進行螢幕錄製:
1. 首先你要先前往oCam的官方網站下載並安裝oCam軟體。
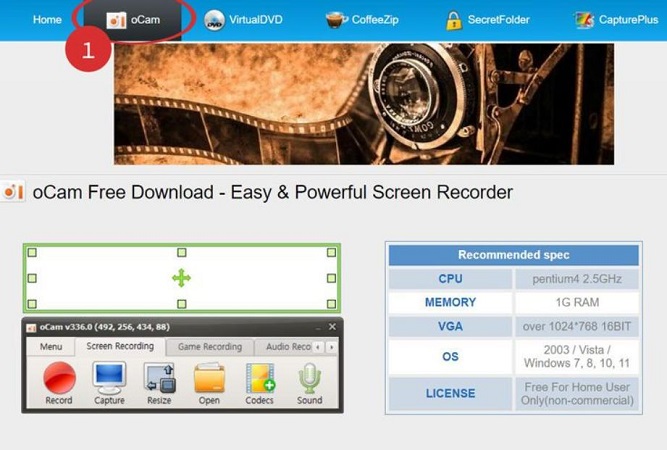
2. 這裡你可以直接點選下載按鈕來免費下載oCam。
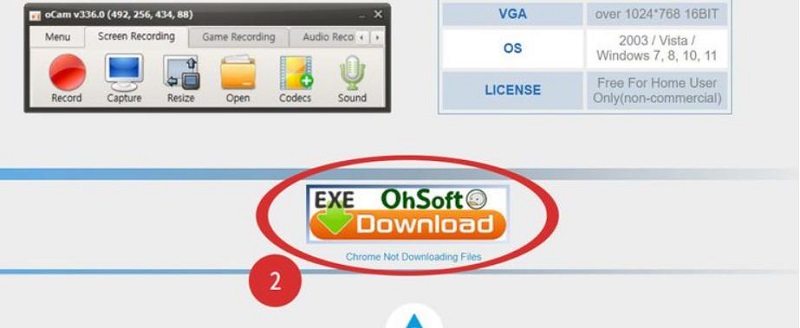
3. 下載完後我們就能開始啟動oCam來操作了,首先在畫面的左邊你可以看到紅色錄製按鈕,只需要點選它就可以開始螢幕錄影。
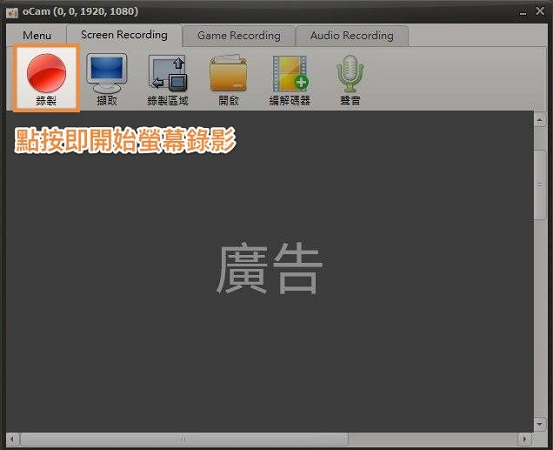
4. 如果你錄製完畢可以點選暫停並結束,或是你想要捷圖的話也可以直接點選捷圖按鈕來快速操作。
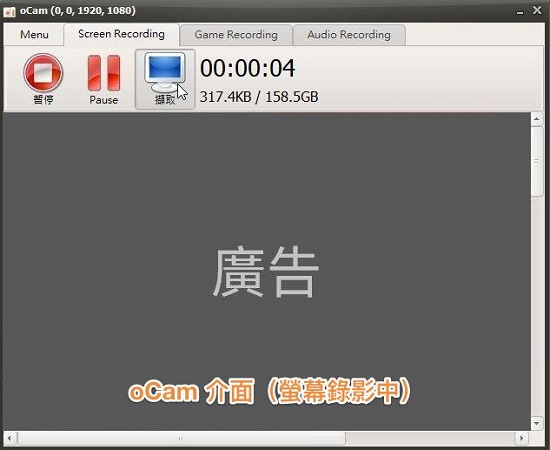
5. 錄製完成後你可在設定的儲存路徑中找到你錄製文件喔!
告別oCam應用程式的煩惱,Edimakor螢幕錄影帶來更優質的錄影體驗。
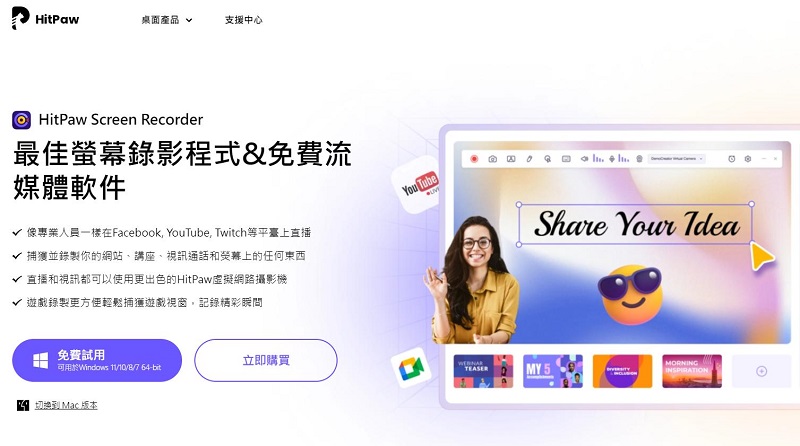
雖然oCam錄影提供了一些不錯的基本功能,但對於追求更高品質和更多功能的用戶來說,Edimakor螢幕錄影軟體會是一個更好的選擇,Edimakor不但能夠完美解決oCam的大部分缺點,還提供了更多創新功能,滿足各種專業需求。接下來讓我們更深入認識它以及可以如何使用吧!
Edimakor螢幕錄影軟體的優點:
- 1. 多樣化的錄製功能:支援螢幕、攝影鏡頭、聲音多種來源同步錄製。
- 強大的編輯工具:內建影片剪輯、添加特效等高級功能。
- 豐富的影片樣式:提供多種預設模板和特效,適合不同場景。
- 人像影片處理:專門針對Vlog和直播優化的人像美化功能。
- 多種輸出格式:支援MP4、MOV、AVI等主流格式,相容性強。
- 虛擬背景功能:不用綠幕即可完成背景替換。
- 即時直播支援:可直接串流到各大直播平台。
- 多設備錄製:支援手機、平板等設備的螢幕錄製。
- 課程錄製優化:專為線上教育設計的功能,像是白板工具。
- 高性能:採用GPU加速技術,支援4K高清錄製而且不會卡頓。
Edimakor螢幕錄影軟體的使用說明
- 螢幕錄影:
1. 首先你可以打開Edimakor,選擇"螢幕錄影"模式。
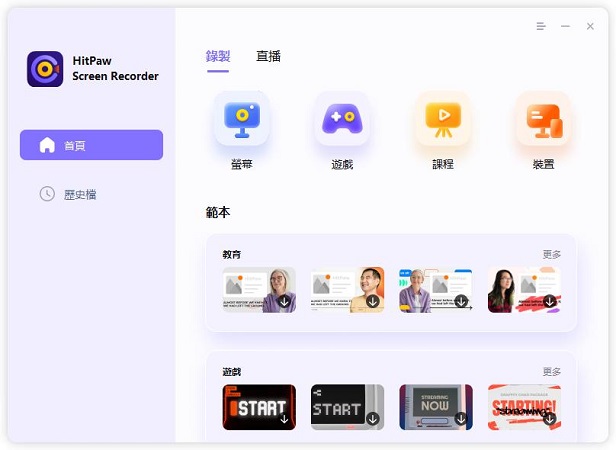
2. 接下來選擇你要錄製的螢幕範圍,Edimakor提供使用者相當自由的調整模式,你可以選擇在螢幕中任何想要錄影的位置,然後將它框起來就可以了。
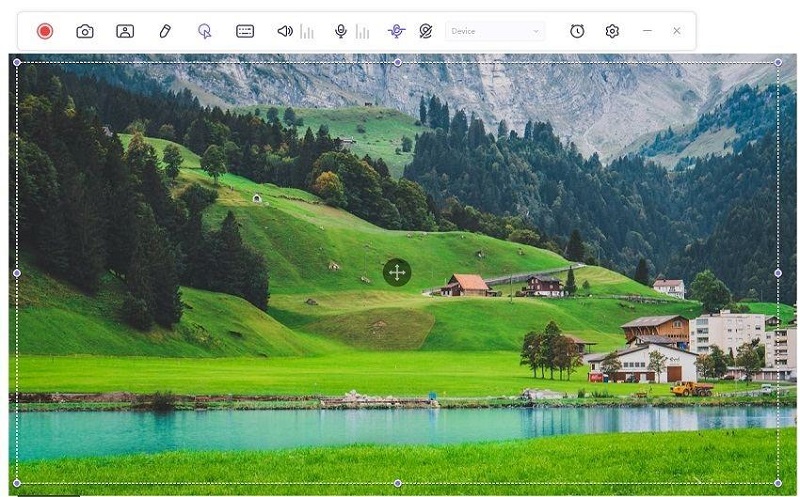
3. 設定完錄影區域後,確認直播畫面可以完整錄製後就能點擊開始錄影了。
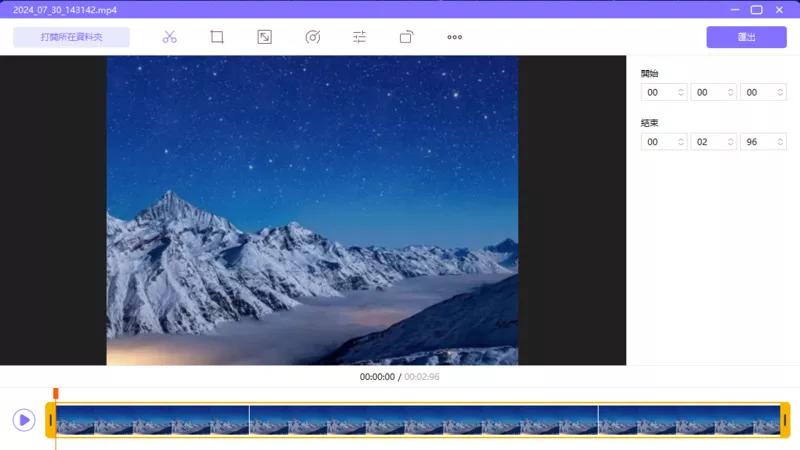
4. 當你完成錄製後,它最強的地方就是可以讓你直接在Edimakor中進行編輯或是輸出影片喔! 你可以透過它提供的很多素材來添加到影片中,讓你的螢幕錄製可以用更多元的風格呈現給觀眾。
- 遊戲錄影:
1. Edimakor另一個受到很多遊戲直播實況主喜歡的就是遊戲錄影,你可以在它的程式畫面中選擇"遊戲錄影"模式。
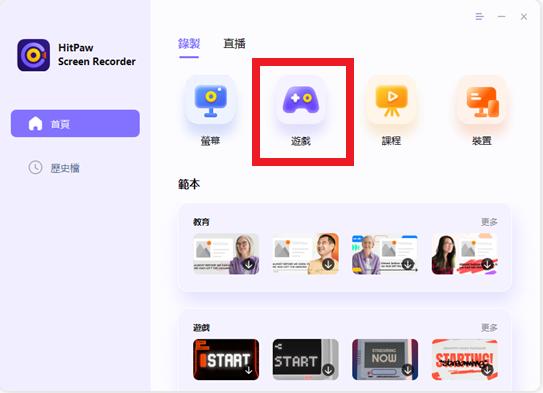
2. 然後在軟體中設定你要錄影的各項參數,如幀率和畫質等等。
3. 接著就可以啟動你的遊戲了,並開始錄製,你也能使用預設快捷鍵控制錄製過程。
4. 錄製完成後你一樣可以後製影片,處理完成後在儲存路徑中取得錄好的影片喔!
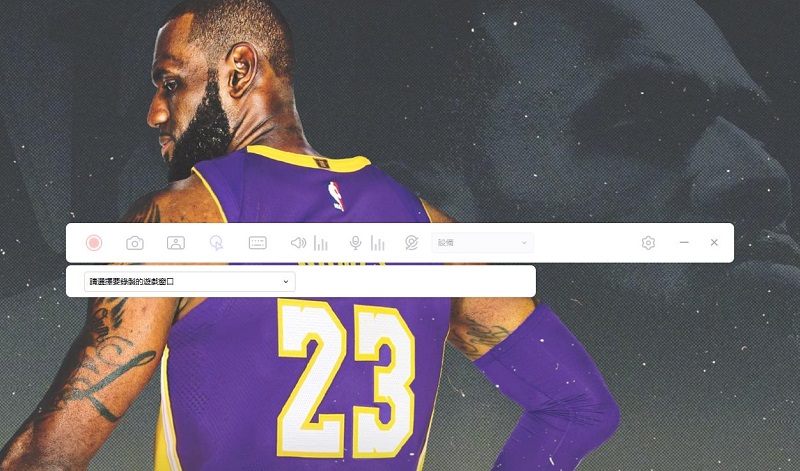
有關oCam錄影程式的常見問題
Q1. 如何防止螢幕錄影時錄到oCam軟體視窗上的廣告?
A1. 你可以將 oCam 視窗最小化後,透過錄影的快速鍵來進行操作,然後在 oCam 視窗右側的捲軸往下捲動至軟體說明內容,就可以躲避螢幕錄影時錄到oCam的廣告。
Q2. oCam錄影有時間限制嗎?
A2. 免費版oCam沒有錄製時間限制,你可以盡情錄製很長的時間。
Q3. oCam錄影沒有聲音怎麼辦?
A3. 你可以先檢查聲音設定,確保選擇了正確的音源(系統聲音/麥克風),我們上文中有提到,許多網友都是因為沒有事先檢查麥克風是否開起就直接錄影,這很容易導致功虧一簣喔!因此要特別注意。
Q4. oCam有哪些快速鍵?
A4.
常用快捷鍵包括: - F2:開始/停止錄製 - F3:暫停/繼續錄製 - F4:截圖 這些快捷鍵也可以在設定中重新設定自己喜歡的按鍵喔!
總結
今天帶大家深入了解了oCam螢幕錄影軟體的優缺點和使用方法,oCam雖然免費但是它的廣告較多且極度干擾使用過程,導致用戶經常因這個問題重新錄製,因此如果你想要高質量的錄製成果,建議你使用Edimakor螢幕錄影軟體,它能給你更豐富的體驗以及更高的使用CP值!









分享文章至:
選擇產品評分:
Joshua
HitPaw 特邀主編
熱衷於分享3C及各類軟體資訊,希望能夠透過撰寫文章,幫助大家瞭解更多影像處理的技巧和相關的AI資訊。
檢視所有文章留言
為HitPaw留下您的寶貴意見/點評