[已修復!] 如何使用 OBS 虛擬攝影機 Mac
儘管致命的Covid-19已經開始消失,但Zoom、Teams和Skype等在線平台的影響似乎並沒有減弱。許多人仍然希望在Zoom或Skype上進行重要的辦公會議,以節省時間。令人驚訝的是,OBS提供了一個虛擬攝像頭選項,可以幫助您在在線平台上進行媒體播放和其他操作。如果您不知道如何設置和使用OBS虛擬攝像頭macOS,我們為您準備了一些有趣的內容。您只需繼續閱讀本文。
第1部分:如何設置OBS虛擬攝像頭Mac
幸運的是,您無需安裝Mac的OBS虛擬攝像頭插件,因為OBS Studio已經內置了虛擬攝像頭功能。無論你是因何種目的來設置和使用虛擬攝像頭,您只需要注意幾點即可完成。
以下是設置和使用OBS Mac虛擬攝像頭的步驟。
在進行任何操作之前,您需要前往OBS Studio的官方網站,並嘗試下載最新版本的OBS Studio。接下來,您只需安裝軟件並啟動它。
您需要為Mac上的OBS虛擬攝像頭設置各種源和場景。首先,您需要轉到“Sources”框圖示,然後點擊“+”圖示來執行此任務。接下來,您需要選擇要添加的源,例如顯示捕獲或媒體源。
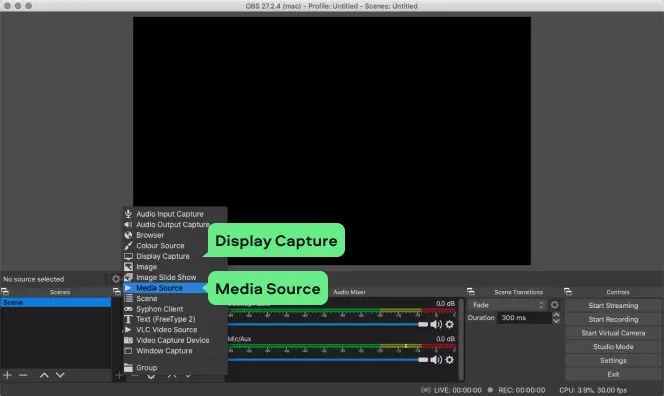
在配置設置和源之後,您需要啟用虛擬攝像頭。您需要點擊“控制”圖示,然後導航至“啟動虛擬攝像頭”圖示。在那裡訪問後,您只需點擊“啟動虛擬攝像頭”來啟用攝像頭。
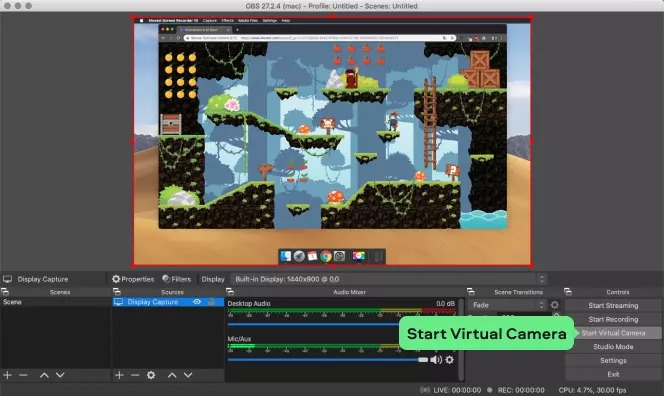
設置好虛擬攝影機後,您可以在任何線上直播平台上使用它。讓我們在 Zoom 會議中使用虛擬攝影機。
步驟 01開啟 Zoom 會議後,您需要將 OBS 虛擬攝影機設定為攝像頭輸入。您可以進入 Zoom 設定,然後點擊「視訊」圖示。接下來,您需要點擊 OBS 虛擬攝影機。
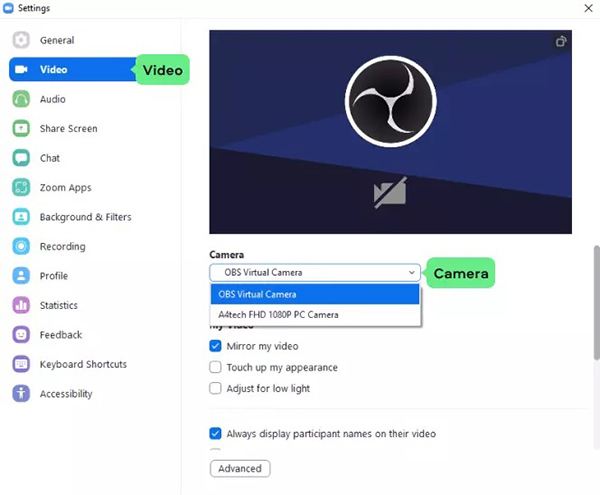
第 2 部分:如何移除 OBS 虛擬攝影機(Mac)
如果你遇到了「OBS 虛擬攝影機 Mac 無法工作」的問題,你可以移除虛擬攝影機。有時候,你可能會安裝虛擬攝影機的插件,以便在各個平台上捕捉媒體。
然而,當你的虛擬攝影機出現許多問題時,例如無法查看錄影片段,你就需要移除 OBS 虛擬攝影機。請按照下面的逐步指南進行操作。
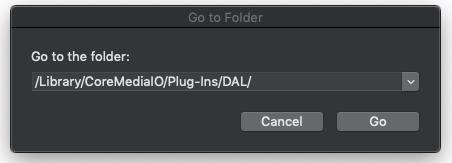
步驟 02你需要右鍵點擊打開文件位置,並選擇 OBS Studio 圖標。接下來,你需要訪問 OBS 插件並選擇 Win-show。右鍵點擊「移動到資源回收筒」選項來卸載 OBS 虛擬攝影機插件。
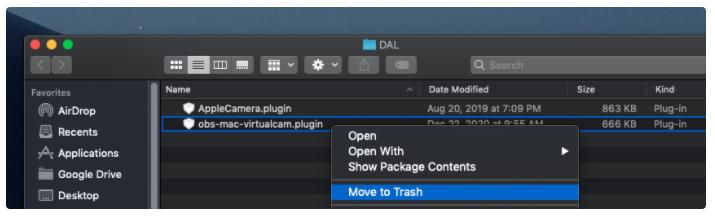
現在,你的虛擬攝影機將被移除,你只需要前往 OBS Studio 的視訊設置,確保虛擬攝影機不再存在。
如果你想使用虛擬攝影機,你需要重新安裝最新版本的 OBS Studio。
第 3 部分:Mac 上代替 OBS 的最佳虛擬攝影機
OBS虛擬攝影機非常有用,許多人都在使用它,但是也存在一些問題。因此,如果你正在尋找最好的虛擬攝影機,選擇HitPaw 熒幕錄影軟件是很明智的選擇。這是一個出色的螢幕錄製工具,可以幫助您流暢地錄製和直播視頻,並配有令人驚嘆的模板。令人驚訝的是,您還可以錄製和直播會議、遊戲、課程、講座等內容。此外,您還可以錄製視頻的音頻並根據需要進行調整。
1. HitPaw Screen Recorder的特點:
-
它可以幫助您編輯和調整音頻。
-
您還可以輕鬆錄製麥克風或揚聲器的聲音。
-
它還可以讓您預定錄製時間。
-
您可以為視頻選擇各種模板、樣式、文字和貼圖。
2. 使用HitPaw虛擬攝影機的步驟(MacOS):
訪問HitPaw Screen Recorder的官方網頁,您需要安裝該軟件並立即啟動程序。
在這個階段,您只需要點擊「直播」,然後選擇「虛擬攝影機」圖示。現在,您可以選擇您想在錄製視頻中使用的模板。現在,您還可以更改模板的顏色。接下來,您需要通過點擊「添加源」圖示將網絡攝影機選為源。

您需要點擊「錄製」圖示旁邊的選項。接下來,您需要選擇一個您想要使用虛擬攝影機的平台。您可以選擇Zoom或其他在線平台。
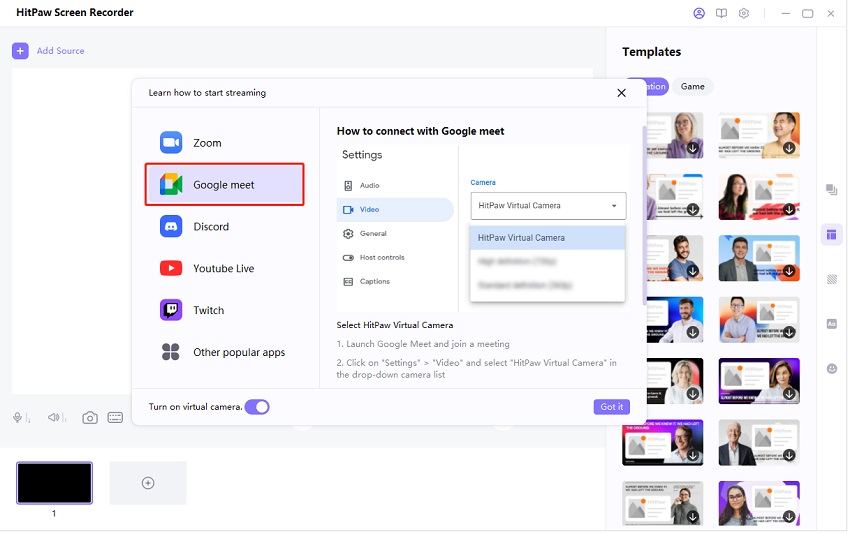
您需要點擊「錄製」圖示開始錄製。這個過程將幫助您同時錄製屏幕和網絡攝影機。 當整個錄製過程結束後,您需要點擊「停止」圖示。接下來,您可以將錄製的文件匯出到您喜歡的目的地。
結論
如果您之前不知道虛擬攝影機OBS Mac,希望通過閱讀本指南,您將了解它。在本指南中,我們試圖介紹如何設置和使用Mac的OBS虛擬攝影機。使用OBS虛擬攝影機並不是一項艱鉅的任務,因為您只需要完成一些小事情來使事情井然有序。
然而,如果您對OBS虛擬攝影機有任何不便,您可以選擇使用HitPaw 屏幕錄製工具。這是一款令人難以置信的屏幕錄製工具,可以同時錄製屏幕和網絡攝影機。










分享文章至:
選擇產品評分:
Joshua
HitPaw 特邀主編
熱衷於分享3C及各類軟體資訊,希望能夠透過撰寫文章,幫助大家瞭解更多影像處理的技巧和相關的AI資訊。
檢視所有文章留言
為HitPaw留下您的寶貴意見/點評