【包學會】OBS教學-簡單3步完成為直播平台串流

最簡單的OBS 教學,一學就會! 覺得OBS使用很難?想要嘗試學習卻看不懂?您一定要看完這篇文章,手把手教您如何使用OBS進行直播!我們會以最簡單的方式向您説明使用OBS直播的操作方法,您只需要根據這些步驟就能輕鬆掌握使用OBS直播的操作方法。除此之外,本文也會介紹您另一款直播串流軟體,操作方法也很簡單。無需任何專業的技術就能輕易上手,對於新手來説也更友好。
(一)OBS 教學-如何使用OBS為直播平臺串流
OBS (Open Broadcaster Software) 是一款免費的開源網路直播軟體。這款軟體除了可以串流手機、電腦、相機等設備之外,還支援Facebook、YouTube、Twitch、ACCUPASS 等各種直播平臺。另外,該軟體也能串聯多種專業器材以提升直播的品質,并且能夠切換多個場景。比起單單使用手機拍攝的直播,加了場景轉換的直播看起來也會更有趣且更豐富。但是對於新手來説,這款軟體在操作方面可能會較複雜,需要一些時間去瞭解。接下來,我們會詳細説明使用OBS 直播的操作方法,只需依據這些步驟即可快速上手。
使用OBS 直播步驟:
-
第一步:軟體設定
下載和安裝OBS之後,軟體會自動跳出自動配置向導(設定使用目的、影片分辨率、直播平臺等)。之後,程序會自動測試並設定最適合您電腦的參數。除此之外,您也可以跳過自動配置向導直接手動對軟體進行設定。在操作界面的右下方點擊“設定”就能進行直播設定了。

-
第二步:添加影片源
默認情況下,OBS不會捕獲任何影片,所以您會看到預覽是黑屏。要開始捕獲影片畫面,您需要先添加影片源。在來源的窗口中點擊“+”,然後選擇您想要直播的畫面來源。選擇完成後,畫面就會顯示在您的預覽框中,并且可以拖拉角落的箭頭以調整畫面的大小。如圖所示幾乎所有的視窗都可以添加到OBS。

-
第三步:開始串流直播
在你要直播的平臺複製「串流金鑰」,然後在OBS的設定裡將金鑰複製到對應的位置保存。然後在操作界面的右下方點擊“開始串流”,然後再切換到您的直播平臺頁面,您會發現畫面已被推送過來了。此外,您還可以調節畫面的分辨率。如果您想把直播的内容錄製下來,可以在軟體界面的右下方點擊“開始錄製”。最後,點擊“停止串流”就能結束直播了。
當然你可以在你要直播的平台攝影機選擇設定裡選擇「OBS虛擬攝影機」,然後回到OBS裡點擊「啟動虛擬相機」然後你在OBS設定的畫面就串流到直播平台或者視訊平台。


總結: 以上向您介紹了使用OBS直播的操作,只需3步驟就能輕鬆開始串流直播。而且這款軟體也支援各種直播平臺,并且可以切換各種場景,讓您的直播内容更豐富。但是,對於一些新手來説,使用OBS直播還是有些困難的。您需要先花費一些時間來熟悉這款軟體,才能快速地進行串流直播。 上面的OBS 教學一共包含了3個步驟,那就是軟體設定、添加影片源和開始串流直播。如果您還是覺得很複雜的話,接下來我們還會介紹另一款直播串流軟體。相比之下操作會更簡單,讓您能夠更快速且輕鬆地進行串流直播。
(二)OBS替代軟體推薦-直播範本免費用
HitPaw 螢幕錄影軟體是一款專業的螢幕錄製、直播串流軟體,支援為300多種視訊會議和直播平臺串流,比如我們常用的Youtube Live, Facebook Live, Twitch, Vimeo, Zoom, Google Meet, Discord, Skype, Slack等等。除了可以用於串流直播以外,這款軟體還有螢幕錄製、游戲錄製、課程錄製和視訊通話錄製等功能。而且最重要的是軟體設有簡潔的操作界面,使用起來也更容易且快速。對於新手也非常友好,無需擔心操作上出現任何問題。此外,HitPaw 螢幕錄影軟體可同時在30多個平臺上進行直播,并且可以在直播的同時開啓錄製功能以保存影片。而且您也可以使用軟體内置的多種元素和來源製作出更專業的直播效果,吸引更多人前來觀看。
如何使用HitPaw 螢幕錄影軟體開始串流直播:
-
步驟1:首先,下載和安裝HitPaw 螢幕錄影軟體到您的電腦上。安裝完成後,直接啓動軟體。
-
步驟2:之後,點擊“直播”標簽并且選擇“直播流”,然後點擊“添加來源”以添加您想直播的内容。軟體内有提供範本供您選擇,您可以添加多個場景并且隨時切換。

-
步驟3:最後,您只需開啓您的直播平臺並在平臺上選擇“HitPaw Virtual Camera”就能開始直播了。如果您想要錄製直播過程,只需回到軟體内點擊“開始錄製”就可以了。


總結: 這款軟體的使用方法會比OBS來得更簡單,開始串流直播的過程也變得輕鬆了許多。而且HitPaw 螢幕錄影軟體 的功能也非常齊全,無論是影片錄製還是直播功能都有。另外,軟體簡潔的操作界面也給用戶帶來了許多便利,操作之前無需花費時間去熟悉軟體。最重要的是該軟體幾乎支援所有直播平臺,所以如果您想要擁有專業的直播效果,這是一款非常值得推薦的軟體。
(三)爲什麽要進行串流直播?
在這個網路時代裏,直播已變成了非常普遍的事情。只需要使用手機或電腦即可進行簡易的直播,真的非常方便!而且很多時候直播也能幫助您賺錢,并且擴大您的銷售市場。因此,如果您想要在直播中插入圖片、影片等,可以直接使用直播串流軟體。讓您的直播更專業,并且吸引更多人前來觀看。 此外,直播串流軟體也支援多個熱門的直播平臺,您可以輕鬆將電腦中的影片、攝影機、游戲畫面和視窗畫面等播放出去。而且串流直播工具也能幫助您添加多種直播素材,讓您在直播時可以隨意轉場,提升直播時的視覺效果。與簡易直播相比,串流直播還能夠鏈接專業的攝影機、混音器等,進而提高直播品質。
(四)結論
這篇文章主要説明了OBS 直播教學,讓您更清楚使用OBS直播的方法。除此之外,我們也推薦您使用另一款直播串流軟體【HitPaw 螢幕錄影軟體】,簡易的操作方法也能讓您更快速地進行串流直播,并且提供您專業級的直播效果。另外,在文章的結尾我們也有提到爲什麽要進行串流直播,以及它的好處等。因此,如果您對以上的OBS直播教學還是不熟悉的話,可以嘗試使用HitPaw 螢幕錄影軟體來進行串流直播,功能一樣齊全且好用!


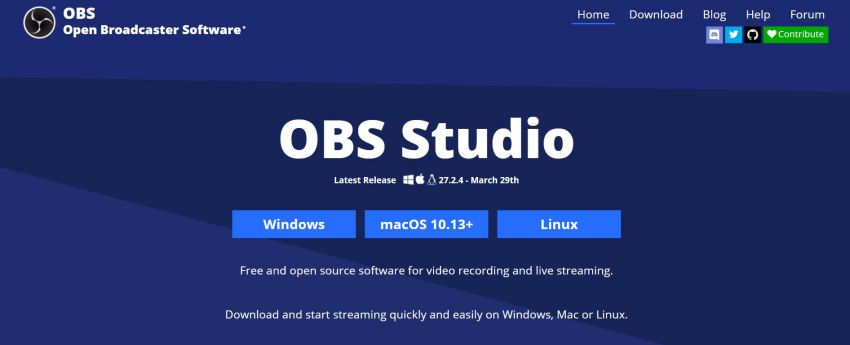







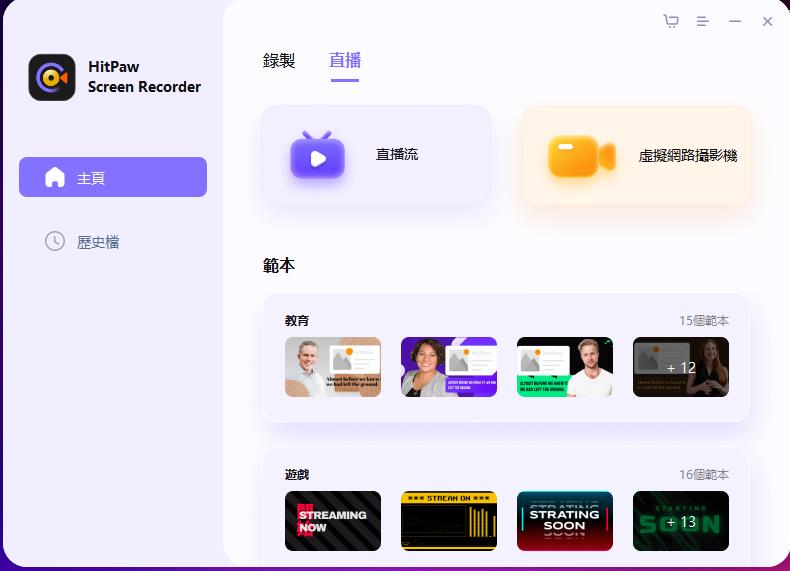




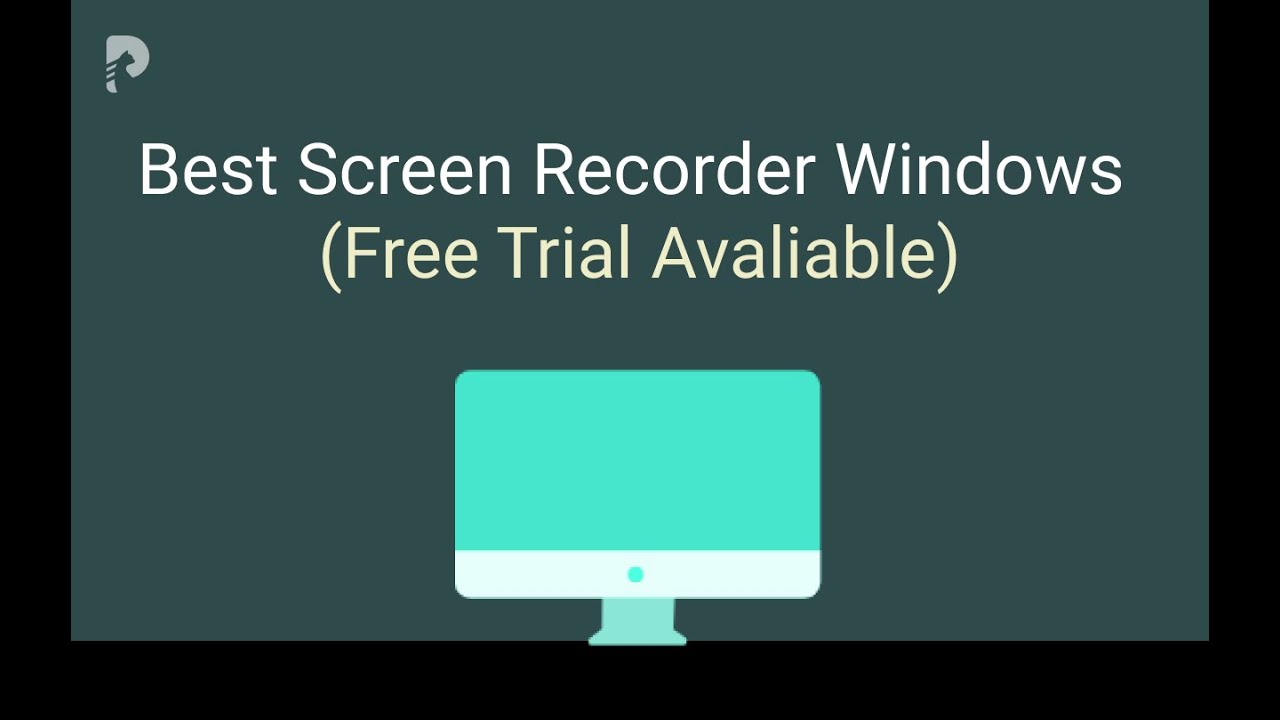
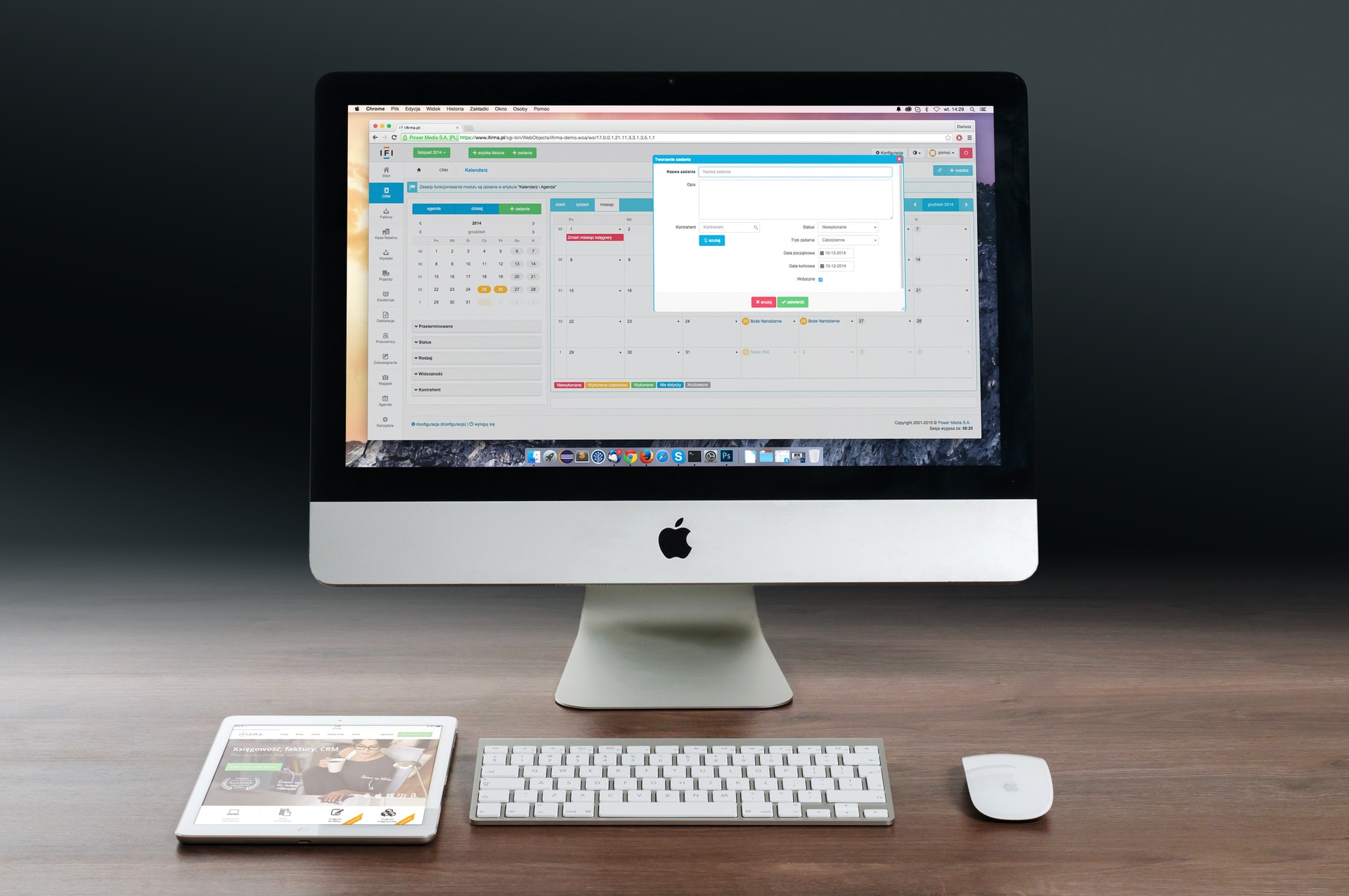


加入討論並在這里分享您的看法
發表評論
創建您對 HitPaw 文章的評論