[快速修復] OBS 無法捕捉遊戲?
Open Broadcast Studio(OBS)是一款廣泛使用於Windows、Mac和Linux上的串流和錄影軟體。雖然它以捕捉電子遊戲聞名,但人們經常抱怨OBS無法捕捉遊戲。事實上,串流時會顯示黑屏。這可能有多種原因,例如設定不正確或軟體無法識別你想要串流的遊戲或應用程式。
因此,當你檢查遊戲錄製時,只能聽到音頻,畫面沒有被捕捉到。如果你正面臨相同的問題,這篇指南將為你提供關於原因和解決方案的詳細資訊。最後,你還會了解到最好的遊戲捕捉軟體。
第一部分:OBS:捕捉遊戲的熱門工具
OBS 是一款知名軟體,可以幫助你錄製影片並在YouTube、Twitch等多個社交平台上進行直播。除了串流遊戲外,你還可以插入多種來源,例如文字、圖片、螢幕、瀏覽器窗口、捕捉設備等。此外,你可以添加多個場景以在轉換之間切換。甚至可以使用設定面板來調整你的錄製或串流。
儘管它提供了高級配置選項,你可能會遇到OBS無法捕捉遊戲的情況。如何解決這個問題呢?經過深入研究,以下是Streamlabs OBS遊戲捕捉無法工作的詳細原因及解決方案!
第二部分:為什麼OBS無法捕捉遊戲
我們知道,導致這個問題的因素有很多。因此,你常常會聽到OBS使用者抱怨為什麼OBS無法捕捉我的遊戲。你可能會遇到的情況之一是黑屏,點擊這裡了解更多。這可能是Streamlabs OBS權限不足的原因,或是你系統上運行的第三方軟體與OBS不兼容等等。為了更好地理解,以下幾點需要考慮。
1. 權限不足
阻止OBS捕捉遊戲功能的另一個常見原因是你系統上的權限不足。要解決這個問題,以系統管理員身份運行Streamlabs OBS程式,這樣它將獲得足夠的權限來正確捕捉視頻遊戲。
2. GPU 衝突
幾乎所有的軟體和遊戲都支援GPU加速;在一些集成GPU的情況下,兩個程序之間的GPU差異總是會導致問題,例如黑屏或功能故障。在這種情況下,你應該確認你的遊戲和OBS的GPU是否相容。這就是為什麼你應該每次檢查以避免任何硬件衝突。現在,你可以對顯示卡進行設定更改。

3. 軟體衝突
你有聽說過軟體衝突嗎?就像是兩個軟體同時運行以執行同一功能。結果只會是浪費時間。在這種情況下,你必須檢查錄製軟體是否在背景運行。如果是,這肯定會阻礙OBS捕捉遊戲的功能。關閉所有不必要的軟體窗口,然後重新啟動OBS。
第三部分:解決OBS無法捕捉遊戲的最終解決方案
在了解了所有可能導致OBS Studio遊戲捕捉不工作的原因後,讓我們來學習實施不同的解決方案來克服這個問題!
1. 重新啟動OBS
對於任何不能正常工作的程序,第一個解決方案就是重新啟動。關閉視窗,再次啟動並嘗試捕捉遊戲。如果問題解決了,那就太棒了;如果沒有,則繼續下一個解決方案。
2. 以系統管理員身份運行OBS
每個軟體都需要特定的權限才能正確工作,因此你需要以系統管理員身份運行該程序。打開Windows,輸入OBS,右鍵點擊並選擇“以系統管理員身份運行”。按照步驟操作,問題將得到解決。
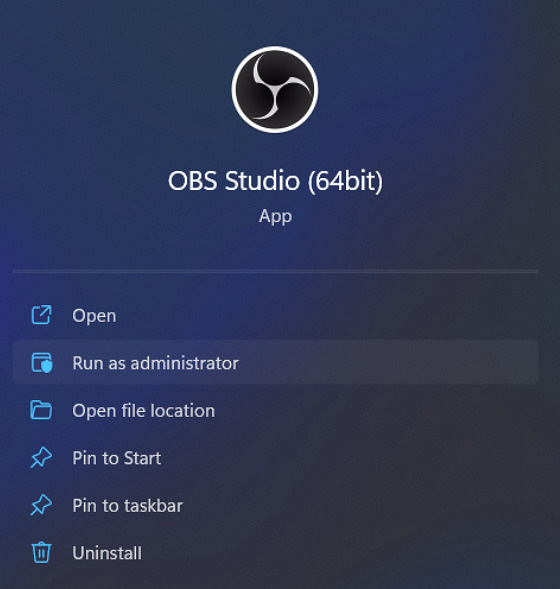
3. 關閉第三方軟體
如果你有其他第三方程序在後台運行,它們可能會干擾OBS的正常工作。因此,你會看到遊戲的黑屏而不是畫面。因此,請關閉所有其他程序,如果無法關閉,可以通過任務管理器來進行關閉。
有時候會出現的情況是只有OBS在運行。在這種情況下,你需要檢查是否第三方防毒軟體引起了問題。為了確認,請在使用OBS時關閉防毒軟體。
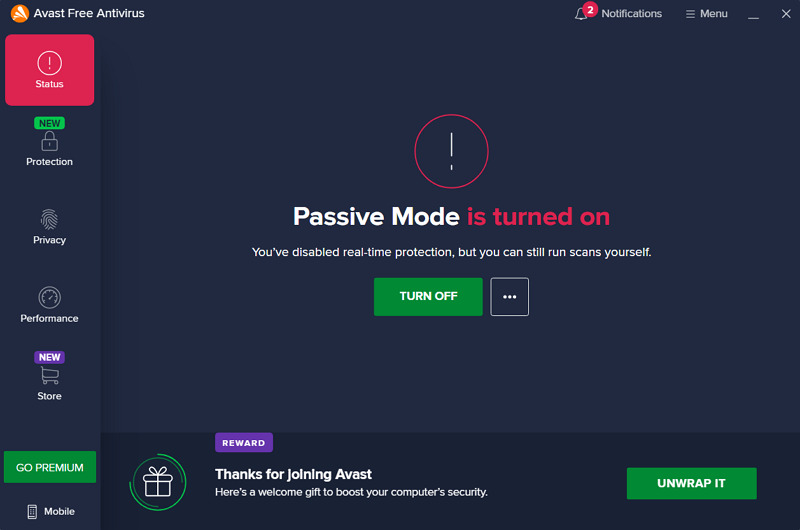
4. 切換至相容性模式
安裝後,你有開啟OBS的相容性模式嗎?如果沒有,現在是時候這樣做了,這樣它才能在你的系統上正常工作。右鍵點擊OBS程式並選擇屬性。現在展開相容性部分,勾選相容性模式的方塊。
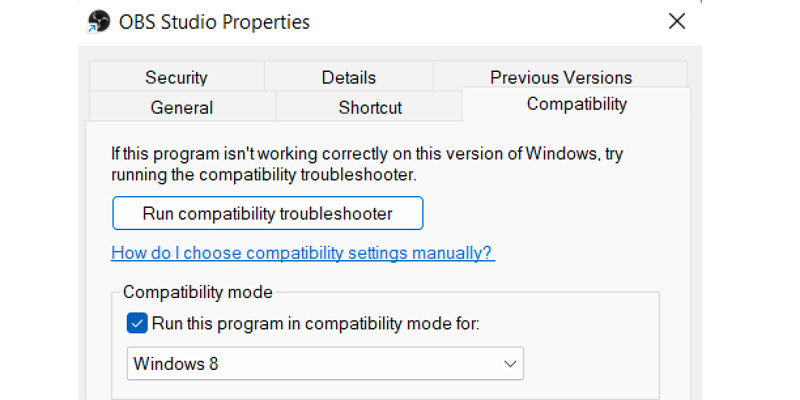
更改圖形設定
由於需要配置來檢測遊戲,你必須關注各種參數,如正確的應用選擇和圖形設定。打開系統設定,選擇顯示和圖形,點擊瀏覽按鈕,找到OBS的.exe檔案。接下來,點擊選項,然後選擇高性能。搞定!
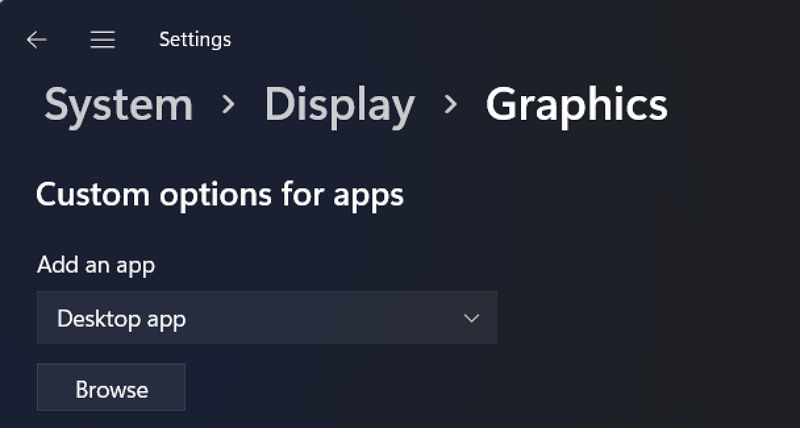
6. 關閉遊戲模式(Windows 11)
由於Windows 11提供了新的遊戲模式功能來增強用戶的遊戲體驗,這也可能導致Streamlabs OBS捕捉功能無法工作。因此,你應該打開設定,選擇系統,從左列選擇遊戲類別,展開遊戲模式,並將其關閉。完成!
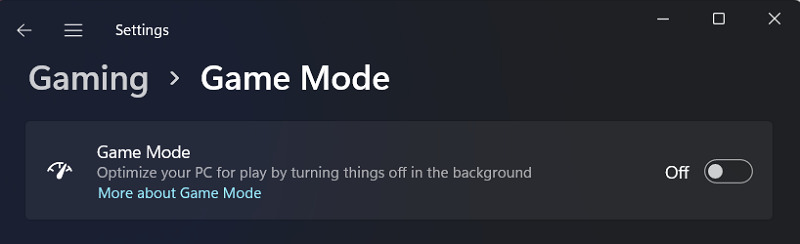
7. 在窗口模式下運行遊戲
在全屏模式下玩遊戲時,錄製時會自動降到一個圖標。因此,你必須確保你的遊戲處於窗口模式。
8. 移除並重新添加遊戲捕捉來源
由於你必須在OBS程序中添加來源來捕捉遊戲,這可能會引起問題。為了解決這個問題,從來源中移除遊戲捕捉選項,然後再次添加它。
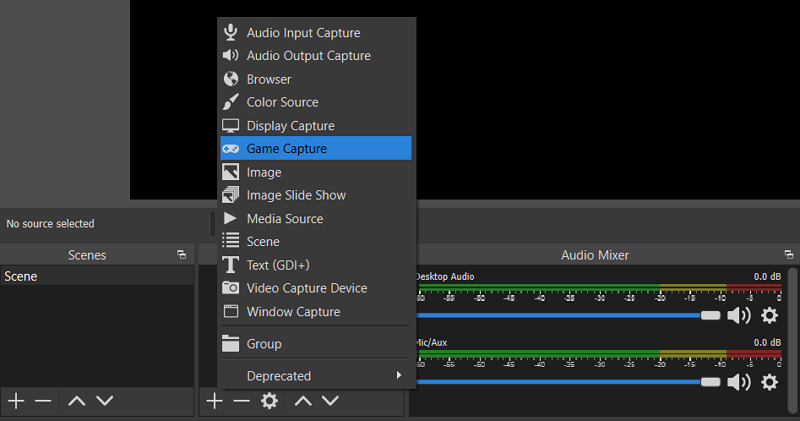
當你的OBS無法捕捉遊戲畫面時,請實踐以上所有步驟,你將解決你的問題。
第四部分:2022年捕捉遊戲的最佳選擇
HitPaw 螢幕錄影軟體幫助你捕捉和直播遊戲。它不僅可以錄製屏幕、遊戲、講座和支持的設備,還可以使用虛擬攝像頭進行直播。錄製的視頻質量高,可以選擇MKV和MP4等多種格式輸出。你可以自由選擇輸出的解析度和幀率。在直播或視頻通話時,也能夠無憂呈現。
此外,你可以在處理過程中禁用麥克風或揚聲器的聲音。並且,輕鬆實現截圖和按鍵記錄。此外,它還能夠根據你的需求增強錄製效果。

以下是HitPaw 螢幕錄影軟體的主要功能特色:
- 添加多個來源進行直播或錄製
- 提供教育和遊戲模板供使用
- 可選擇單獨錄製麥克風/揚聲器聲音
- 剪切、裁剪、旋轉和調整錄製的視頻
- 提供硬體加速選項以實現平滑處理
- 支持需要時的排程和分段錄製
讓我們來學習使用HitPaw 螢幕錄影軟體解決OBS無法捕捉遊戲的步驟:
步驟 01:首先,前往HitPaw官方網站下載並啟動螢幕錄影軟體。選擇「直播」>「即時直播」以打開新的界面來添加來源。

步驟 02:接下來,點擊「新增來源以開始」,選擇所需選項。選擇「視窗」,展開下拉菜單,並選擇「遊戲」視窗。選擇後,點擊「繼續」按鈕,你的遊戲將開始進行直播。
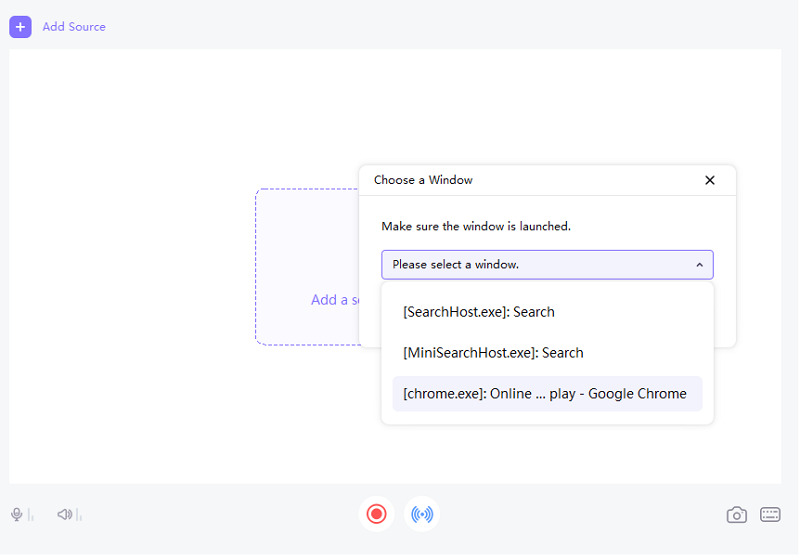
步驟 03:現在,點擊底部的小紅色圖示以開始捕捉你正在玩的內容,當你想要結束時,再次點擊它。你的遊戲將順利被捕捉。完成!
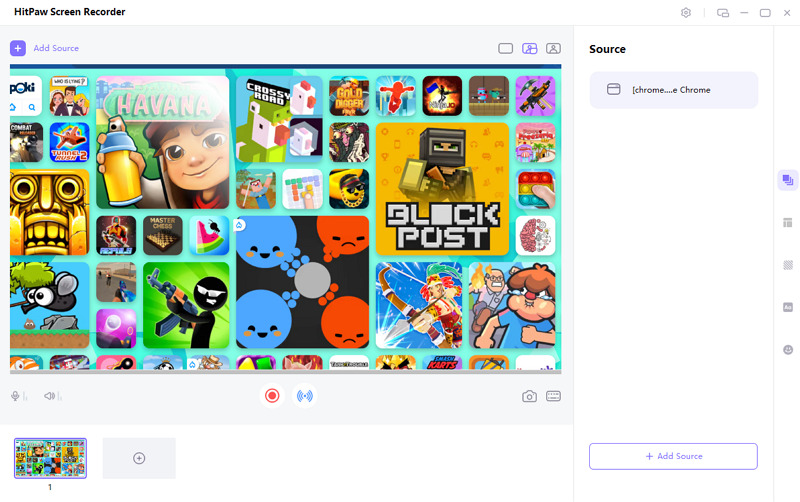
HitPaw 螢幕錄影軟體與OBS比較
| 屬性 | HitPaw 螢幕錄影軟體 | OBS |
|---|---|---|
| 相容性 | Windows & Mac | Windows (不包括 XP), Mac, Linux |
| 介面 | 使用者友善 | 較複雜 |
| 使用對象 | 新手 | 有經驗的人士 |
| 錄製與直播 | 有 | 有 |
| 編輯功能 | 有 | 有 |
| 平滑處理 | 有 | 否 |
| 多個來源 | 有 | 否 |
這個比較表顯示,當你需要決定哪個是最佳的遊戲捕捉軟體時,HitPaw 螢幕錄影軟體無疑是首選!
結論
修復OBS無法捕捉遊戲的問題,在某些情況下可能比較容易,但在其他情況下可能會比較困難。因此,你應該仔細檢查每一個可能的原因,並實施對應的解決方案來克服問題。如果問題持續存在,或者你不想嘗試任何建議的解決方案,那麼使用像HitPaw 螢幕錄影軟體這樣的軟體會是明智之選,因為這款軟體易於操作和功能豐富,是遊戲錄影的最佳解決方案。







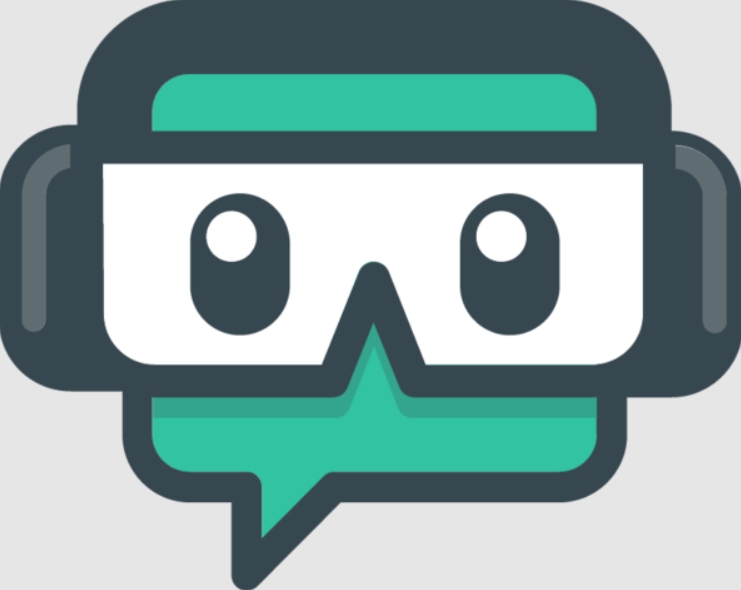


分享文章至:
選擇產品評分:
Joshua
HitPaw 特邀主編
熱衷於分享3C及各類軟體資訊,希望能夠透過撰寫文章,幫助大家瞭解更多影像處理的技巧和相關的AI資訊。
檢視所有文章留言
為HitPaw留下您的寶貴意見/點評