Minecraft截圖:在Minecraft中如何截圖及截圖位置
Minecraft是一款受歡迎的遊戲,因此玩家們常常會錄製遊戲並保存Minecraft截圖以便分享。本文將介紹如何截取遊戲螢幕截圖及其保存位置,並提供其他有用的資訊。請繼續閱讀以了解更多。如果您想錄製Minecraft的精彩瞬間,請繼續閱讀。
第1部分:如何在Mac、PC或Chromebook上截取Minecraft螢幕截圖
有多種方法可以幫助您了解如何在Minecraft中截取螢幕截圖,具體方法取決於您使用的設備類型。本部分將詳細介紹如何在Mac和Windows設備上截取Minecraft螢幕截圖。
在Windows 10上:
在Windows 10上截取Minecraft螢幕截圖的最簡單方法是同時按下 Windows鍵和Print Screen鍵。或者,您可以按下Windows鍵和G鍵來打開Xbox Game Bar,然後點擊相機圖示來截取螢幕。這些截圖將會保存在預設的截圖資料夾中。

在Mac上:
在Mac上截取Minecraft螢幕截圖,同時按下CMD + SHIFT + 4鍵。截圖將保存在以下位置:Library >> Application Support >> Minecraft >> Screenshots。
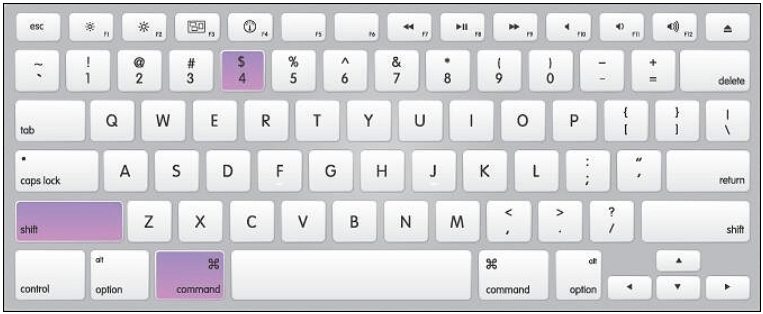
在Chromebook上:
按下Ctrl鍵和「顯示所有開啟視窗」按鈕(該按鈕看起來像是右側有兩條線的方框,或者標記為F5)。截圖將保存在您的File應用程式中。
第2部分:如何在PlayStation、Xbox One或Nintendo Switch上截取Minecraft螢幕截圖
現在我們已經了解了如何在Mac和Windows上截取Minecraft螢幕截圖,接下來是如何在遊戲主機上進行截圖。
在PlayStation上:
在PlayStation 4上截取螢幕截圖,您需要長按Share鍵,或按下Share鍵後再按三角形鍵。如果您還在使用PlayStation Vita,則可以通過同時按下PS 鍵和Start 鍵來截取螢幕。
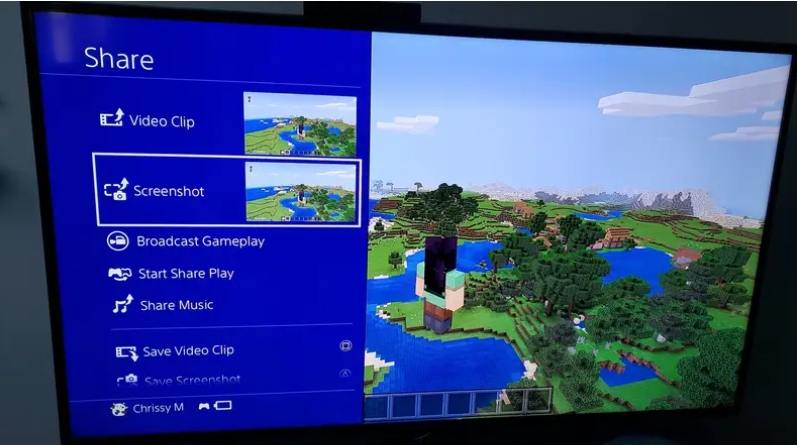
在Xbox One上:
如果您是Xbox One用戶,您可以快速連續按下Xbox 鍵三次,然後按下Y 鍵 來截取螢幕。
在Nintendo Switch上:
對於Nintendo Switch用戶,每個控制器左側都有一個小黑方塊形狀的按鈕。要截取螢幕,只需按下這個按鈕即可。

第3部分:如何在iPhone或Android設備上截取Minecraft螢幕截圖
在具有主頁按鈕的iPhone上截取Minecraft螢幕截圖,請同時按下鎖定鍵和主頁按鈕。而在沒有主頁按鈕的iPhone上,則需同時按下音量增大鍵和鎖定鍵。
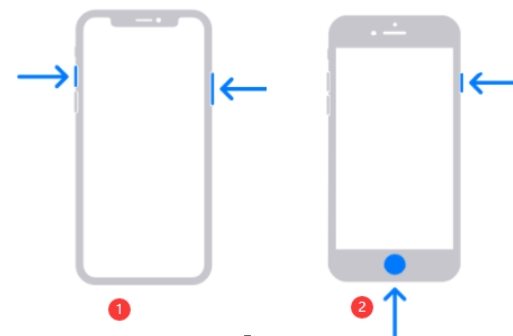
對於Android智能手機和平板電腦,同時按下音量減小鍵和電源鍵來截取Minecraft螢幕截圖。
第4部分:如何在Minecraft Java版本中截取螢幕截圖?
如果您在PC上玩的是Java版本,請閲讀以下內容以了解如何在Minecraft Java版本中截取螢幕截圖。
Java Edition Alpha: F1 + F2
用戶需先按下F1鍵,然後調整好相機角度,再按下F2鍵來截取Minecraft Java版本的螢幕截圖。
Java Edition Beta: F2 / Shift + F2
用戶需按下F2鍵即可截取螢幕。按下Shift + F2可以調用一個尚未完成的截圖工具,嘗試創建超高解析度的截圖。
Java Edition: F2
用戶可以僅按 F2 鍵來截取Minecraft螢幕截圖。此外,用戶還可以自定義截圖的儲存位置。
第5部分:Minecraft截圖的儲存位置/資料夾在哪裡?
現在您已經了解了如何截取螢幕截圖,接下來您可能想知道截圖儲存的位置。這可能會讓人感到困惑,尤其是對於初學者來說。請閲讀以下內容,了解更多關於Minecraft截圖儲存位置的信息。
在Windows系統中:
截圖儲存在AppData/Roaming\.minecraft\screenshots資料夾中。
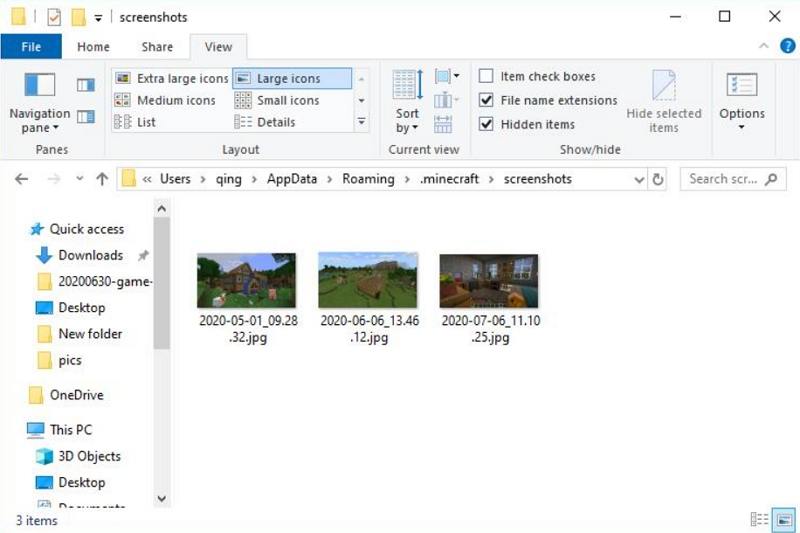
在 Windows 10 Bedrock Edition 中:
預設的截圖資料夾是C:\Users\< username >\Videos\Captures。
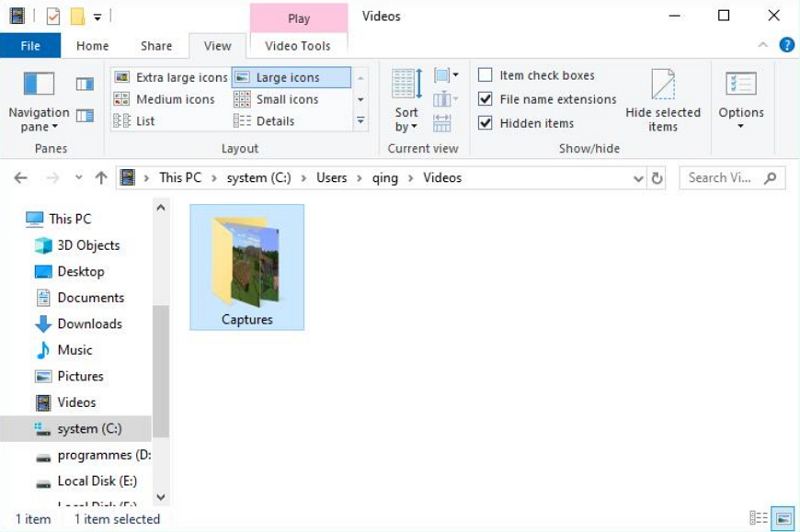
在 macOS 中:
截圖儲存在 ~/Library/Application Support/minecraft/screenshots。
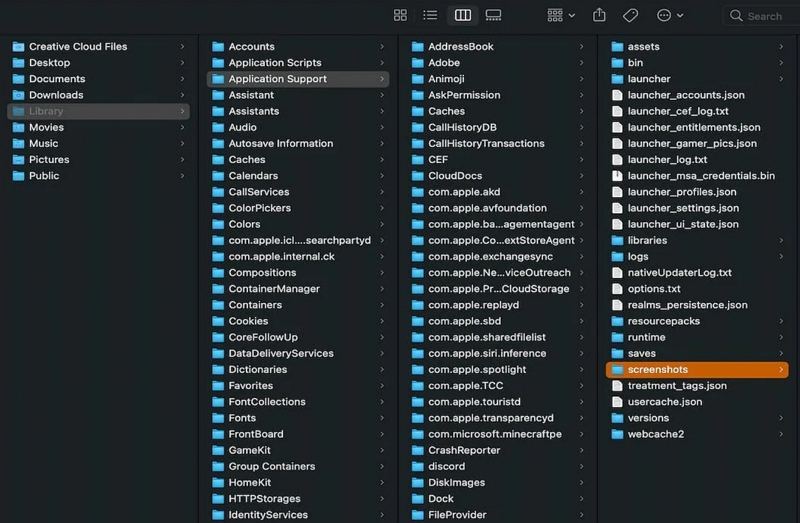
在 Linux 中:
截圖儲存在 ~/.minecraft/screenshots。
第6部分:更佳選擇:使用HitPaw Screen Recorder在Minecraft中截圖或錄影
不必記住複雜的操作步驟,使用專業的 HitPaw Screen Recorder 可以更輕鬆地截圖或錄製遊戲畫面。這款工具操作簡便,幾次點擊就能完成所需的錄製或截圖工作。以下是如何使用這個工具的介紹:
按照您的需求,截取Minecraft的全螢幕或部分螢幕截圖
使用鍵盤上的一個按鍵,在幾秒鐘內完成Minecraft截圖
在錄製的同時進行Minecraft截圖
編輯截圖,如添加形狀、輸入文字、繪製線條、噴塗等
支援Windows和macOS系統
步骤01:
首先,下載並啟動HitPaw Screen Recorder。進入主界面後,點擊「錄製」區域的「遊戲」選項。這時會顯示一個工具欄,您可以通過下拉選單選擇要錄製的遊戲。

步骤02:
點擊「開始」選項以開始錄製遊戲。您可以在錄製過程中點擊相機圖標以快速截取Minecraft截圖。

步骤03:
完成整個過程後,您可以回到主界面,點擊「歷史紀錄」來找到您的Minecraft截圖。

結論
總而言之,您已經了解了在Minecraft中截圖的各種方法以及截圖的保存位置。我們也介紹了HitPaw Screen Recorder,它可以有效地錄製Minecraft遊戲並進行截圖。







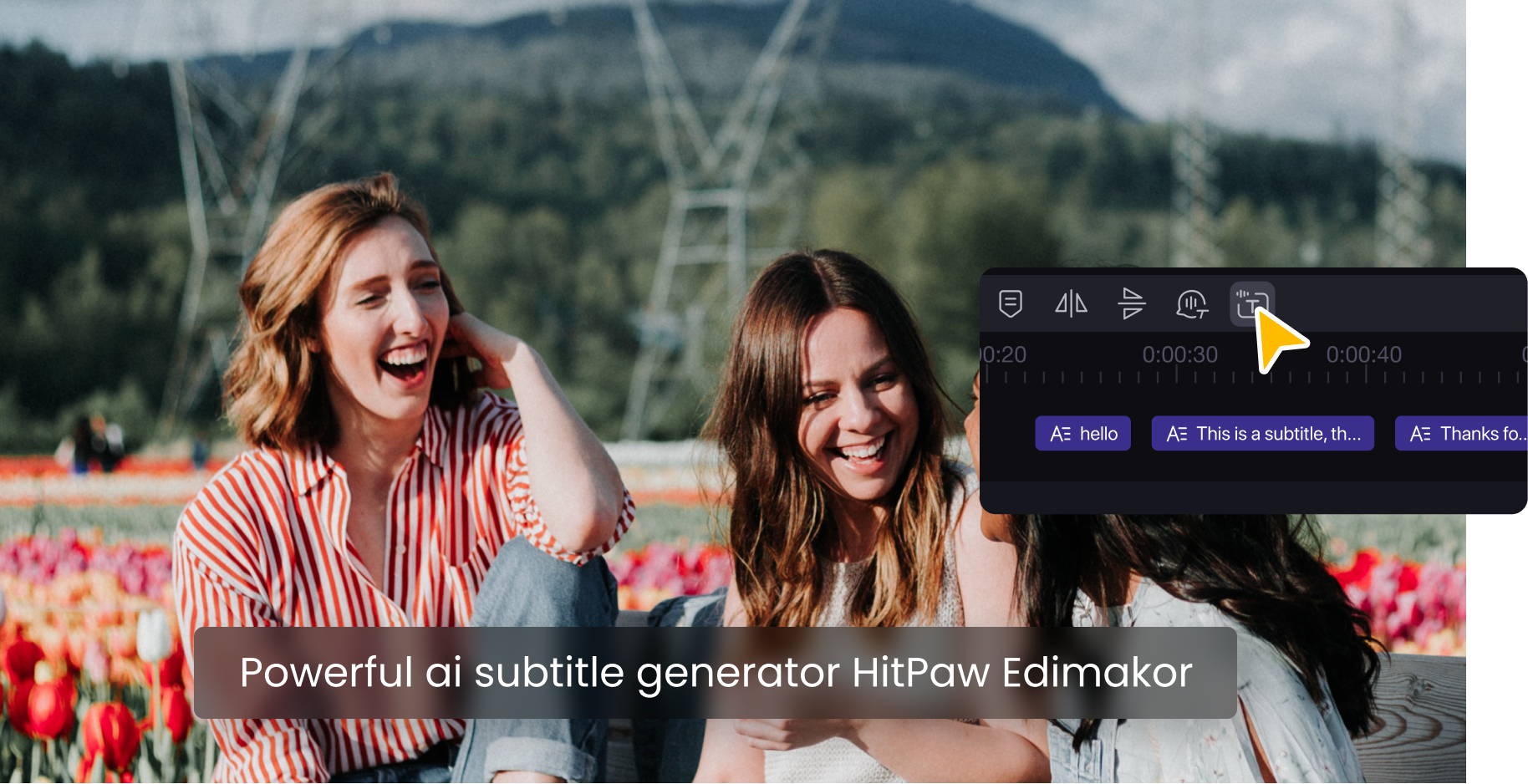
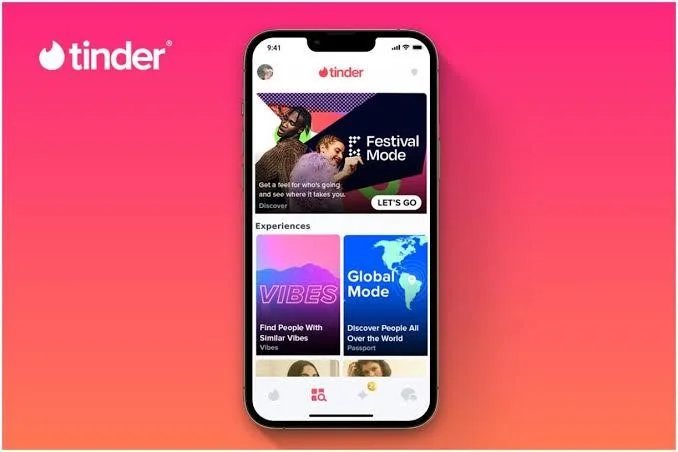

分享文章至:
選擇產品評分:
Joshua
HitPaw 特邀主編
熱衷於分享3C及各類軟體資訊,希望能夠透過撰寫文章,幫助大家瞭解更多影像處理的技巧和相關的AI資訊。
檢視所有文章留言
為HitPaw留下您的寶貴意見/點評