【2025】最新Macbook螢幕錄影方法匯總與教學

想要保存正在觀看的影片?或是想讓其他人看到您在電腦上的操作?螢幕錄影都可以幫助您滿足這些需求。Macbook螢幕錄影的方法有很多,而且也非常簡單。接下來,本文會介紹您幾種Mac螢幕錄影軟體,并且提供一些Mac螢幕錄影推薦方法。在我們的日常生活中,許多方面都需要使用螢幕錄影。無論是會議、上課、工作或是視訊聊天等,都會有我們想要記錄下來的畫面和音頻。因此,螢幕錄影就能幫助我們輕鬆將這些畫面記錄下來,并且方便我們在日後觀看。
(一)Mac螢幕錄影軟體
1. HitPaw 螢幕錄影軟體
想要有高品質的螢幕錄影?那就一定要使用HitPaw 螢幕錄影軟體這款Mac螢幕錄影軟體。這款軟體的功能强大,除了可以用於教學、工作、視訊通話之外,還可以輕鬆錄製游戲畫面。這款軟體也可以幫助您同時錄製螢幕和網路攝影機,并且可以讓您自行選擇需要錄製的區域。另外,影片錄制的同時也能錄製設備的聲音和您的聲音。而且HitPaw 螢幕錄影軟體也有專業的直播串流功能,如果您剛好也在尋找直播串流軟體,那就一定要嘗試HitPaw 螢幕錄影軟體!
-
步驟1:首先,下載和安裝HitPaw 螢幕錄影軟體到您的電腦上。
-
步驟2:安裝完成後,開啓軟體并且點擊“螢幕”。然後選擇您要錄製的區域和一些錄製設定,比如分辨率、輸出格式、音源等等。之後,點擊開始錄製的按鈕即可。
-
步驟3:最後,點擊停止錄製的按鈕以結束錄製。錄製完成後,您也可以直接在軟體内編輯您的影片。
HitPaw 螢幕錄影軟體錄製螢幕的操作方法:

評論:
HitPaw 螢幕錄影軟體是一款專業的螢幕錄製直播串流軟體,可以幫助您輕鬆錄製出高畫質的影片。而且這款軟體不僅功能豐富,操作也非常簡單,并且不會發生延遲的問題。另外,這款軟體也能一鍵去除背景,讓您擁有更佳的畫面效果。HitPaw 螢幕錄影軟體,您也可以預設定時錄製,并且可以設定開始錄製和結束錄製的時間。
相關閱讀: Mac的螢幕錄製文件儲存在哪裡?
2. PassFab Screen Recorder
還在尋找好用的螢幕錄影軟體?推薦您使用這款PassFab公司所推出的螢幕錄影軟體,無論是Windows或是Mac系統都能使用。此外,軟體除了擁有簡潔的操作界面,還有强大的内置功能。其中包含了螢幕錄製、網路攝影機錄製、游戲錄製、還有同時錄製螢幕和網路攝影機。而且最重要的是該軟體保證提供100%清晰畫質,就算錄影幀率再高也能保證錄製過程流暢不卡頓。
-
步驟1:下載和安裝PassFab Screen Recorder在您的電腦上。
-
步驟2:之後,開啓軟體并且點擊“錄製螢幕”,您可以自行選擇錄製區域。設定完成後,點擊“開始錄製”圖標即可。
-
步驟3:完成錄製後,點擊“停止錄製”圖標,錄製便會停止并且自動保存。
PassFab Screen Recorder的操作方法:
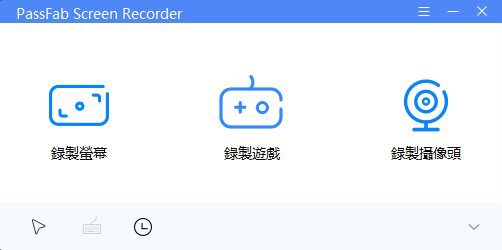
評論:
這是一款非常優秀的Mac螢幕錄影軟體,除了功能齊全之外,還非常容易操作。作爲教學用途也非常適合,軟體在錄製的過程中也提供記號筆等工具,可以讓您在螢幕錄影的同時塗寫裏面的内容。而且錄製完成之後,軟體也有内置的編輯工具。您可以直接修改錄製好的影片,讓您的影片更完美!然而軟體唯一的缺點就是使用免費版本錄製會浮水印。
3. FonePaw 螢幕錄影大師
這是另一款Mac螢幕錄影軟體,同樣擁有强大的功能。您可以無延遲地記錄螢幕和網路攝像頭活動,并且提供您高質量的錄影畫面。此外,該軟體也能同時錄製麥克風和系統的聲音。唯一的缺點就是軟體的操作界面不太友好,使用起來也會比較困難,而且免費版本也存在一些限制。
-
步驟1:下載和安裝FonePaw 螢幕錄影大師到您的電腦上,并且啓動該軟體。
-
步驟2:之後,選擇您要錄製的内容(視頻錄製),然後設定好您的錄影需求,點擊“REC”即可。
-
步驟3:錄製完成之後,您也可以進行簡單的編輯并且保存就完成了。
FonePaw 螢幕錄影大師的操作指南:
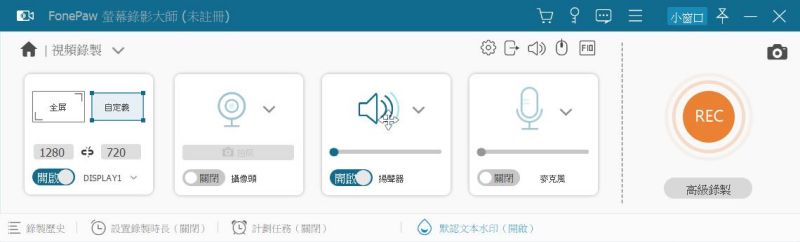
評論:
FonePaw 螢幕錄影大師的功能非常豐富,而且也提供繁體中文的操作界面。但是,軟體提供用戶的操作界面會有些複雜,所以在操作方面不太容易上手。另外,免費版本也有一些限制,比如影片長度僅限於3分鐘、不能剪輯影片、音檔等。
4. Apowersoft
這款Macbook螢幕錄影軟體無需安裝軟體,只需安裝一個啓動器就能直接在綫上進行螢幕錄影了。此外,軟體也支援各種輸出格式,您可以將影片保存爲WMV、AVI、MP4、MOV、FLV、MPEG、VOB、ASF、GIF等影片格式。而且該軟體的操作也很簡單,只需一鍵就能錄製螢幕中的一切活動。但是,該軟體沒有提供剪輯功能,而且免費版本也有一些限制。因此,這款軟體會較適合一些僅需要單純錄影的用戶使用。
Apowersoft的操作步驟:
步驟1:首先,點擊網頁上的“開始錄製”以安裝啓動器就能開始螢幕錄影了。
步驟2:安裝完成後,選擇您需要的錄製模式和錄製區域即可開始螢幕錄影。
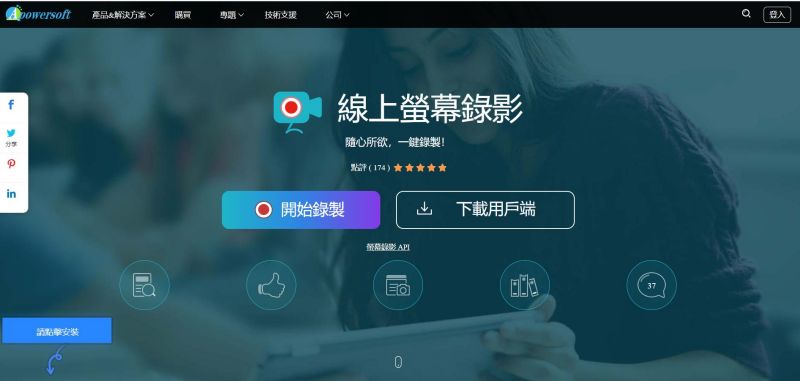
步驟3:最後,點擊紅色暫停按鈕,錄製就會結束,并且自動保存起來。
評論:
Apowersoft 非常適合一些偶爾錄製影片或是只需要簡單螢幕錄製的用戶使用。因爲這款軟體無需安裝應用程序,只需要安裝啓動器就能直接使用。此外,軟體的操作非常簡單,用戶也能輕鬆錄製螢幕。但是,缺點就是軟體沒有内置的編輯功能,而且免費版本只限錄製3分鐘影片并且會有浮水印。
5. ScreenFlow
ScreenFlow是一款專業的剪輯軟體,適合需要編輯影片的用戶使用。螢幕錄製完之後即可在軟體内直接編輯影片,非常方便。而且軟體還有完善的編輯功能提供用戶專業的剪輯效果。但是也正因爲編輯功能過於專業,所以您在操作方面也需要一些技巧。而且軟體内也有太多複雜的設定,并且沒有提供繁體中文的界面。
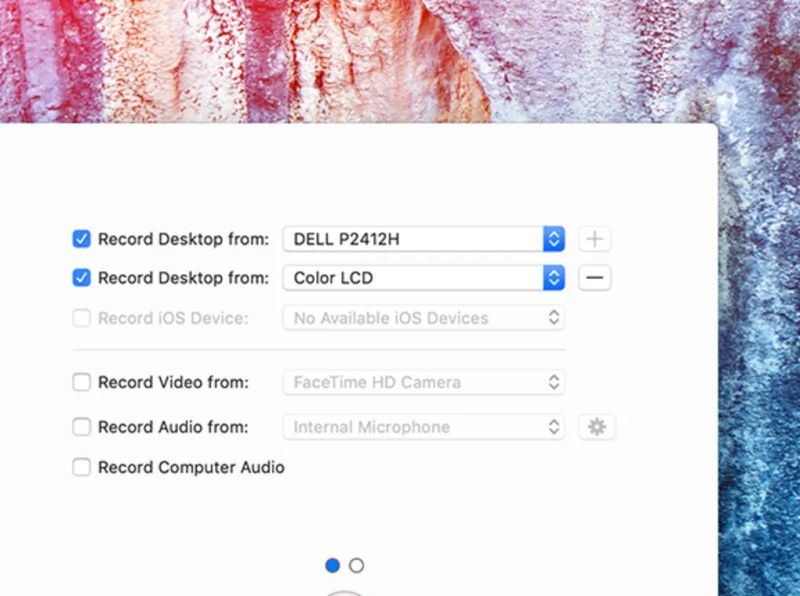
評論:
這款軟體屬於較專業的編輯軟體,所以比較適合需要專業剪輯的用戶。因爲操作方面也會比其他軟體來得更複雜,所以如果您只需要簡單的螢幕錄製功能,我們還是推薦您使用其他軟體。操作更簡單,錄製過程也更輕鬆。而且許多軟體也有提供内置的簡單編輯功能,已足以讓您進行簡單的編輯工作。
(二)Mac螢幕錄影推薦綫上工具
1.ScreenApp
有了這款綫上工具,您可以不需要下載和安裝任何軟體就能直接開始錄製螢幕。如果您想要找不需要任何專業技術就能操作的工具,那這款綫上工具也非常適合。該綫上工具不僅提供簡潔的網頁界面,操作方法也非常容易。另外,缺點就是只限於15分鐘的Macbook螢幕錄影。如果您想要錄製超過15分鐘的影片就必須注冊賬號。
-
步驟1:在瀏覽器上搜索ScreenApp并且進入網頁。
-
步驟2:之後,點擊網頁上的“Get Started”,然後設定您要錄製的螢幕和音訊,點擊“開始錄製”即可。
-
步驟3:最後,點擊“停止錄製”即可結束螢幕錄影,并且會自動保存到您的電腦上。
ScreenApp的使用指南:
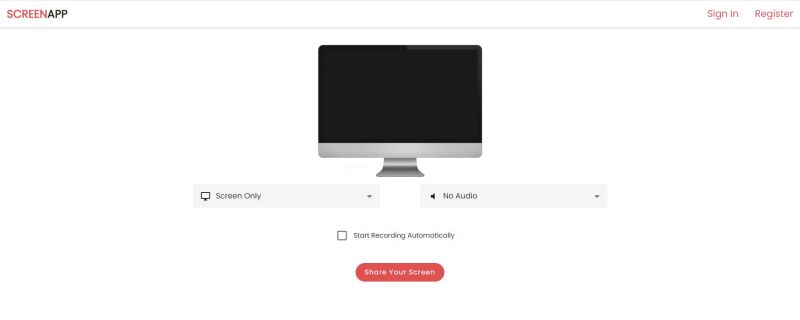
評論:
ScreenApp整體來説是非常好用的綫上錄影工具,能夠滿足大部分用戶對螢幕錄影的基本需求。而且操作也非常容易,讓您可以更快速地上手。唯一的缺點就是僅限於15分鐘的錄製,所以如果您想要錄製超過15分鐘的影片就必須注冊賬號,并且升級爲進階版本。
2. Bewisse Screen Recorder
這是另一款綫上Macbook螢幕錄影工具,不同的是這款工具沒有時間限制,所以您可以自由的錄製您要的影片。操作方法也是一樣簡單,并且沒有任何浮水印。而且影片錄製完成之後,該綫上工具也設有簡單的修剪功能。您可以修剪掉沒有用的部分,讓您的影片更加完美。接下來,我們會向您説明該綫上工具的操作方法,只需簡單3步驟就完成了。
-
步驟1:前往Bewisse Screen Recorder的網頁。
-
步驟2:進入網頁之後,點擊右上角螢幕錄影的圖標,然後選擇您要錄製的螢幕,并且點擊“共享”即可開始錄製。
-
步驟3:最後,點擊網頁右上角的“停止錄製”就完成了。之後您可以選擇下載保存或是直接上傳的影片。
Bewisse Screen Recorder的使用方法:
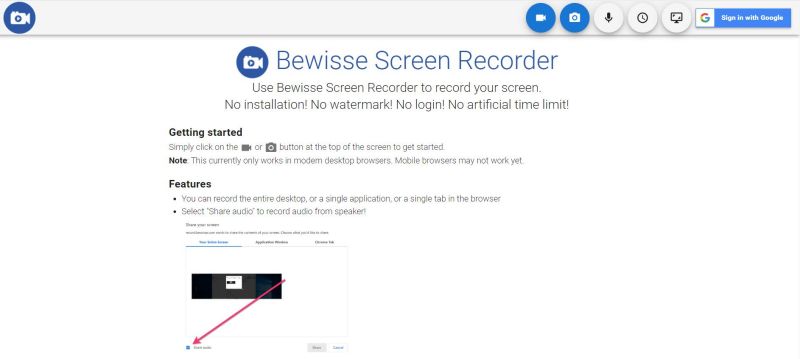
評論:
Bewisse Screen Recorder是一款免費使用的綫上工具,您可以放心使用它來錄製螢幕。另外,該工具也沒有任何時間限制,并且也不會浮水印。與其他綫上工具不同的是Bewisse Screen Recorder有内置的剪輯工具,能夠提供您簡單的剪切功能。但是,該工具的功能還是非常有限,更適合只需單純錄製螢幕的用戶使用。
3. Screen Capture
不想安裝任何軟體? Screen Capture是一款綫上Macbook螢幕錄影工具,無需安裝任何軟體就能直接錄製螢幕。最重要的是這款綫上工具也非常容易操作,讓用戶可以更快速地進行螢幕錄製。另外,軟體也提供同時錄製音訊和影片的功能,并且支援錄製網路攝影機。但是,該工具最大的缺點就在於不能選擇輸出格式,而且免費版本也會有浮水印。
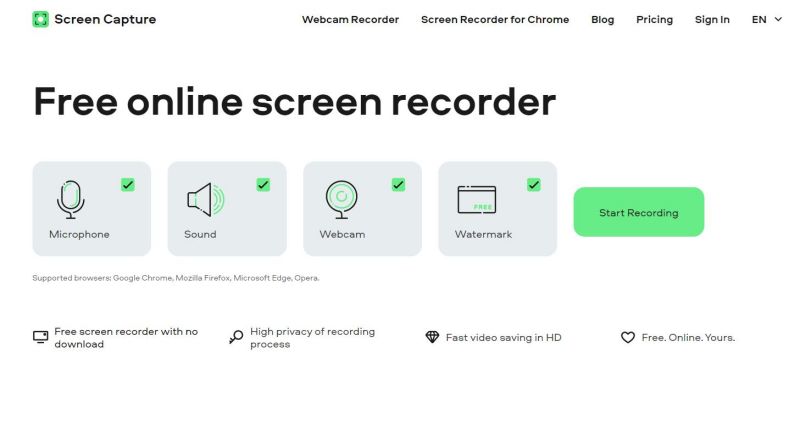
評論:
Screen Capture非常適合不想要下載和安裝任何軟體的用戶使用。而且這款工具的操作方法也非常簡單,能夠幫助您更快速地完成Macbook螢幕錄影。但是,綫上工具沒有提供任何影片編輯工具,而且輸出的影片也具有浮水印。因此,此方法更適合單純想要錄製螢幕的用戶。
4. Panopto
Panopto是本文介紹的最後一款綫上Macbook螢幕錄影工具,也是非常好用的一款工具。雖然這是一款免費工具,但是您同樣可以自由的錄製影片。這款綫上工具沒有任何時間限制,也不會有浮水印,而且操作方法同樣非常簡單。此外,您也不需要注冊任何賬號,即可直接使用。無論是會議或是教學影片都非常適合。
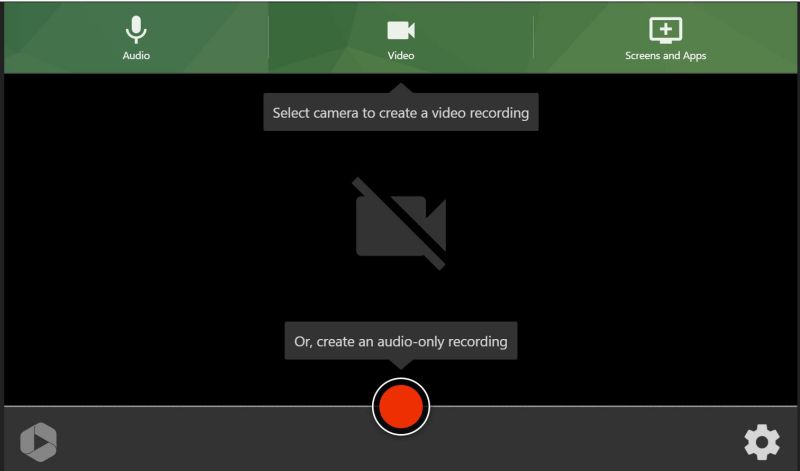
評論:
Panopto是一款非常優秀的綫上螢幕錄影工具,對於教學影片或是工作上的錄製都非常適合。沒有任何時間限制和浮水印,而且操作也很簡單,可以讓您快速進行錄影。但是,綫上工具的缺點就在於功能上的限制,這些工具除了簡單的螢幕錄影功能以外,就沒有其它功能了。所以如果您想要編輯影片的話,還需要使用其他的編輯軟體。
(三)使用Macbook内置功能錄製螢幕
1. 内置的“截圖”工具列
想要直接在Macbook上錄製螢幕,不想下載任何額外的工具?您可以直接使用Macbook内置的“截圖”功能來完成螢幕錄影。操作方法非常簡單,只需同時按下“Shift”、“Command”和“5”就能打開電腦上的截圖工具列。此外,您可以在工具列表中選擇您要錄製的選項,其中包括錄製整個螢幕、錄製所選部分和擷取螢幕的靜態影像。
-
步驟1:同時按下鍵盤上的Shift + Command + 5就能開啓截圖工作列了。
-
步驟2:選擇您要錄製的畫面或是直接錄製整個螢幕,設定好之後點擊“錄製”即可。
-
步驟3:錄製完成後,點擊“停止錄製”的圖標或是按下鍵盤上的Command + Control + Esc就完成了。
Macbook螢幕錄影的操作步驟:

評論:
這是其中一款Mac螢幕錄影推薦方法,可以直接在Macbook上操作。無需安裝任何軟體,真的非常方便!但是,此方法也有一些不便之處,比如一些較舊的Mac電腦,或是當鍵盤快捷鍵不起作用時可能會遇到不能使用此方法的情況。另外,這款方法的功能也非常有限,比較適合只需簡單螢幕錄製的用戶使用。
2. QuickTime Player
QuickTime Player是Mac電腦上的内置媒體播放器,除了可以播放影片之外,還可以用於螢幕錄影。大部分的Macbook都默認有這款軟體,如果沒有的話,您也可以自行免費安裝在您電腦上。接下來,我們會向您説明QuickTime Player錄製螢幕的操作方法。
-
步驟1:開啓QuickTime Player應用程序,點擊“檔案”選擇“新增螢幕錄製”以打開錄製窗口。
-
步驟2:之後,點擊“錄製”圖表的按鈕即可開始螢幕錄製。您可以選擇錄製整個螢幕或是特定區域。
-
步驟3:最後,點擊黑色的停止錄製按鈕或是鍵盤上的Command + Control + Esc即可停止錄製。
QuickTime Player螢幕錄影的操作方法:
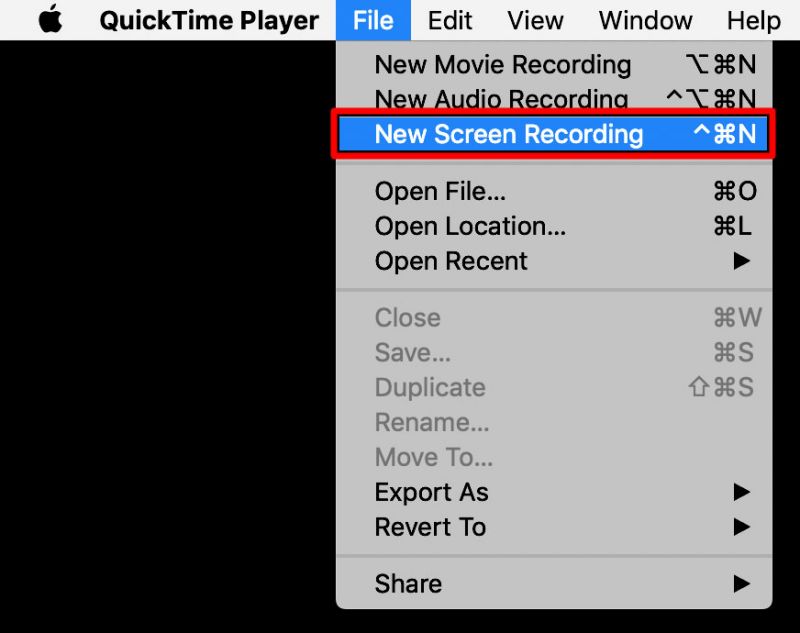
評論:
QuickTime Player的優點在於它無需安裝,并且可以免費使用。另外,這款應用程序的操作方法也很簡單,讓您輕鬆錄製螢幕。然而,QuickTime Player也有一些缺點,那就是錄製好的檔案會較大,需要占用較多空間。而且它的功能也很有限,同樣適用於較少錄製或是只需普通錄製的用戶使用。
(四)結論
以上介紹了11種Macbook螢幕錄影方法,都非常簡單且好用。然而這些方法也都有各自的優缺點,所以您需要依據自己的需求來選擇合適的錄製方法。最後,爲了滿足大部分用戶的需求,本文的Mac螢幕錄影推薦方法是使用HitPaw Screen Recorder。經過詳細瞭解之後,HitPaw Screen Recorder的功能是最全面且容易使用的。强烈推薦您可以嘗試使用這款錄影軟體,絕對能夠幫助您更輕鬆地進行螢幕錄影!












加入討論並在這里分享您的看法
發表評論
創建您對 HitPaw 文章的評論