iPhone 螢幕錄製完整教學 2025 - 輕鬆錄製高清影片無浮水印
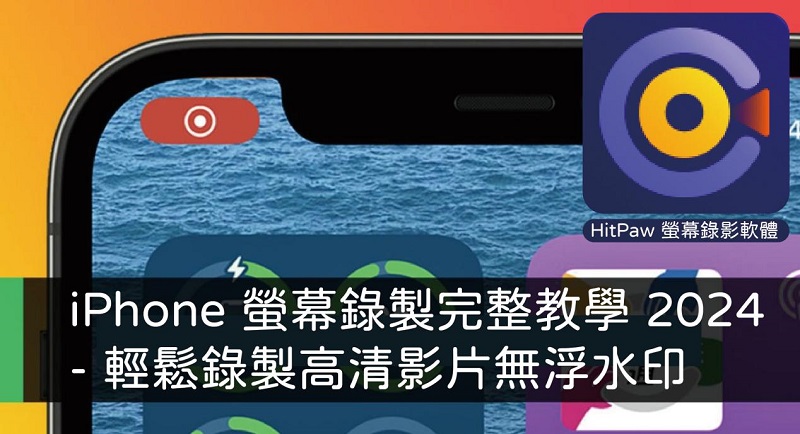
今天我們要來跟各位分享2024年最新的iPhone螢幕錄影完整教學,過程中會教你怎麼輕鬆錄製高畫質的影片,而且不會有討人厭的浮水印。
而你知道為什麼iPhone螢幕錄影這麼重要嗎?因為當你想要記錄遊戲精華、製作教學影片或保存重要的線上會議內容時,都會需要用到它,不只能留下珍貴回憶,還能大大提升工作效率呢!接下來就讓我們來看該怎麼使用iPhone內建的螢幕錄影功能吧!

第一部分:iphone內建工具進行螢幕錄影教學
其實iPhone本身就有內建螢幕錄影功能,讓使用者可以不用另外下載app就能錄製螢幕畫面,不過這個方法也有一些限制和缺點,接下來我們先看看該如何操作iphone 錄影 設定再來討論有哪些缺點吧!以下是操作步驟:
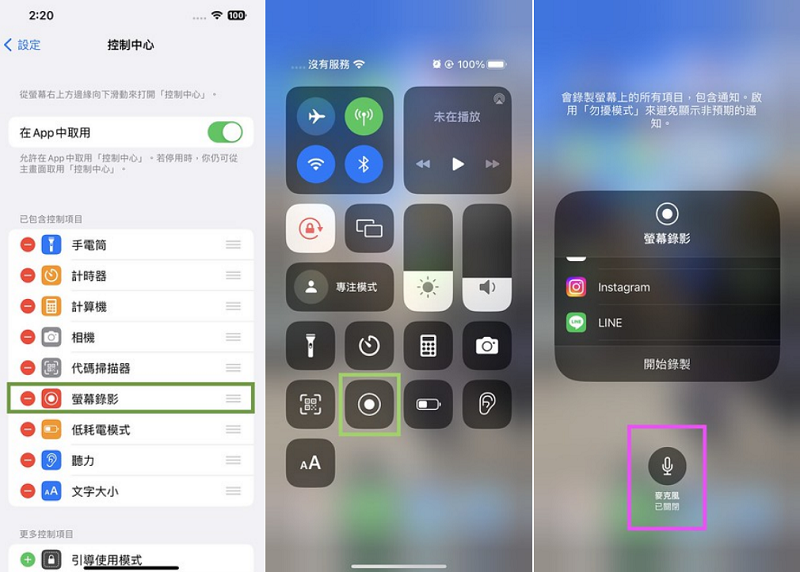
首先可以打開「設定」然後進入「控制中心」
找到「螢幕錄製」,點擊旁邊的「+」號加入
從螢幕上方往下滑,開啟控制中心
點擊錄影圖示(像個圓點)開始錄製
要結束時,點擊螢幕上方的紅色狀態列,再按「停止」
在iPhone上錄製螢幕感覺沒有太困難,但其實使用內建功能也是有一些缺點:
錄製過程中手機可能會變得很卡,尤其是錄製大型遊戲的時候
錄影時手機容易發熱,有時候會燙到你無法好好拿著
無法同時錄影和截圖做標註
錄製時間有限制,最長3小時
不能調整影片參數,如解析度、幀率等
沒有編輯功能,需要另外用剪輯app才能夠編輯
第二部分:iphone螢幕錄影的最佳替代方案
如果你覺得內建的iphone 螢幕 錄影功能不好用的話,你可以試試看我最近在網路上發現的一款iphone 錄製 螢幕專用軟體 : Hitpaw螢幕錄製軟體,我用過才發現他是一款功能強大的螢幕錄製工具,同時還支援Windows和Mac系統,能完美解決iPhone內建工具的各種問題。
HitPaw螢幕錄影軟體有什麼厲害之處呢?
軟體介面簡潔,就算你是新手也能輕鬆上手
錄製時不會造成手機卡頓或網路延遲
功能多元,不只能錄影,還可以直播、編輯影片
支援多種影片格式匯出,如MP4、MOV等
可以邊錄影邊做標註
提供豐富的影片特效和濾鏡
可以錄製直式影片,很適合現在各大社群平台流行的趨勢
沒有時間限制,想錄多久就錄多久
1:Hitpaw螢幕錄影軟體錄影教學
最近我在嘗試過許多不同的手機螢幕錄影方式後,發現了這款Hitpaw螢幕錄製軟體,使用過後真的驚為天人!!讓我下定決心一定要將它推廣讓更多人知道哈哈!他擁有多種不同的模式可以幫助使用者完成各項螢幕錄製相關得工作,像是直播錄影、螢幕無限制時間錄影、同時在錄影過程編輯、預約錄製時間等等一系列功能,相信我!使用過後你就回不去了,你會無法習慣原有的iPhone螢幕錄影是多麼陽春,接下來我們要為你說明iphone 螢幕 錄製該如何操作喔!請跟著我們下面的步驟來進行吧!
步驟1:
首先你可以前往HitPaw官網並點選免費試用就能下載安裝檔了。
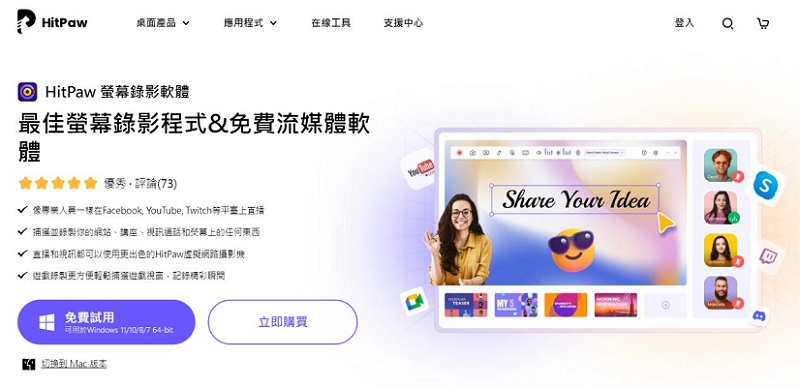
步驟2:
下載完後你可以開啟HitPaw螢幕錄製軟體來進行安裝,接下來你可以點選紅色框框中的螢幕選項。
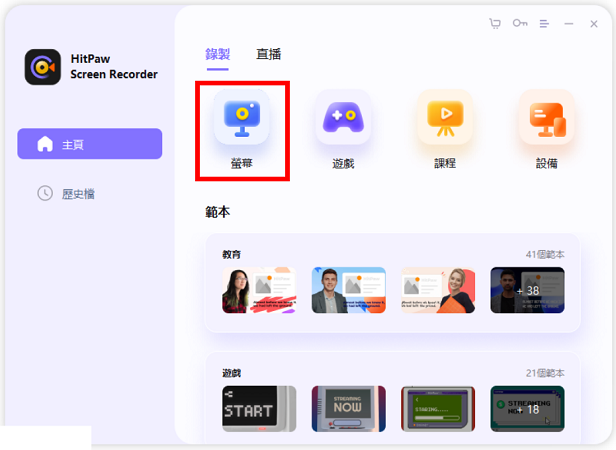
步驟3:
進入後就可以選擇你想要錄製電腦畫面的範圍,然後進行選取喔!
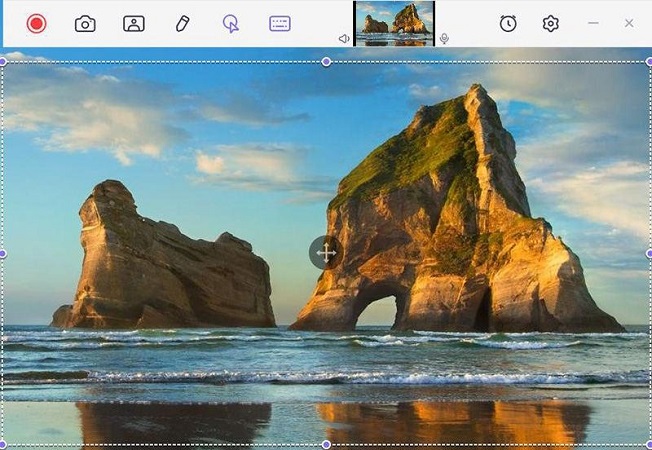
步驟4:
調整好範圍接下來就可以點選畫面左側的紅色框框圓形點,就可以開始錄製螢幕畫面了。
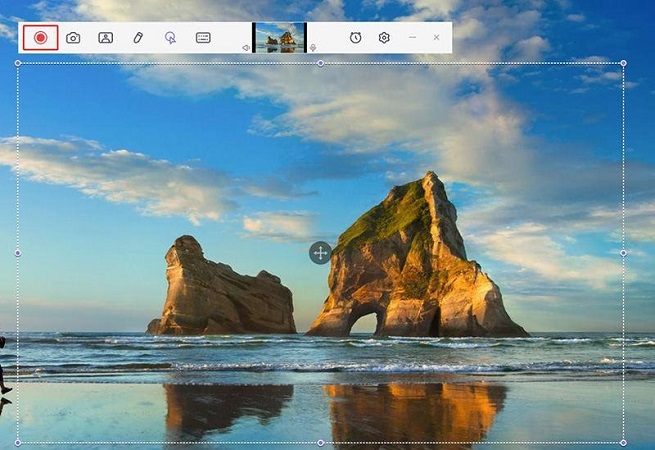
步驟5:
當你想要結束錄製的話,可以點選右下角的播放按鈕來暫停錄製喔!
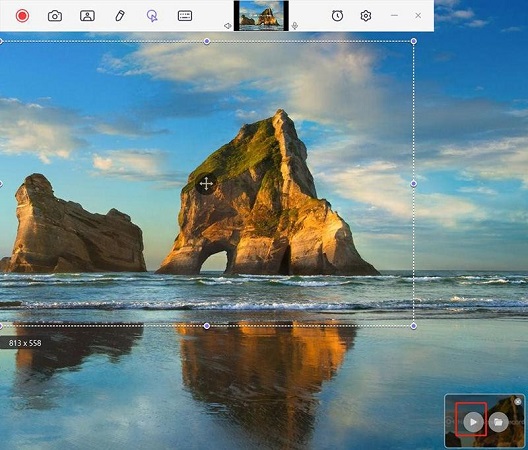
步驟6:
然後我們就可以開始進行影片的編輯或是儲存了,儲存完就完成囉~是不是非常簡單呢!趕緊依照我們上述的步驟來嘗試看看吧!
2:Hitpaw螢幕錄影軟件直播教學(簡述)
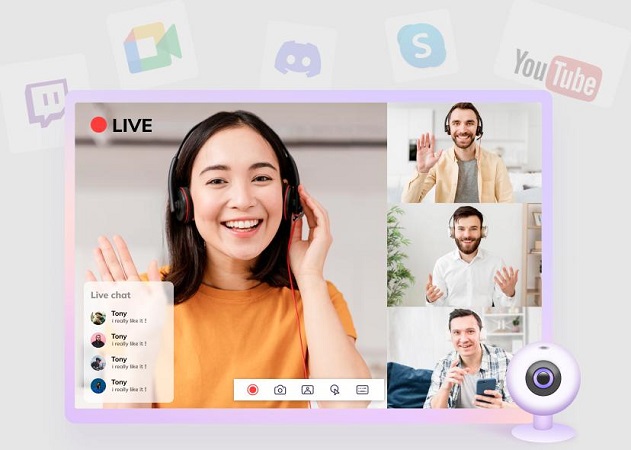
首先我們進入Hitpaw螢幕轉檔軟體後,可以點選上方紅色框格中的直播選項。
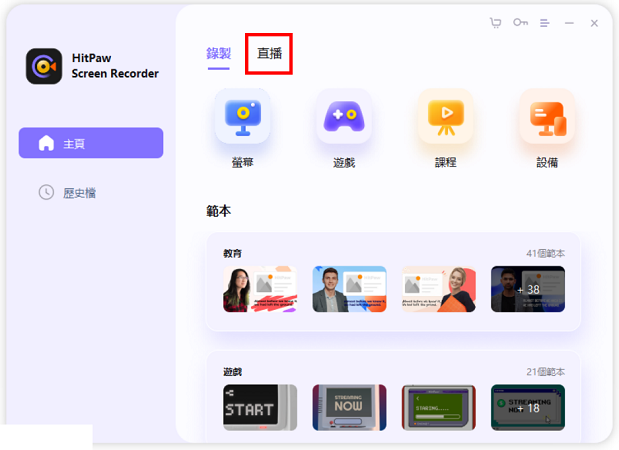
進入到直播的部份後你可以發現Hitpaw提供各式各樣的範本、純背景、不同字型的文字、多種貼圖讓使用者可以自由挑選。
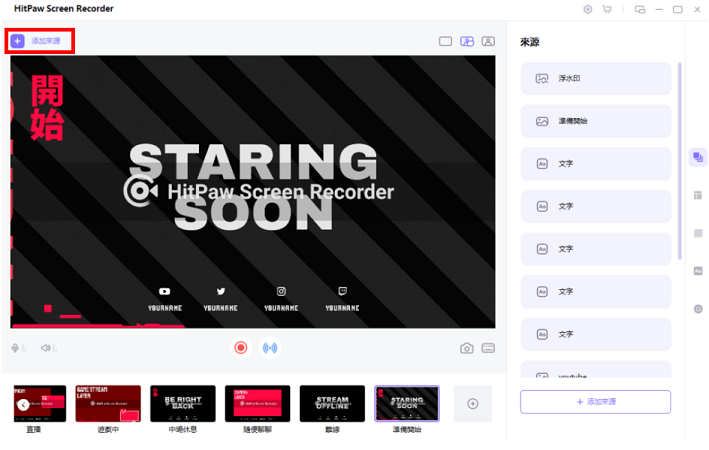
選完後我們就可以按一下左上角的紅色框格:添加來源,然後選擇「螢幕」,按空白鍵選擇全螢幕,或長按自訂直播螢幕的區域即可。
然後開啟你的直播平台,在攝影機清單下選擇「HitPaw 虛擬攝影機」,就可以開始使用 HitPaw 螢幕錄製軟體來進行直播啦!
關於iphone螢幕錄影的常見問題
Q1. 為什麼iPhone 螢幕錄影沒聲音?
A1. 當你在iphone螢幕錄影時發現拍出來的成果都沒聲音的話,有可能是麥克風沒開啟,這時候你可以長按控制中心的錄影圖示,來確認麥克風是否是正常開啟的狀態。
Q2. iPhone 螢幕錄製沒聲音怎麼辦?
A2. 如果你錄製後的影片發現沒有聲音的話,你可以檢查 iPhone 手機側邊的靜音模式按鍵是否被開啟了,把 iPhone 側邊的靜音鈕關閉就可以讓聲音播放出來,如果看到橘色部分按鈕代表開啟靜音模式,撥動按鈕至另一側就可以關閉 iPhone 靜音模式,或是你也可以嘗試重新開機,或是重置所有iPhone的設定看看能不能恢復,也可以檢查App的錄音權限是否開啟。
Q3. 如何設定iPhone 螢幕錄影?
A3. 首先你可以在iPhone的「設定」部分→找到「控制中心」,然後在控制中心中加入螢幕錄製功能,接著就可以由iPhone右上角往下滑動螢幕,來確認iPhone螢幕錄影功能是不是已經出現在工具列當中了,有出現的話就完成設定了。
Q4. iphone螢幕錄影有時間限制嗎?
A4. 目前iPhone內建的螢幕錄影功能最長只能錄3小時,超過3小時iPhone就會自動停止錄影,但用HitPaw就沒有這個限制,這也是為甚麼我後來選擇使用HitPaw來處理很多直播以及螢幕錄影功能喔!
Q5. iPhone螢幕錄影質差怎麼辦?
A5. 可以調高螢幕亮度來嘗試提高錄影畫質,或使用HitPaw這樣相對專業的軟體,它們通常能提供更高畫質的錄製模式,讓一些有直播需求的直播主可以滿足他們觀眾的需求。







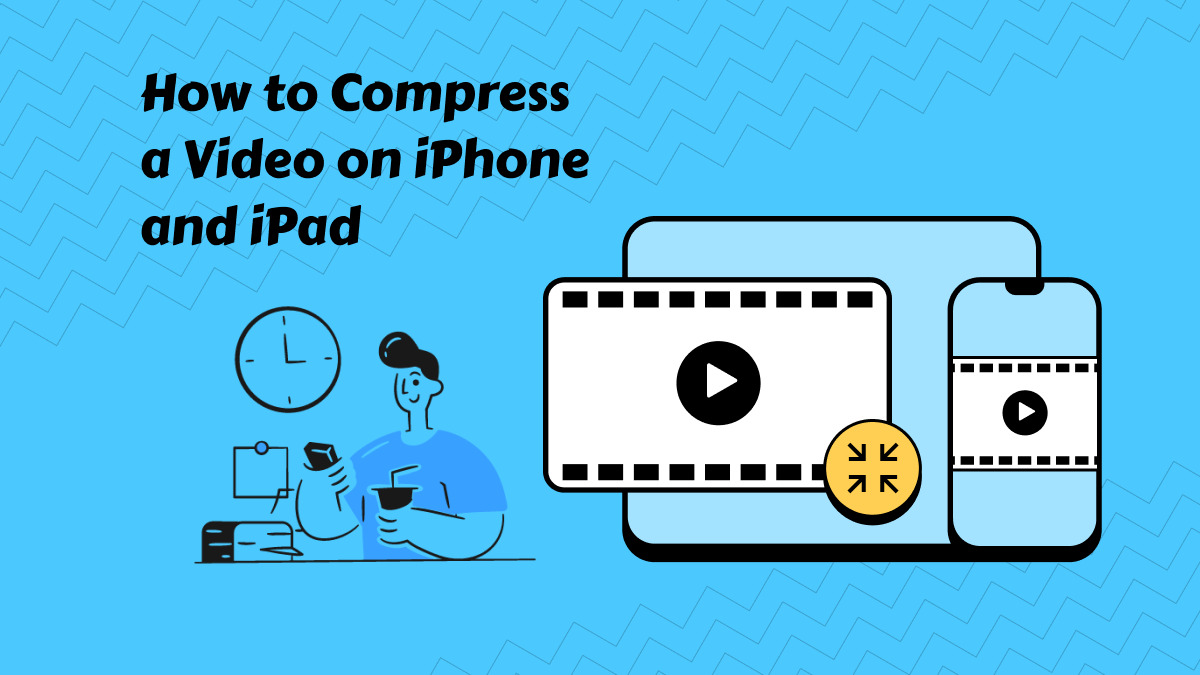



分享文章至:
選擇產品評分:
Joshua
HitPaw 特邀主編
熱衷於分享3C及各類軟體資訊,希望能夠透過撰寫文章,幫助大家瞭解更多影像處理的技巧和相關的AI資訊。
檢視所有文章留言
為HitPaw留下您的寶貴意見/點評