如何使用 Xsplit 作為虛擬攝像頭
當你使用 Zoom 和 Skype 等視頻會議應用程序時,可以使用兼容的視頻廣播應用程序作為虛擬攝像頭。XSplit Broadcaster 就是一個可以用作虛擬攝像頭的應用程序。你可以在 Zoom、Skype 和 Discord 等視頻會議應用中,以及在 YouTube 和 Facebook Live 等視頻直播應用中,集成 XSplit 虛擬攝像頭。我們將說明如何使用 XSplit 作為虛擬攝像頭,並介紹 XSplit Broadcaster 虛擬網絡攝像頭的最佳替代方案。

第 1 部分:XSplit 有虛擬攝像頭嗎?
是的,XSplit Broadcaster 提供虛擬攝像頭功能。虛擬攝像頭在廣播應用中越來越受歡迎,XSplit Broadcaster 的虛擬網絡攝像頭功能也是大多數用戶使用的一個受歡迎功能。你可以在 VoIP 應用(如 Zoom、Skype、Discord 和 Hangouts)中使用 XSplit 虛擬攝像頭輸出,獲得更好的演示效果。
你可以使用 XSplit Broadcaster 的虛擬攝像頭,透過綠幕效果更換實時攝像頭視頻的背景。如果你不希望背景物體分散觀眾在直播或視頻會議中的注意力,也可以模糊背景。此外,你還可以使用畫中畫功能,將演示幻燈片顯示在屏幕上,並將你的攝像頭視頻作為一個小窗口疊加在角落裡。
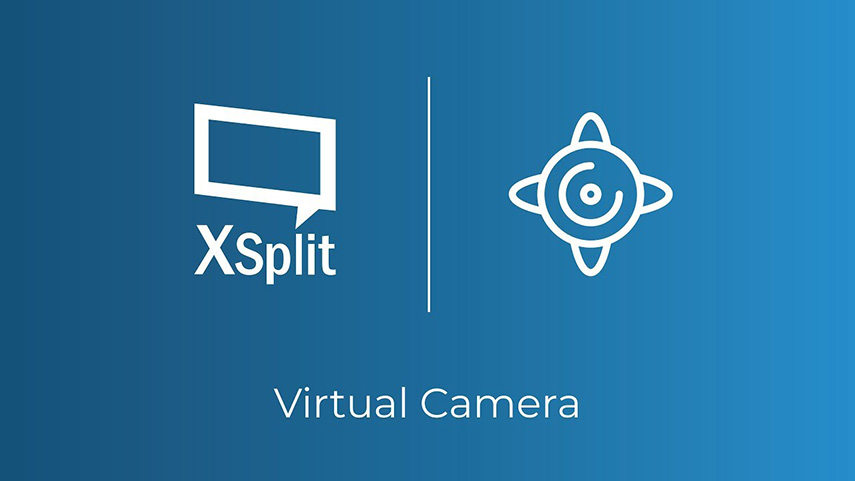
第 2 部分:如何設置 XSplit 虛擬攝像頭進行線上會議?
你需要正確設置 XSplit Broadcaster 虛擬攝像頭,以便在 VoIP 應用中完美地使用其功能。這樣可以讓你更專業和有創意地展示自己,讓你的演示更加引人注目。以下是設置 XSplit 虛擬攝像頭的步驟。
1. 在你的電腦上下載並安裝 XSplit Broadcaster。將你的網絡攝像頭連接到電腦,並確保它已正確設置。
2. 啟動 XSplit Broadcaster,並前往左下角的「添加來源」按鈕。
3. 選擇「攝像頭/捕捉卡」選項,並從列表中選擇你的網絡攝像頭。這將設置 XSplit 虛擬攝像頭輸出。
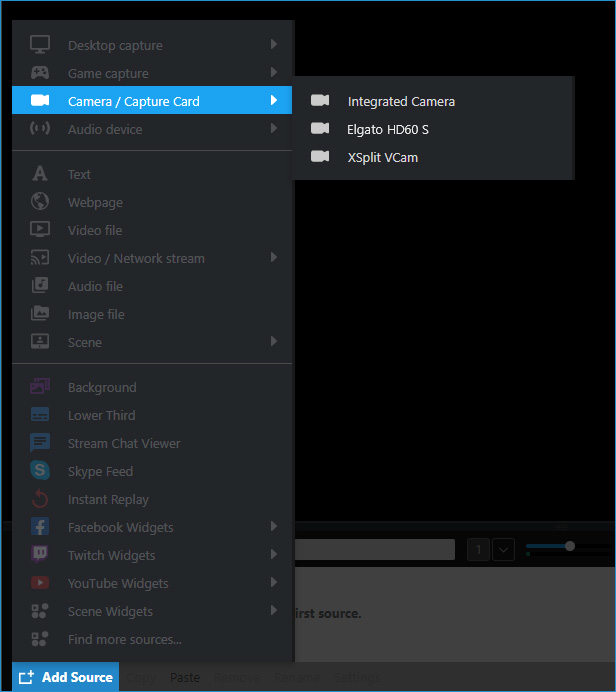
4. 打開你的 VoIP 應用,例如 Zoom。選擇 XSplit Broadcaster 虛擬攝像頭作為攝像頭輸入,而不是選擇你的網絡攝像頭。在 Zoom 中,點擊「開始視頻」選項旁邊的箭頭,並選擇 XSplit Broadcaster 選項。
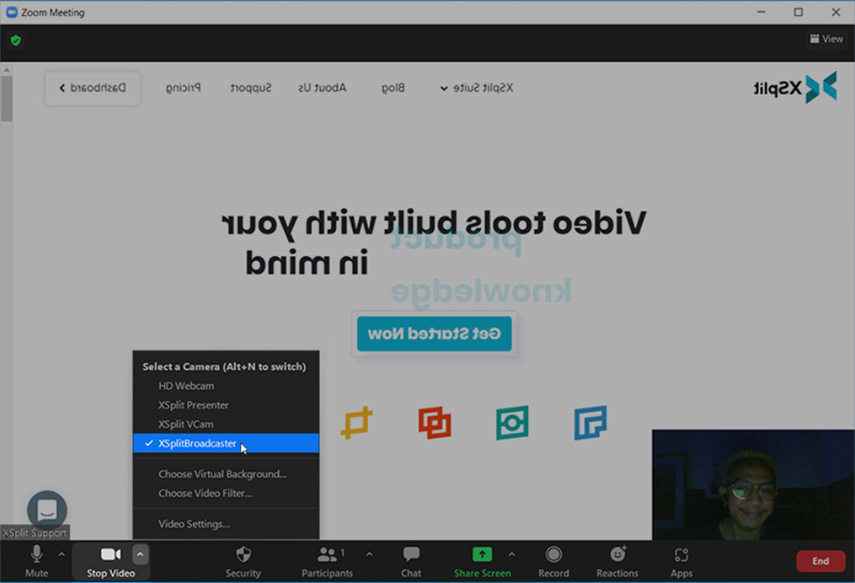
5. 當你選擇 XSplit 虛擬網絡攝像頭後,你會在 Zoom 的攝像頭預覽中看到 XSplit Broadcaster 的活動畫面。然而,畫面將是鏡像形式,因為 Zoom 總是鏡像攝像頭輸入。
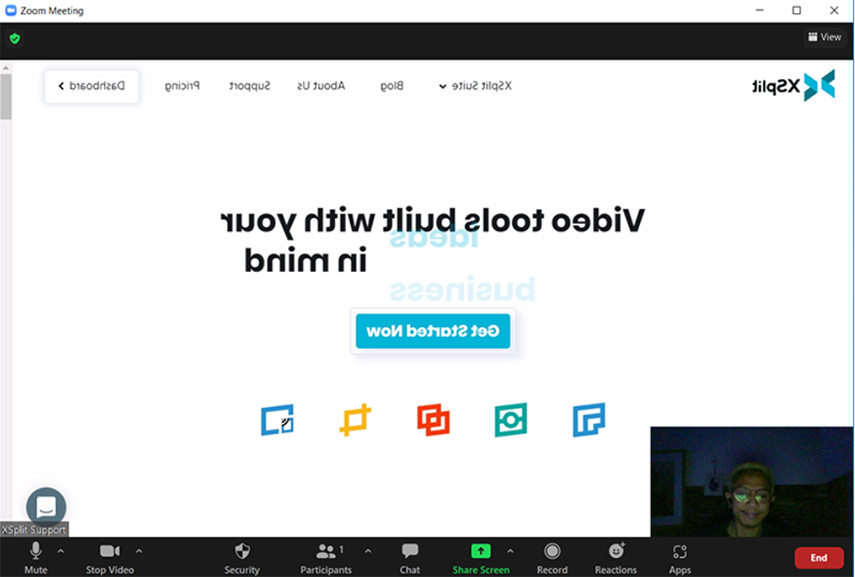
6. 在 Zoom 應用中,前往設置並打開「視頻」標籤。關閉「鏡像我的視頻」選項。你將看到 XSplit Broadcaster 的屏幕作為虛擬攝像頭,而沒有鏡像效果。
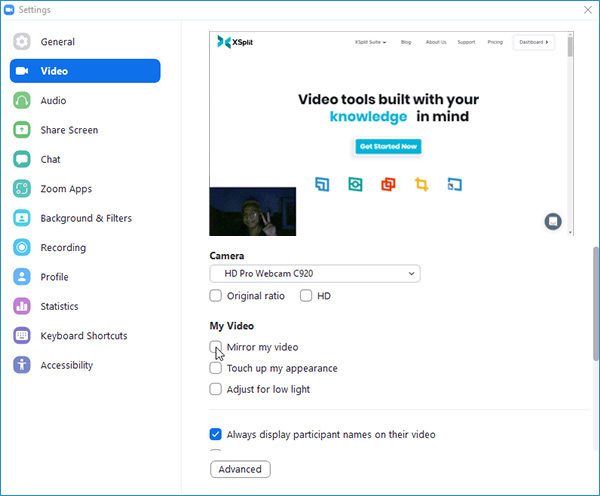
第 3 部分:如何解決 XSplit 虛擬攝像頭無法工作的問題?
XSplit Broadcaster 作為虛擬攝像頭的最佳選擇存在一定問題,因為有很多用戶反映 XSplit 虛擬攝像頭無法工作。一般來說,當 XSplit 無法檢測到你的網絡攝像頭或無法訪問你的網絡攝像頭時,會導致這種情況。以下是 XSplit 虛擬攝像頭無法工作的可能原因。
- 網絡攝像頭沒有正確連接到你的電腦。
- 網絡攝像頭在你的電腦上沒有正確設置。
- 網絡攝像頭被其他應用程序佔用。
以下是修復 XSplit 虛擬攝像頭無法工作的方法:
- 確保你的網絡攝像頭正確連接到你的電腦。使用你的 VoIP 應用程序檢查攝像頭連接。
- 從 XSplit 的所有屏幕中移除網絡攝像頭來源。另外,完全關閉 XSplit 並重試。
- 確保你的 VoIP 應用程序沒有在後台使用你的網絡攝像頭。檢查 Windows 系統托盤,確保沒有視頻聊天應用程序處於活動狀態並使用你的網絡攝像頭。
- 關閉所有活動應用程序。打開任務管理器,確保除了 XSplit 外沒有其他應用程序處於活動狀態。事實上,你可以重新啟動你的電腦,然後在 XSplit 上重試。
第 4 部分:更好的 XSplit Broadcaster 替代方案,用於串流和虛擬攝像頭
如果你在使用 XSplit Broadcaster 虛擬攝像頭時遇到問題,或者你正在尋找比 XSplit Broadcaster 更好的替代方案,我們推薦使用 HitPaw 螢幕錄影軟體。你可以使用 HitPaw 螢幕錄影軟體進行錄製、廣播,最重要的是作為虛擬攝像頭。與僅適用於 Windows 用戶的 XSplit Broadcaster 相比,該應用程序同時適用於 Windows 和 Mac 用戶。
你可以在視頻聊天、視頻會議和直播中使用其神奇的虛擬攝像頭,以獲得更好的呈現效果。事實上,HitPaw 螢幕錄影軟體 在虛擬攝像頭的使用方面,支持的視頻聊天和會議應用程序比 XSplit 更多。當你使用 HitPaw 螢幕錄影軟體 的虛擬攝像頭功能時,你可以更換背景、添加圖形元素、共享屏幕、遊戲畫面和演示幻燈片。

以下是 HitPaw 螢幕錄影軟體的所有重要功能,了解這些功能可以幫助你理解為什麼這款應用程序在所有產品中脫穎而出。
HitPaw Screen Recorder 的主要功能
- 當 XSplit 無法工作時,可以使用 HitPaw 虛擬攝像頭捕捉屏幕進行視頻通話和直播。
- 像專業人士一樣在 Facebook、YouTube、Twitch 等平台上進行串流,而無需 XSplit 攝像頭。
- 可用作視頻會議的虛擬攝像頭,並提供模板、設計和貼紙。
- 提供繪圖工具,以突出顯示屏幕上的任何點。
如何設置和使用 HitPaw 螢幕錄影軟體虛擬攝像頭?
- 根據你的操作系統下載並安裝 HitPaw 螢幕錄影軟體應用程序。
- 啟動應用程序並進入直播部分。點擊虛擬攝像頭按鈕。

- 選擇你希望通過虛擬攝像頭顯示的來源,例如你的屏幕、你的攝像頭等。
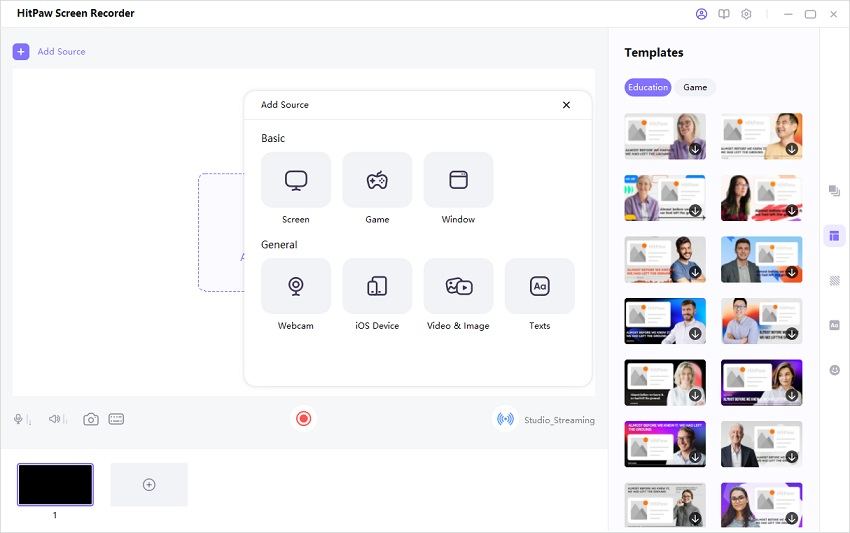
- 打開視頻會議應用程序(例如 Zoom),並選擇 HitPaw 螢幕錄影軟體作為攝像頭來源。
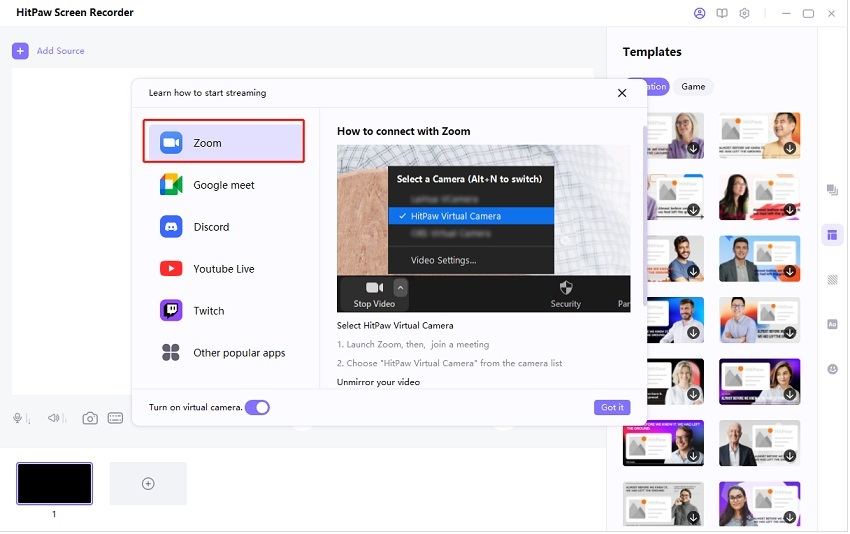
你和你的觀眾將在視頻會議應用程序中看到 HitPaw 螢幕錄影軟體虛擬攝像頭顯示的選定來源。
結論
我們已經說明了如何設置 XSplit 攝像頭並在視頻會議應用程序中使用它。你應該不會有任何問題使用 XSplit Broadcaster 的虛擬攝像頭在網絡平台和應用程序上。然而,我們推薦使用 HitPaw 螢幕錄影軟體作為 XSplit 虛擬攝像頭的最佳替代方案,因為它支持更多的視頻通話和會議應用程序、社交媒體以及直播應用程序,且不會出現任何問題。










分享文章至:
選擇產品評分:
Joshua
HitPaw 特邀主編
熱衷於分享3C及各類軟體資訊,希望能夠透過撰寫文章,幫助大家瞭解更多影像處理的技巧和相關的AI資訊。
檢視所有文章留言
為HitPaw留下您的寶貴意見/點評