如何輕鬆剪輯Zoom錄影及其位置
Zoom錄影在娛樂和專業領域有許多用途。不論是播客、會議還是網絡研討會,這些工具都能夠錄製。用戶在創建Zoom錄影時,可能會希望知道如何剪輯錄影內容以去除不需要的部分。如果您也在尋找這方面的指導,這篇文章將為您提供所需的信息。請繼續閱讀了解更多。
無論您的Zoom錄影存儲在雲端還是本地,都可以輕鬆剪輯。本文將指導您如何進行剪輯操作,同時介紹一個功能更全面的工具來錄製和剪輯Zoom錄影。
第1部分:如何使用 Zoom 的剪輯功能來剪輯雲端 Zoom 錄影
在Zoom會議中創建的影片可以通過Zoom雲端輕鬆剪輯。本部分將介紹如何在雲端剪輯 Zoom錄影。請注意,Zoom雲端中的影片會在150天後被刪除。
1. Zoom 雲端錄影儲存在哪裡?
只需按照以下步驟即可找到您的雲端錄影:
步骤01:
登入您的 Zoom 帳戶。
步骤02:
接著,前往「我的帳戶」並點擊「個人」。
步骤03:
點擊「錄影」選項並選擇「雲端錄影」。
步骤04:
用戶將看到所有錄製到雲端的錄影,並可以進一步了解如何在電腦上編輯Zoom 錄影。
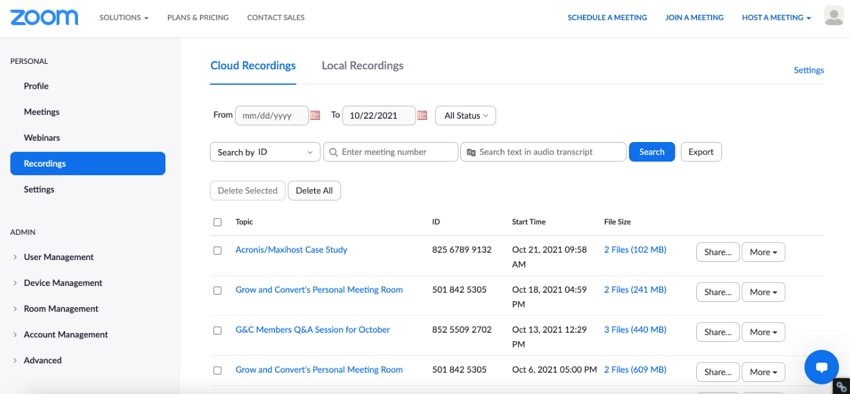
2. 如何剪輯Zoom雲端錄影
請按照下列步驟操作,了解如何修剪儲存在雲端的Zoom錄影:
步骤01:
選取要編輯的錄影,接著點擊影片縮圖上的播放選項,以打開播放畫面。
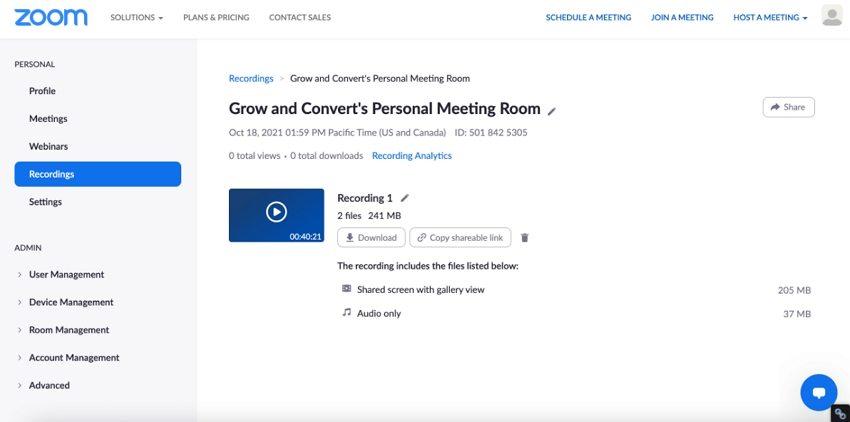
步骤02:
點擊預覽窗口右下方的剪刀符號。
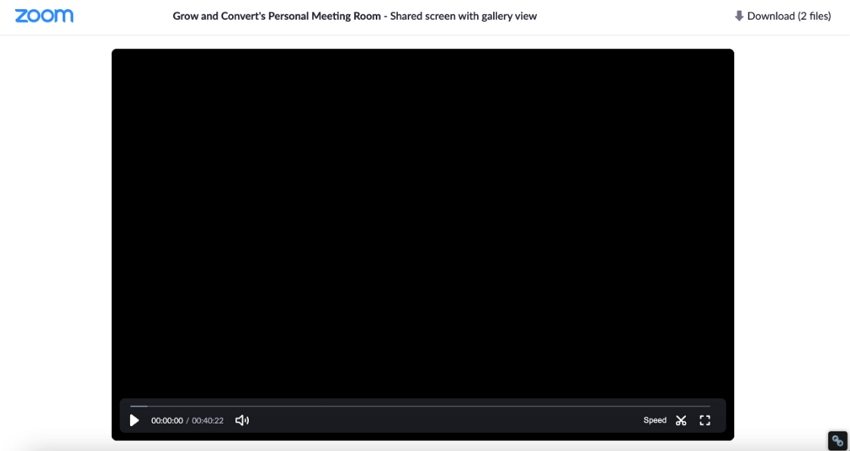
步骤03:
接下來,拖動播放頭以確定Zoom錄影的開始和結束時間。
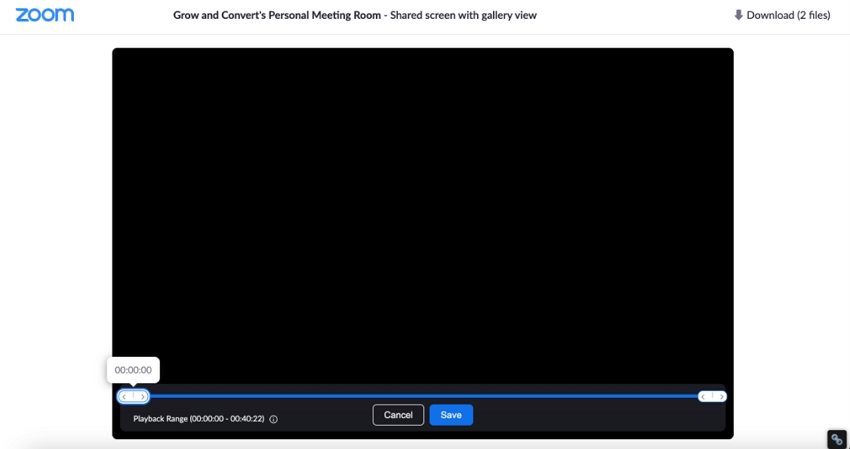
步骤04:
點擊「保存」選項,影片會自動保存至雲端錄影區域,完成錄影剪輯。
另一方面,這種方法可能不是最有效的。如果用戶在Safari、Internet Explorer或低帶寬模式的行動裝置上查看錄影,剪輯的更改可能無法顯示。
第2部分:如何使用Zoom的剪輯功能來剪輯本地Zoom錄影
如何在電腦上剪輯本地存儲的Zoom錄影?本節將介紹在Windows和Mac上剪輯本地Zoom錄影的方法。請繼續閱讀以獲取更多信息。
1. Zoom 本地錄影的位置
在本地存儲的Zoom錄影會保存在您設備的「文件」資料夾裡,資料夾名稱為「Zoom」。每個錄影文件會標註錄製的時間和日期。這適用於Mac、Windows及Linux系統。具體位置如下:
Windows: C:\Users\asus\Documents\Zoom
Mac: \Users\User Name\Documents\Zoom
2. 如何在本地裁剪 Zoom 錄影
想知道如何在本地存儲的Zoom錄影中裁剪影片,請按照以下步驟操作:
步骤01:
登錄您的Zoom帳戶。接著,前往「我的帳戶」,點擊「個人」,然後點擊「錄影」選項並選擇「本地錄影」。
步骤02:
用戶將看到所有本地錄製和保存的錄影,就可以開始學習如何剪輯Zoom錄影。
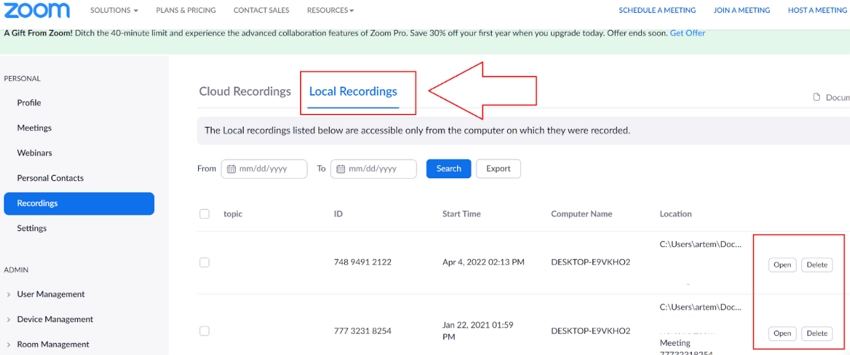
步骤03:
接著,點擊影片縮圖上的播放選項。在預覽窗口的右下角,點擊剪刀圖標。
步骤04:
然後,拖動播放頭以確定 Zoom 錄影的開始和結束時間。
步骤05:
點擊「保存」選項,影片將會保存到雲端錄影區域,從而完成 Zoom 錄影的剪輯過程。
第3部分:多功能工具:錄製和剪輯Zoom 錄影的全能工具
想知道如何更高效、更輕鬆地剪輯Zoom錄影嗎?是否有其他方法可以錄製和剪輯Zoom錄影,並且提供更多功能?答案是肯定的!如果您尋找更簡便的方法來剪輯Zoom影片錄影,可以考慮使用HitPaw Screen Recorder。這是一個理想的專業工具,接下來的步驟將幫助您了解如何使用它。
步骤01:
在您的電腦上下載並啟動 HitPaw Screen Recorder 工具。在主界面上,點擊「遊戲」選項以錄製您的屏幕。

步骤02:
選擇Zoom應用程序以剪輯您的Zoom影片錄影,然後按下「開始」選項以啟動會議錄製。

步骤03:
使用此工具可以在背景中錄製會議或其他內容,而不會影響設備上的其他操作。
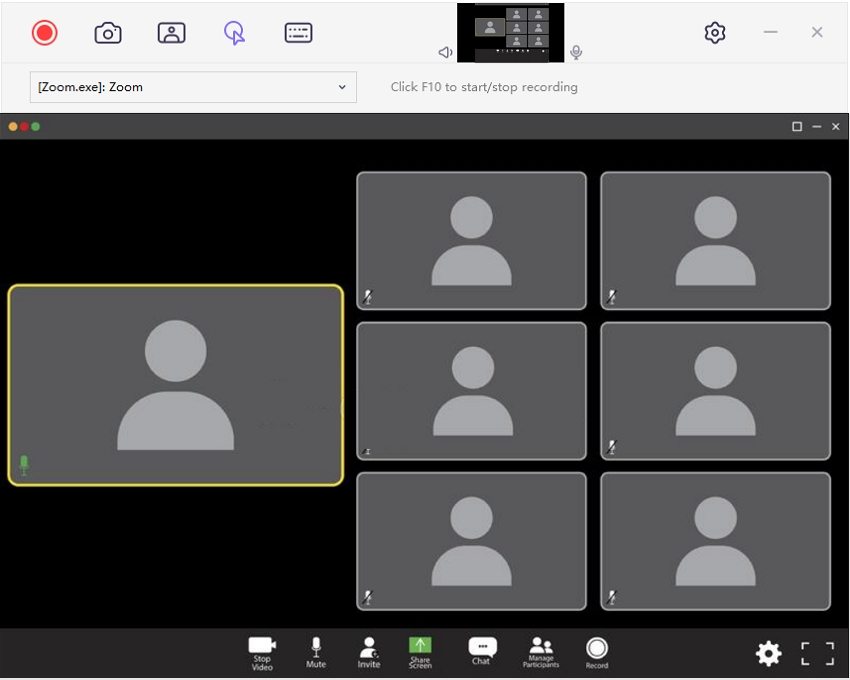
步骤04:
再次點擊「停止」選項以結束錄製,然後進入主界面,在主界面上點擊「歷史記錄」以找到您保存的影片。
步骤05:
右鍵點擊影片,選擇打開輸出文件夾、編輯、刪除或重命名影片。您可以通過設置開始和結束邊緣,或者選擇時間範圍來剪輯Zoom錄影。
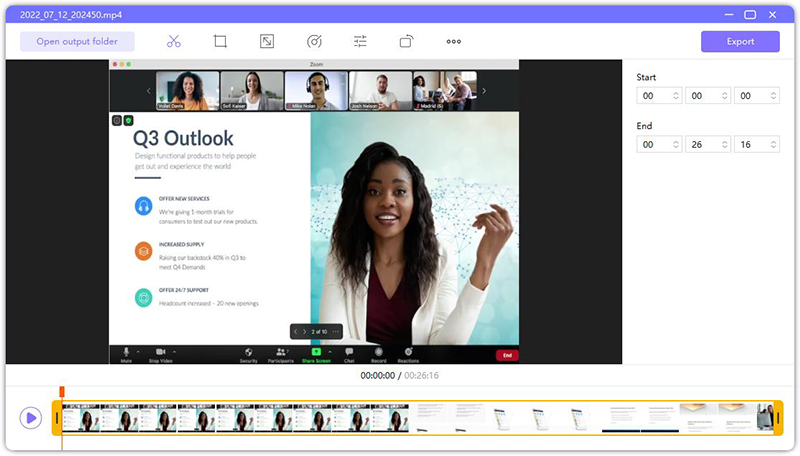
結論
總結來說,我們已經了解了如何在Zoom上免費剪輯錄影。無論您的錄影是雲端還是本地儲存,都能進行剪輯。我們還介紹了HitPaw Screen Recorder,這是一個有效且簡單的工具,能夠錄製和剪輯Zoom錄影,並具備更多功能。







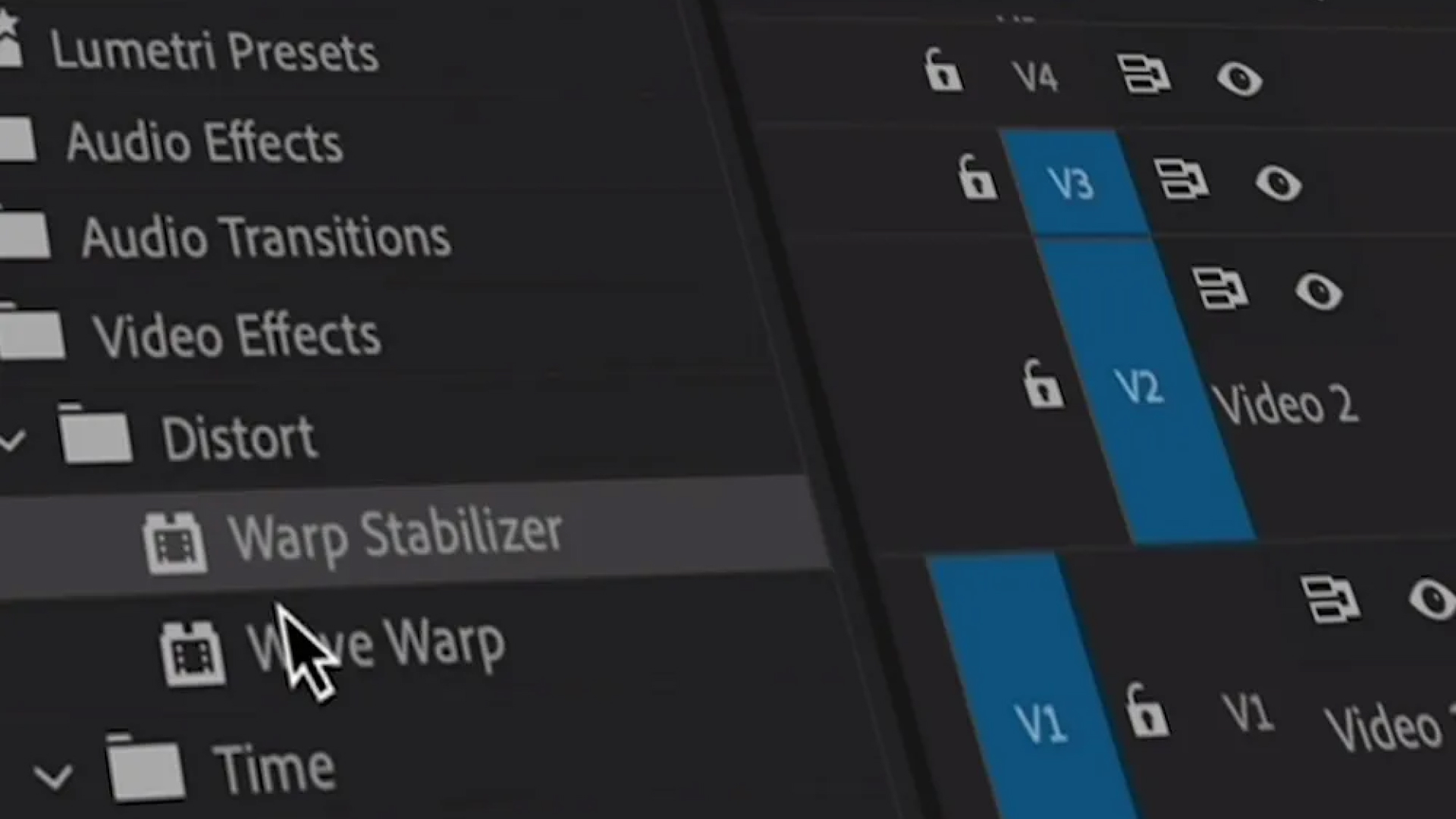
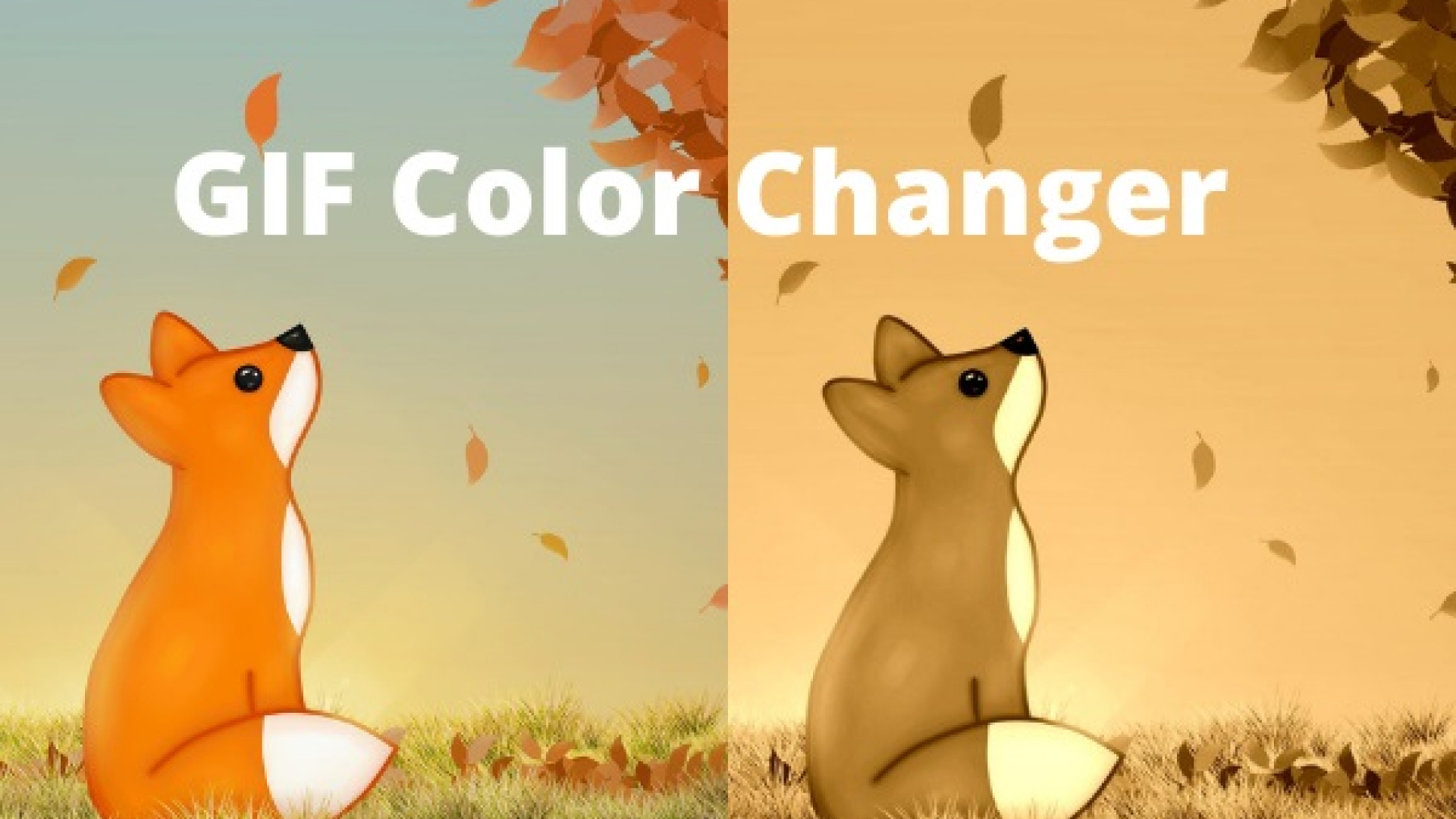

分享文章至:
選擇產品評分:
Joshua
HitPaw 特邀主編
熱衷於分享3C及各類軟體資訊,希望能夠透過撰寫文章,幫助大家瞭解更多影像處理的技巧和相關的AI資訊。
檢視所有文章留言
為HitPaw留下您的寶貴意見/點評