2025逐步指南:如何將Zoom串流到YouTube
透過Zoom進行溝通已經成為日常生活的一部分。但Zoom通話也有一些限制,某些用戶在日常生活中使用它時或會遇到困難。為了解決這些問題,你可以將Zoom直播到YouTube,而這個過程十分簡單。
此外,將Zoom串流到YouTube有許多好處,例如可以有無限多的人參加你的Zoom會議或網路研討會,很多使用者都熟悉YouTube這個程式,每個人都可以發表評論或提問。透過YouTube串流Zoom會議可以在多方面幫助你。
如果你不知道如何將Zoom串流到YouTube,我們為你提供了所有有關Zoom直播到YouTube的詳細信息。閱讀本文直到最後,了解如何安排Zoom串流到YouTube以及你必須考慮的先決條件。
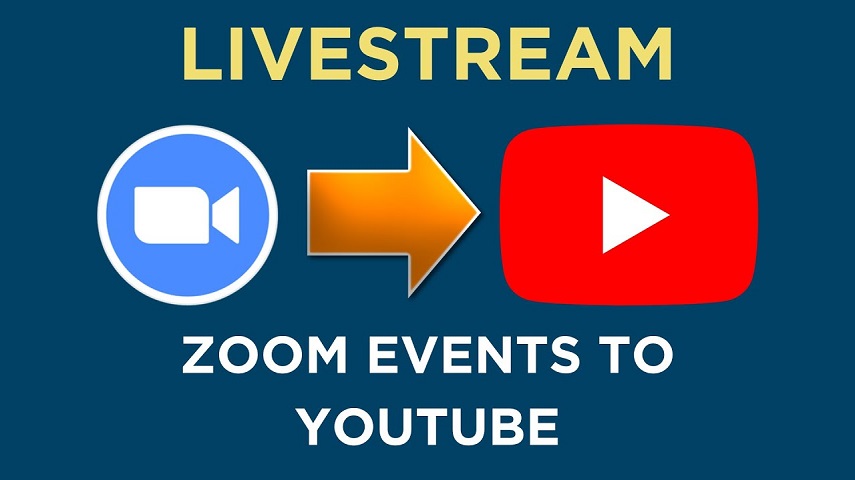
第一部分:Zoom直播到YouTube的準備工作
如果你計劃將Zoom直播到YouTube,無論是Zoom會議還是網路研討會,將Zoom直播到YouTube都需要滿足一些軟體要求。
將Zoom會議串流到YouTube的準備工作:
- 你需要擁有專業、商業、教育或企業帳戶。
- 開始會議的主持人必須擁有授權。
- Zoom桌面版本:
- Windows需要4.4版本或更高版本。
- Mac需要4.4版本或更高版本。
- Zoom手機版本:
- Android用戶需要5.4.0版本或更高版本。
- iOS用戶需要4.4版本或更高版本。
- 在開始之前,你必須啟用YouTube上的直播功能。
將Zoom網路研討會串流到YouTube的準備工作:
- 用戶應該擁有專業、商業、教育或企業帳戶。
- 開始會議的主持人必須是授權用戶。
- Zoom桌面版本:
- Windows需要4.4版本或更高版本。
- Mac需要4.4版本或更高版本。
- Zoom移動版本:
- Android用戶需要5.4.0版本或更高版本。
- iOS用戶需要5.4.0版本或更高版本。
- 你必須先開啟YouTube Live才能開始。
第二部分:如何將Zoom會議直播到YouTube的逐步指南
許多人會在YouTube上直播Zoom會議或網路研討會,這樣大量人數可以無障礙參加並透過YouTube評論框進行評論。但並不是每個用戶都知道如何在YouTube上直播Zoom。
如果你想將Zoom會議串流到YouTube,只需按照本指南即可輕鬆完成。在開始這些步驟之前,請確保你已經檢查了上述所有軟體詳細信息,並相應地更新了你的設備。
步驟1:在Zoom上啟用直播功能
要將Zoom直播到YouTube,你首先需要在Zoom上啟用直播選項,可以按照以下步驟進行:
- 前往 https://zoom.us/signin 並使用你的帳戶詳細信息登錄
- 點擊「設定」,然後選擇「會議(進階)」選項。
- 打開「允許直播會議」的切換開關。
- 勾選「自訂直播服務」前面的方框。
- 最後點擊「保存」按鈕。
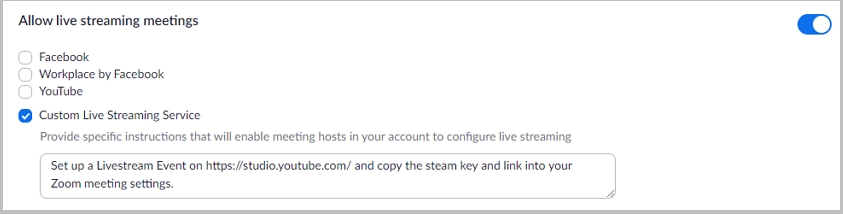
現在你的Zoom帳戶已設置好,可以進行直播了。
步驟2:在YouTube上安排直播
在YouTube上啟用直播後,你應該繼續安排Zoom直播到YouTube。你可以透過幾個簡單的步驟在YouTube上安排Zoom直播。按照以下步驟在YouTube上安排直播:
- 打開你設備上的YouTube並點擊「+」圖標。
- 在這裡,你會找到「開始直播」選項,點擊它。
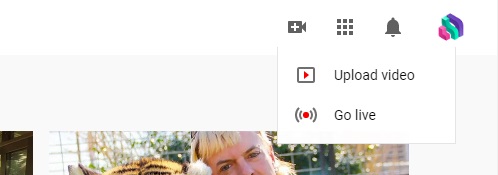
- 輸入所有開始直播會話的詳細信息,如標題、描述、視頻安排等。
- 添加所需信息後,點擊「創建直播」,然後它將顯示安排好的直播詳細信息。
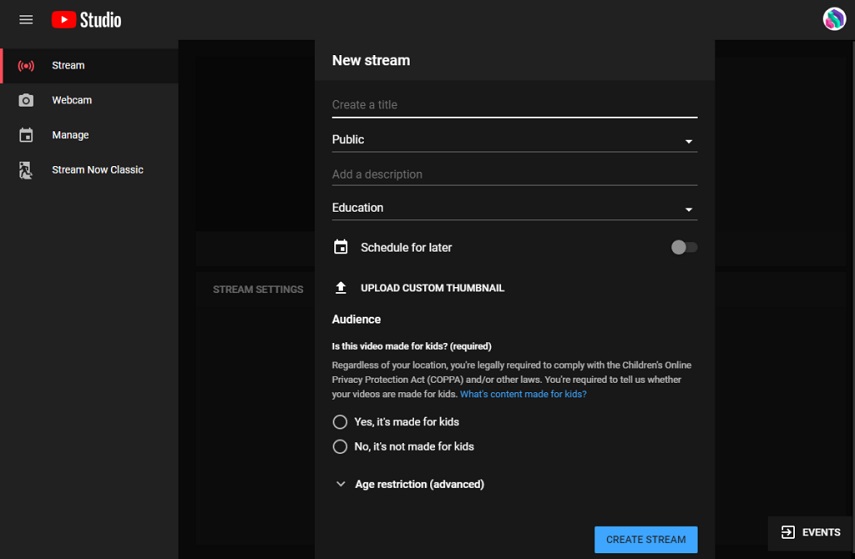
- 在這裡,你可以對安排好的直播設置進行更改。
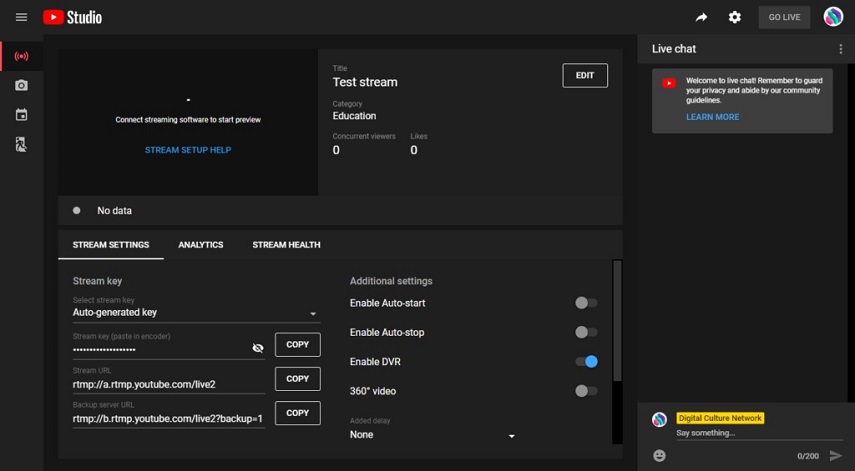
- 為了開始YouTube直播,你還需要獲取可共享的連結。點擊右上角的箭頭來複製URL。
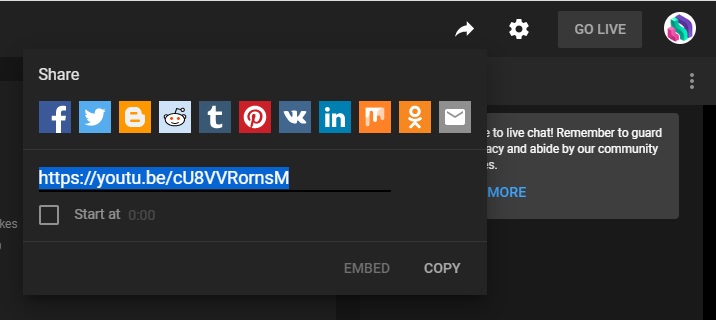
步驟3:在Zoom中設置預定會議
現在,你應該在Zoom中安排一個會議,時間與你在YouTube上安排的直播時間相同。你可以透過滾動到底部訪問直播選項卡。在LIVE圖標下方可以找到更改直播參數的鏈接。
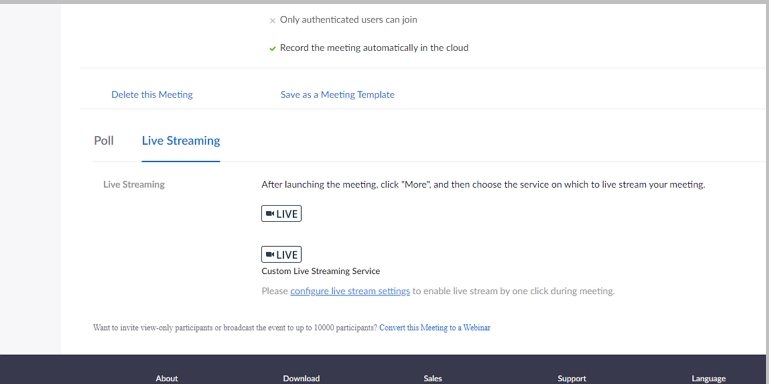
在接下來出現的窗口中,你需要輸入YouTube直播的詳細信息。只需複製並粘貼這些詳細信息即可。
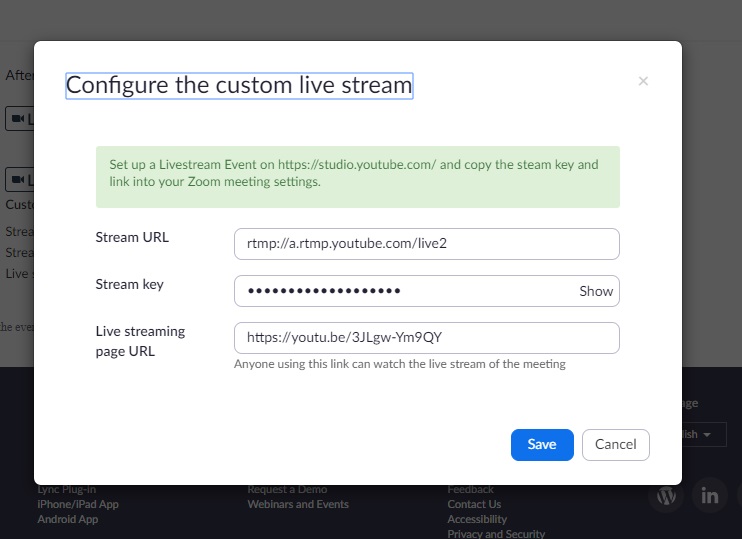
步驟4:開始直播
記住日期和時間,並在預定時間前稍作準備。在開始直播前,你必須完成所有必要的檢查。一旦預定時間到達,你將自動開始直播。
你還可以保存此直播以供日後使用或發布到其他平台。
第三部分:額外提示:使用HitPaw 螢幕錄影軟體以卓越功能在Zoom上直播
如果你無法透過Zoom進行直播、錄製或分享螢幕,並尋找其他方法將Zoom直播到YouTube,你可以使用HitPaw 螢幕錄影軟體。HitPaw 螢幕錄影軟體是最優秀的錄製和直播軟體之一,你可以用它來在Zoom上進行直播,並能隨時錄製同時進行直播,因為它可以同時錄製螢幕和網路攝影機。
使用HitPaw 螢幕錄影軟體,你可以使用這個軟體的多種編輯選項來改進錄製的影片,或使用模板、貼紙、註釋等來提升錄製的影片,使其看起來更加專業。另一個選項是快速分發可共享的連結,以將其添加到多個流媒體服務。
按照以下步驟使用HitPaw 螢幕錄影軟體在 Zoom上進行直播:
- 步驟1:免費下載並安裝HitPaw 螢幕錄影軟體到你的電腦上,然後運行它。
- 步驟2:點擊「直播」,從主畫面彈出的選單中選擇「直播流」選項。

- 步驟3:點擊「添加來源」按鈕,你可以直播網路攝影機、遊戲、螢幕、窗口、圖片和文字。

HitPaw有許多精彩而美麗的模板可供選擇。為了使你的直播更加吸引人,點擊螢幕右側的模板,然後選擇你喜歡的模板。
- 步驟4:點擊「添加來源」,然後選擇「螢幕」選項。按住滑鼠按鈕選擇全螢幕或自訂螢幕區域。

- 步驟5:啟用你的直播平台後,應選擇「HitPaw Virtual Camera」以錄製和/或以高清質量進行直播。然後,你可以使用HitPaw 螢幕錄影軟體在Zoom上開始直播。
- 步驟6:選擇Zoom後,按下「直播」按鈕開始直播。
結論
本文我們討論了將Zoom輕鬆直播到YouTube的最佳方法。請按照我們的詳細指南操作,這是將Zoom直播排程到YouTube的最佳方法。我們推薦你使用HitPaw 螢幕錄影軟體以高清質量錄製或直播Zoom會議。









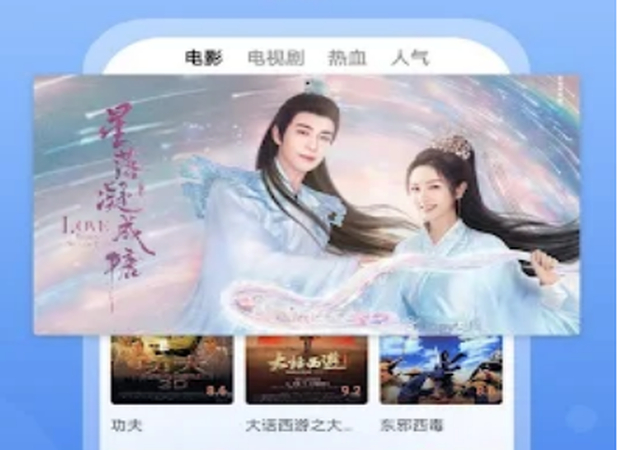

分享文章至:
選擇產品評分:
Joshua
HitPaw 特邀主編
熱衷於分享3C及各類軟體資訊,希望能夠透過撰寫文章,幫助大家瞭解更多影像處理的技巧和相關的AI資訊。
檢視所有文章留言
為HitPaw留下您的寶貴意見/點評