2025 年新功能:如何分享 Zoom 錄製內容
現在,大家都通過線上會議來節省時間和精力在這個數位時代,線上會議已經成為一種強大的交流方式,讓您能夠與遠距離的人溝通。Zoom 是最佳的線上會議視頻平台之一。
Zoom 是一個視頻通話平台,適用於教學、面試、產品演示和軟件說明等。Zoom 提供錄製功能,讓您可以在會議結束後回放並分享。但是,很多人不知道如何分享 Zoom 錄製的內容。
如果您不知道如何分享錄製的 Zoom 會議,我們將為您提供最有效的分享方法。請完整閱讀本文,以了解如何分享 Zoom 錄製內容的最佳方式。
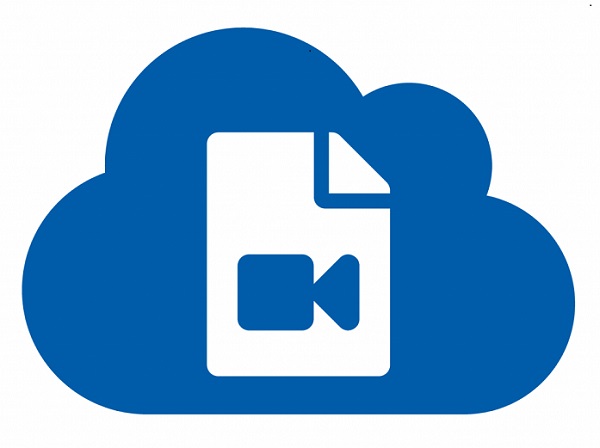
第1部分. 如何分享本地錄製內容
如果您在 Zoom 會議中開啟了錄製功能,並將錄製的視頻保存在本地存儲,我們可以幫助您如何從電腦上分享 Zoom 錄製內容。分享本地 Zoom 錄製內容很簡單,請按照以下步驟操作。
步驟一:
在 Zoom 客戶端中查看會議錄製內容,請打開會議選項並點擊“錄製”選項。
步驟二:
選擇您想要保存的會議,然後點擊“打開”,以打開存儲錄製文件(.mp4 格式)的文件夾。您可以很簡單地將這個 .mp4 文件上傳至雲存儲或視頻流媒體平台,如 YouTube、Facebook 等。
步驟三:
分享 URL給您的群組,他們將根據您選擇的平台下載 MP4 文件或在線播放影片。請確保影片未被分享或放置在公共文件夾中。如有必要,可以設置密碼保護。
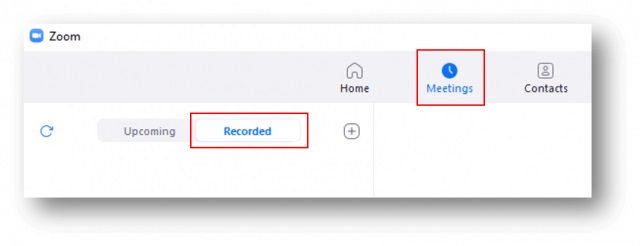
第2部分. 如何發送 Zoom 雲端錄製內容
Zoom 提供多種訂閱配套,您可以使用這些配套將錄製的影片保存在雲端中。如果您訂閱了包含雲端錄製選項的配套,您可以錄製並分享螢幕內容。這樣可以節省上傳影片的時間,並且可以直接從 Zoom 雲端分享影片。
要了解如何通過雲端存儲分享錄製的 Zoom 會議,請按照以下步驟進行操作。
步驟一:
打開 Zoom 並登入您的帳戶。點擊螢幕右側的「錄製」選項來發送錄製內容。
步驟二:
為避免影片被公開,點擊您要分享的剪輯旁邊的「分享」按鈕後,再點擊「內部」選項。您還可以添加密碼以增加安全性。
步驟三:
如果您要將錄製內容分享給同事,請複製 URL 並將其貼到電子郵件或商務通信應用程序中。
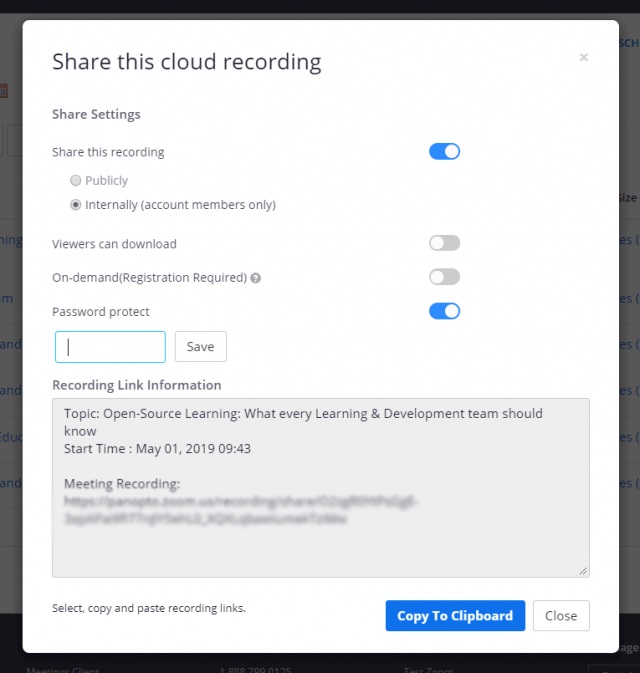
第3部分. 分享 Zoom 錄製內容的常見問題
1. 如何通過電子郵件發送 Zoom 錄製內容?
通過電子郵件分享 Zoom 錄製內容很簡單。您可以使用連結將 Zoom 錄製內容發送到電子郵件。按照以下步驟操作。
步驟一:
選擇雲端錄製內容。
步驟二:
在要分享的錄製內容旁邊會有一個“分享”按鈕。
步驟三:
點擊“複製分享信息”,然後點擊“完成“。
步驟四:
現在,您可以分享您想要的信息。
2. 如何安全地分享 Zoom 錄製內容?
為了更安全地分享 Zoom 錄製內容,您可以在分享前進行一些設置。以下是一些可以進行的調整,以便安全地分享 Zoom 錄製內容。
步驟一:
在分享影片之前,您需要確認哪些用戶可以觀看。更改已登入您帳戶的用戶設置。選擇「僅限已驗證用戶觀看」選項。
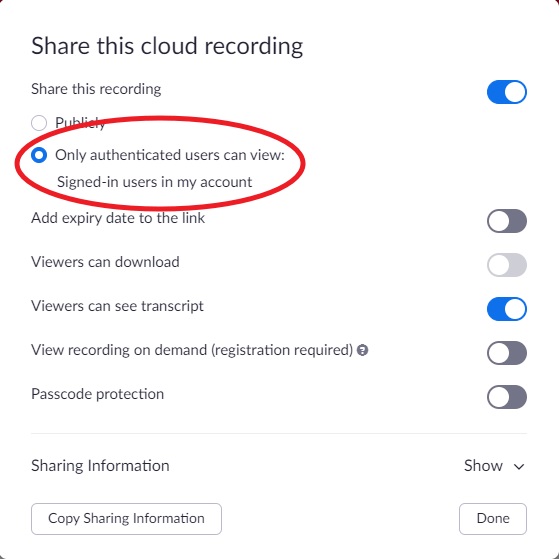
步驟二:
勾選「添加鏈接過期日期」選項。這樣,您可以確保他人只能在特定日期之前訪問您的錄製內容。
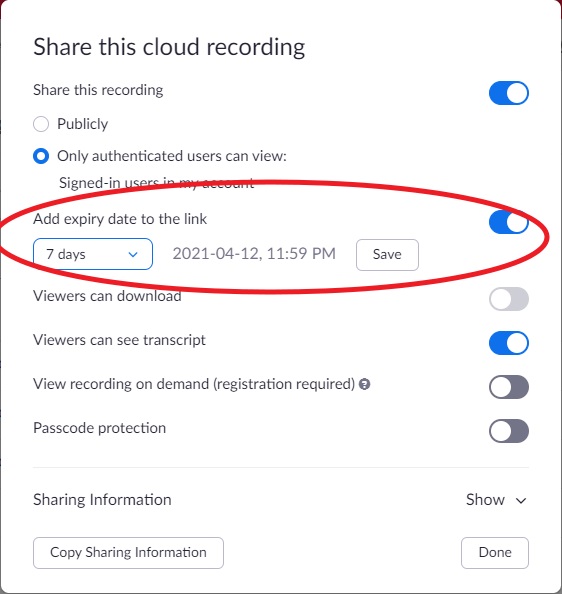
步驟三:
您也可以添加「密碼保護」到文件中,這樣只有擁有正確密碼的用戶才能夠訪問該文件。
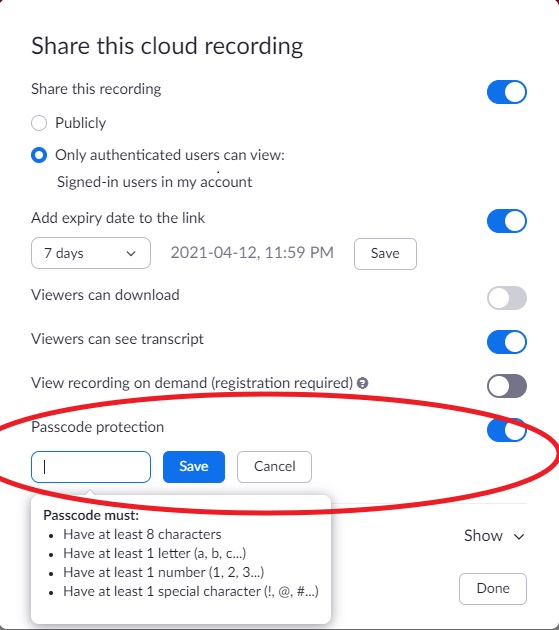
3. Zoom 錄製文件格式和大小?
如果您錄製了 Zoom 影片,它會以不同的格式出現。這些不同的格式取決於您錄製影片時選擇的文件類型。一些常見的文件格式有 MP4、M4A、M3U、TXT、CC.VTT、VTT。錄製螢幕共享所需的存儲空間約為每小時 20MB,而錄製影片則約為 200MB。
第4部分. 額外提示:使用 HitPaw Screen Recorder 流媒體和錄製 Zoom 會議
如果您無法通過 Zoom 錄製和分享影片,或者您覺得這樣做有些困難,並希望尋找其他方法來發送 Zoom 錄製內容,您可以考慮使用 HitPaw Screen Recorder。HitPaw Screen Recorder 是一款頂級的錄製和流媒體軟件,用戶可以使用它在 Zoom 上進行線上直播。它能同時錄製螢幕和網絡攝像頭,因此您可以隨時錄製並進行直播。
這款軟件提供了許多編輯工具,您可以用來提升影片質量。錄製影片後,您可以向影片中添加模板、貼紙、註釋等。此外,您只需點擊一下即可通過可分享的鏈接將其分享到各種流媒體平台。
請按照以下步驟,以了解如何使用 HitPaw Screen Recorder 發送 Zoom 錄製內容。
步驟一:
下載並安裝 HitPaw Screen Recorder 到您的電腦上,然後運行它。
步驟二:
在出現的主畫面中,點擊“直播”,然後選擇“線上直播”。

步驟三:
點擊“添加來源”按鈕,您可以直播遊戲、螢幕、視窗、網絡攝像頭、圖片和文字。

提示:
HitPaw 提供了許多精美的模板。為了讓您的直播更吸引人,請點擊螢幕右側的“模板”並選擇您喜愛的模板。步驟四:
點擊‘添加來源“後,選擇”螢幕“。長按或按下空格鍵以選擇全螢幕或自定義螢幕區域。

步驟五:
打開您的直播平台後,選擇“HitPaw Virtual Camera“來錄製和/或直播高清畫質。可以使用 HitPaw Screen Recorder 在 Zoom 上開始直播。
步驟六:
選擇 Zoom 選項後,點擊“直播“按鈕開始直播。
結論
在這篇文章中,我們分享給您一些將 Zoom 錄製內容存儲在本地還是雲端的最佳方法。我們推薦您使用 HitPaw Screen Recorder 來錄製和/或在 Zoom 或其他平台上直播。使用 HitPaw Screen Recorder,您可以使用模板、貼紙等來使您的直播更加吸引人。







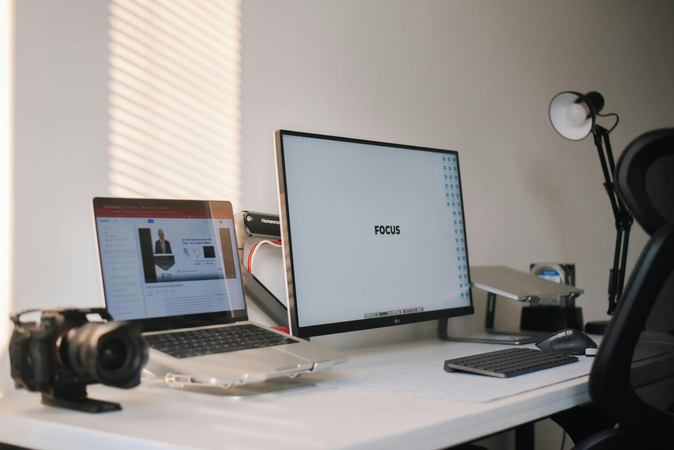
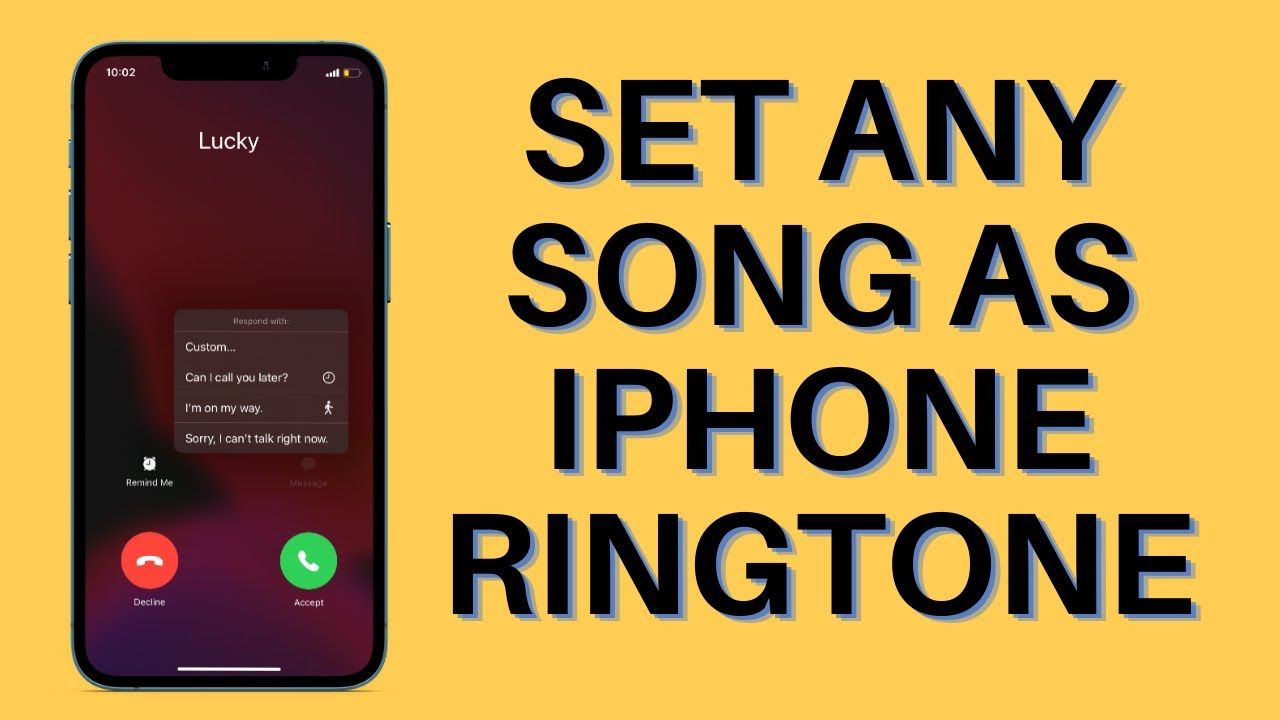
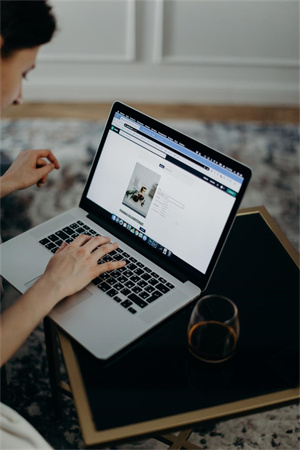

分享文章至:
選擇產品評分:
Joshua
HitPaw 特邀主編
熱衷於分享3C及各類軟體資訊,希望能夠透過撰寫文章,幫助大家瞭解更多影像處理的技巧和相關的AI資訊。
檢視所有文章留言
為HitPaw留下您的寶貴意見/點評