如何在2025年於Streamlabs設置綠幕
你可以利用綠幕隱藏你的背景或放置其他背景。這也為你提供了推廣業務的機會,你可以在背景中放置與公司相關的內容,吸引全球觀眾的注意。
了解Streamlabs的"最佳綠幕設置"對更改背景至關重要。本篇文章將介紹幫助你了解"如何在Streamlabs設置綠幕"的完美方法。
第一部分:你應該更換背景嗎?
在了解"如何在Streamlabs上使用綠幕"之前,首先需要確定是否應該更換背景。
有許多理由促使你在直播時更換背景。例如,你直播的地方可能包含一些不希望出現在背景中的物品。在這種情況下,你可能會考慮更換背景。
你也可以考慮更換直播背景來進行推廣。幸運的是,你可以透過設置綠幕來更換背景。在本指南的下一部分,你將學習"如何在Streamlabs設置綠幕"。
第二部分:在Streamlabs中設置綠幕的方法
許多人都會問“如何在Streamlabs上使用綠幕”,幸好在Streamlabs中使用綠幕並不難。
這是在Streamlabs上設置綠幕的方法:
1. 首先,您需要在您的PC上安裝Streamlabs。接下來,啟動Streamlabs,並點擊加號圖標以添加來源。
2. 現在,您需要選擇一個影片捕獲設備,然後將看到彈出屏幕。您可以為您的來源添加任何您想要的名稱。
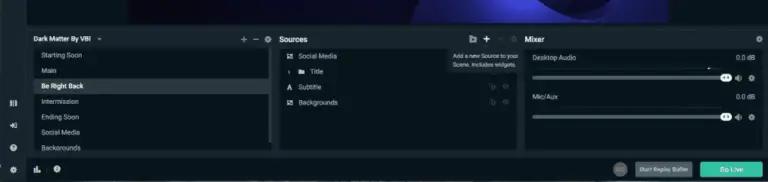
3. 如果您已經在Streamlabs上安裝了網絡攝像頭,它將自動填充。但是,如果您沒有安裝網絡攝像頭,您可以選擇任何設備作為您的來源。
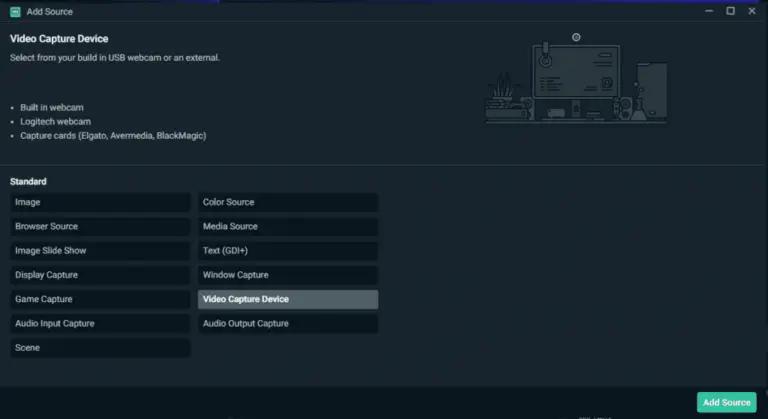
4. 在將網絡攝像頭添加為您的來源後,您需要點擊“完成”圖標。這個過程會使網絡攝像頭出現在您的主屏幕上。幸運的是,您還可以將網絡攝像頭框移動到屏幕上的任何位置。令人驚訝的是,您還可以根據需要更改網絡攝像頭的大小和複製它。
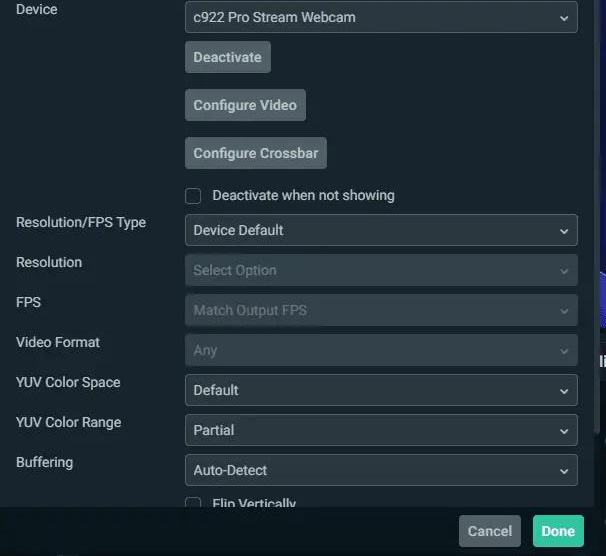
5. 如果您想透過添加必要的色度功能來擦除背景,您需要點擊來源中的影片捕獲設備圖標。接下來,您只需點擊“濾鏡”圖標。
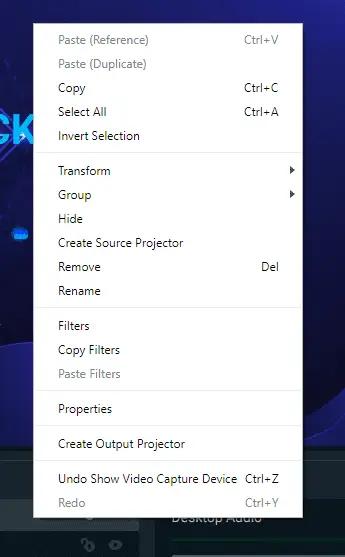
6. 談到最佳的綠幕設置,Streamlabs和Chrome Key會浮現在腦海中。您需要從可用選項中選擇“色度關鍵”圖標。這樣做將幫助您訪問色度關鍵設置濾鏡。
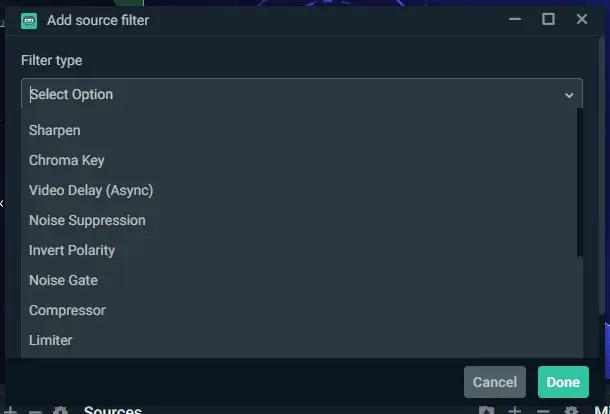
7. 您需要選擇自定義顏色或查找關鍵顏色類型。您可以選擇綠色,因為它適合綠幕。選擇顏色後,您可以擦除背景。完成任務後,您需要按“完成”以完成程序。
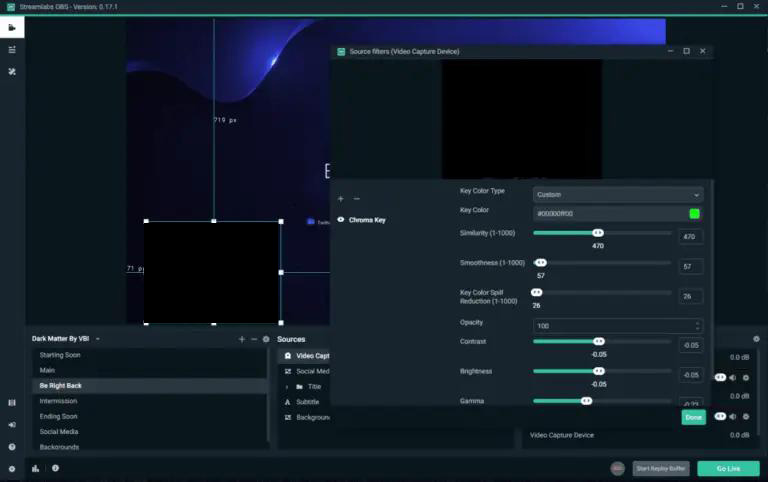
第三部分:您應該了解的色度關鍵設置
了解到如何在Streamlabs上使用綠幕之後,討論色度關鍵設置是很重要的。
許多人不喜歡在Streamlabs上使用綠幕來擦除背景,而更願意選擇藍色。色度關鍵設置的功能是幫助您選擇合適的顏色。因此,如果您不喜歡綠幕Streamlabs,可以看看色度關鍵的功能。
1. 相似性:這些設置幫助軟件理解背景和綠色像素之間的相似性。因此,在使用Streamlabs進行視頻直播時,這可能有助於獲得更清晰的背景圖像。
2. 平滑度:它定義了被拉出的像素的平滑度。因此,色度關鍵設置可以幫助您在當前情況下找到最佳選擇。
3. 主色調溢出減少:它傾向於減少綠色的影響,從綠幕反射到您的椅子、皮膚和頭髮上。
4. 不透明度:這個設置顯示了您的透明度和固體程度。
5. Gamma、亮度、對比度:Gamma、亮度和對比度是最後三個滑塊,它們用於改變您選擇要顯示在屏幕上的圖像來源。
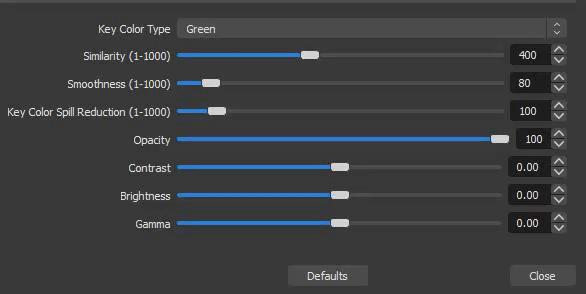
第四部分:Streamlabs是否難以使用?試試最好的直播替代方案!
即使您知道「如何在Streamlabs上使用綠幕」,但如果您無法在Streamlabs上直播而沒有背景,那麼您應該選擇HitPaw 螢幕錄影軟體。這是一個出色的工具,可以確保您在直播視頻時隱藏不需要的背景。
除了直播您的視頻外,HitPaw 螢幕錄影軟體還允許您錄製屏幕並添加音頻。而且,您可以同時進行直播和屏幕錄製。

讓我們來了解一下它的獨特功能:
- HitPaw 螢幕錄影軟體使您在直播視頻時能夠隱藏背景。
- 它允許您錄製屏幕。
- 您可以在直播視頻中添加模板、文字、標題和其他內容。
- 它具有簡單易用的用戶界面。
- 使用這個工具是100%安全的。
- 您可以以4K視頻解析度錄製屏幕。
如何使用HitPaw 螢幕錄影軟體進行直播?
1. 首先,您需要下載HitPaw 螢幕錄影軟體並將其安裝在您的電腦上。這個程序支持Windows 11/10/8/7 64位版本,以及MacOS 10.13及更高版本。要下載軟件,請點擊下面的按鈕。之後啟動軟件,然後導航到屏幕錄製器的主界面。
2. 現在,您需要選擇「直播」選項。令人驚喜的是,HitPaw 螢幕錄影軟體允許您為您的直播添加各種令人興奮的模板。您可以選擇模板並將其添加到您的直播視頻中。您還可以在直播遊戲時使用模板作為背景。

3. 如果您想將網絡攝像頭作為來源添加,您需要點擊紅色按鈕旁邊的按鈕。按下按鈕後,您可以輕鬆將網絡攝像頭添加到您的來源中。
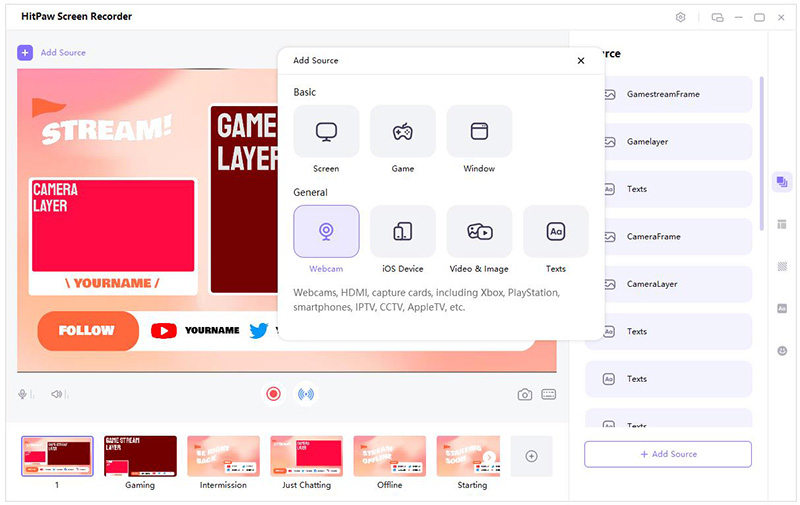
4. 添加網絡攝像頭後,您還可以設置綠幕。只需移除背景並設置關鍵顏色即可。您可以選擇綠色作為綠幕背景。
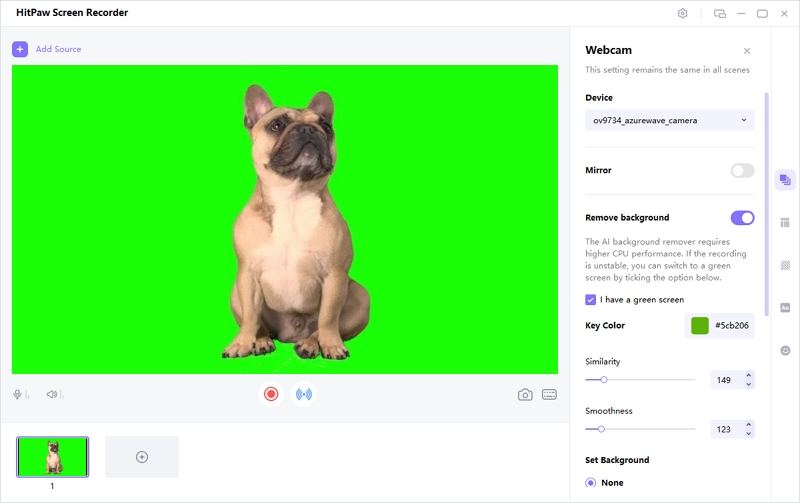
5. 在這個階段,您需要選擇您希望直播視頻的平台。您可以從列表中選擇YouTube。

6. 一旦直播開始,您需要點擊「開始」按鈕來開始錄製您的直播。

結論
如果您正在尋找「Streamlabs最佳綠幕設置」,這篇文章已經幫助您了解如何在Streamlabs上設置綠幕。您可以透過閱讀這篇文章來了解如何利用綠幕隱藏您的背景。
令人驚喜的是,如果您希望在直播時隱藏背景,HitPaw 螢幕錄影軟體是一個很好的選擇,因為它提供了一種簡單的方法來在直播過程中更改背景。
我們強烈推薦HitPaw 螢幕錄影軟體,因為它允許您在錄製的直播視頻上執行多種操作。








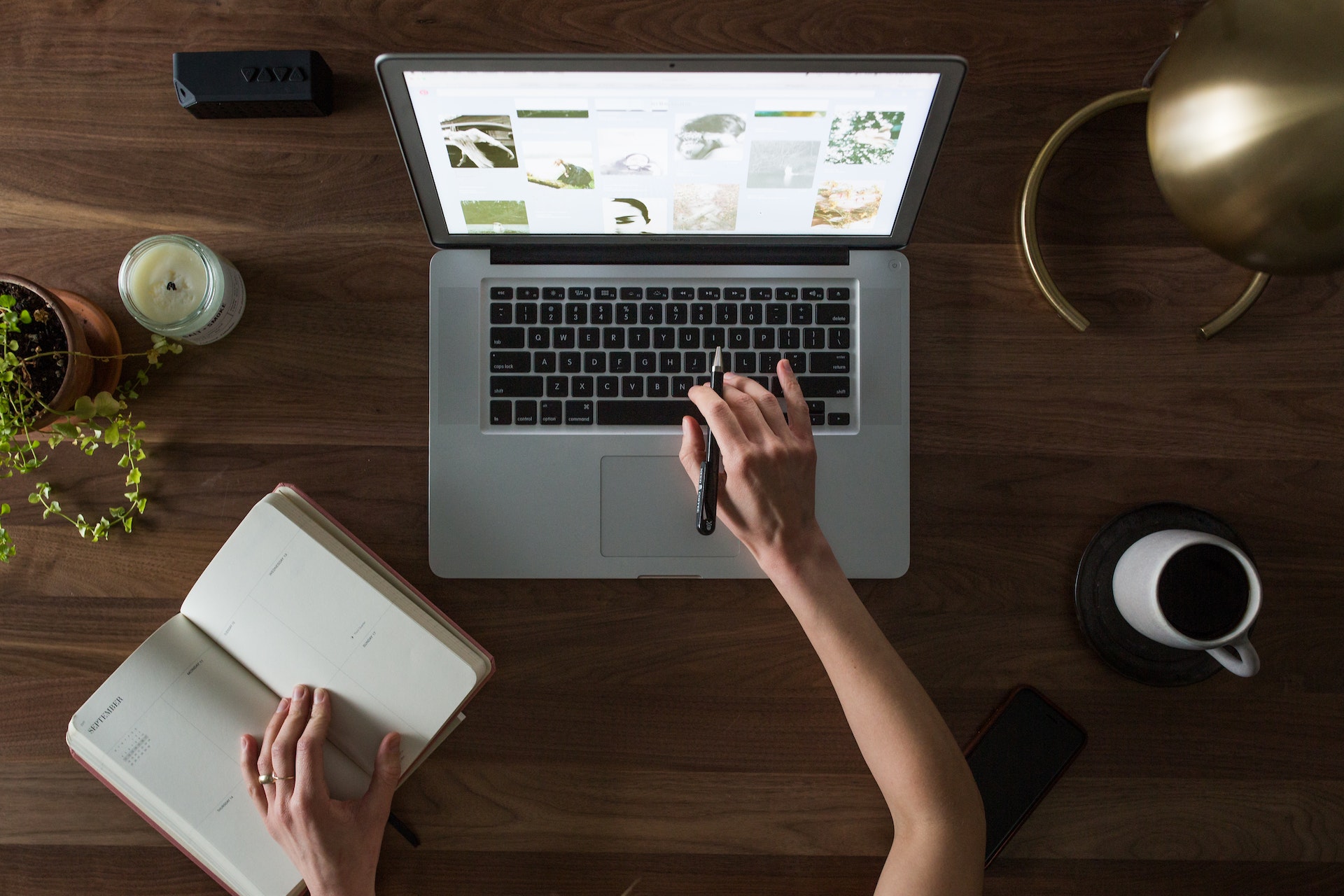

分享文章至:
選擇產品評分:
Joshua
HitPaw 特邀主編
熱衷於分享3C及各類軟體資訊,希望能夠透過撰寫文章,幫助大家瞭解更多影像處理的技巧和相關的AI資訊。
檢視所有文章留言
為HitPaw留下您的寶貴意見/點評