如何在 Windows 和 Mac 上僅對一台顯示器進行螢幕截圖
如果你是想知道如何僅對一台顯示器進行螢幕截圖的用戶之一,那麼你來對地方了,由於多種原因,現在使用多台螢幕已經很常見了,有些用戶用它來玩遊戲,而有些用戶則用它來提高生產力、執行多工等。在各種情況下使用者可能都需要只截取一台顯示器的螢幕截圖,本文將幫助你了解如何在多顯示器設定中對一台顯示器進行螢幕截圖。
第 1 部分:在 Windows 和 Mac 上對一台顯示器進行螢幕截圖的快速方法,具有更多功能
讓我們開門見山吧,儘管有許多方法可以對監視器進行螢幕截圖,但最好的方法是使用 HitPaw熒幕錄影軟體 ,它是第三方螢幕錄製和捕獲工具,具有大量功能,當你需要對一台顯示器進行螢幕截圖時,該工具提供的一些功能包括:
- 高品質截圖螢幕畫面、音訊、網路攝影機和遊戲內容
- 對特定區域、整個螢幕或視窗進行螢幕截圖
- 即時編輯(新增文字、畫線、噴塗色彩等)螢幕截圖
- 設定常用鍵來輕鬆在一台或多台螢幕上截取螢幕截圖
請依照以下步驟了解如何使用此工具針對一台顯示器進行螢幕截圖。
步驟1:在你的 PC 上下載並啟動工具,在主介面上,按一下「螢幕」選項來錄製螢幕。

步驟2:使用者可以根據需要選擇全螢幕或選擇所需區域來擷取螢幕。

第 2 部分:僅對一台顯示器進行螢幕截圖的其他實用方法
以下是一些其他方法,可用於了解如何僅截取一台顯示器的螢幕截圖,快來看看吧!
1.使用Windows截圖工具僅對一台顯示器進行截圖
截圖工具是 Windows 11 的功能,提供螢幕截圖功能,這是在雙顯示器設定中在主顯示器上截取螢幕截圖的最簡單方法,請依照以下步驟了解操作方法。
-
在你的裝置上啟動截圖工具,在螢幕的左上角,按一下「新建」或 Ctrl + N。
-

-
將指標拖曳到螢幕上以選擇要擷取螢幕截圖的螢幕區域。
-
素描應用程式中,如果要將螢幕截圖儲存到你的裝置,請按一下 Ctrl + S 或按一下軟體圖示。
你在顯示設定中變更主畫面之前,此方法不適用於輔助顯示器。
2. 使用 Snip 和 Sketch 僅對一台顯示器進行截圖
Windows 11 中的截圖工具得到了增強,增加了截圖功能、草圖程序,可以幫助使用者使用截圖和草圖來截取一台顯示器的螢幕截圖,請按照以下步驟了解更多資訊。
-
首先前往開始功能表,現在,搜尋剪取與繪圖素描應用程式。
-

-
前往左上角並點選“新建”選項來截取螢幕截圖,使用者也可以使用 Windows + Shift + S 組合鍵來截圖。
-

-
UI 頂部顯示工具列,選擇矩形,然後使用滑鼠選擇螢幕截圖的目標顯示器。
-
點選光碟圖示以儲存螢幕截圖,你也可以使用 Ctrl + S 鍵盤快速鍵來儲存螢幕截圖。
3. 使用「列印螢幕」按鈕僅對一台顯示器進行螢幕截圖
此方法將允許使用者在輔助顯示器上截取圖片的螢幕截圖,但使用者必須先在該顯示器上開啟該程式,請依照以下步驟了解,如何在多顯示器設定中使用「列印螢幕」鍵截取螢幕畫面。
-
將滑鼠遊標放在要捕捉的螢幕部分上。
-
使用 Ctrl + Alt + Print Screen 列印螢幕捷徑來截取螢幕截圖。
-
若要貼上圖片,請開啟 Microsoft Paint 並使用 Ctrl + V 快捷鍵進行貼上。
-
若要儲存映像,請按 Ctrl + S,從而將映像儲存到檔案管理器。
你也可以透過開啟顯示器上的截圖程式來截取輔助顯示器的螢幕截圖。
第 3 部分:如何使用螢幕截圖快捷方式在 Mac 上僅對一台顯示器進行螢幕截圖
要在任何 Mac 上截取螢幕截圖,你需要記住一些 Mac 螢幕截圖快捷方式,你可以按 Cmd+Shift+4,然後按 Space 選擇要從中截圖的顯示器,一旦按下該組合鍵,遊標就會變成相機圖示,並在你要選擇的螢幕上建立淺藍色覆蓋層,你只需點擊該螢幕可以獲得螢幕擷取畫面。

結論
總之呢!我們只是了解了可用於了解如何僅對一台顯示器進行螢幕截圖的不同方法,其中最好的選擇是使用HitPaw熒幕錄影軟體,這是最好的捕捉工具,而且他具有更高級功能的螢幕截圖。





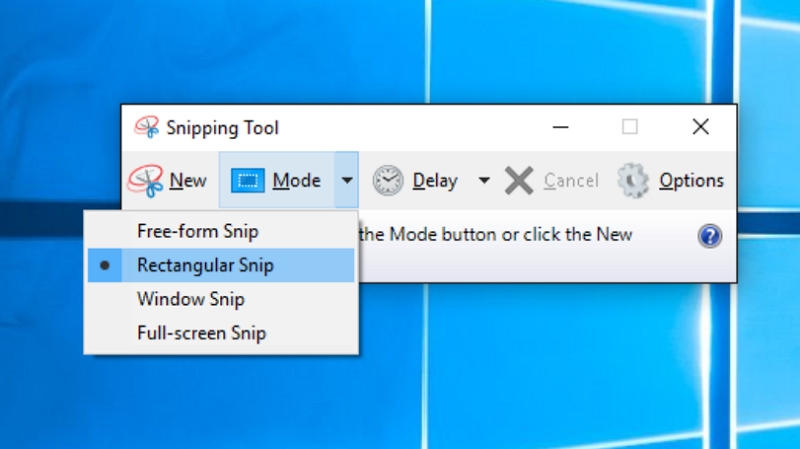
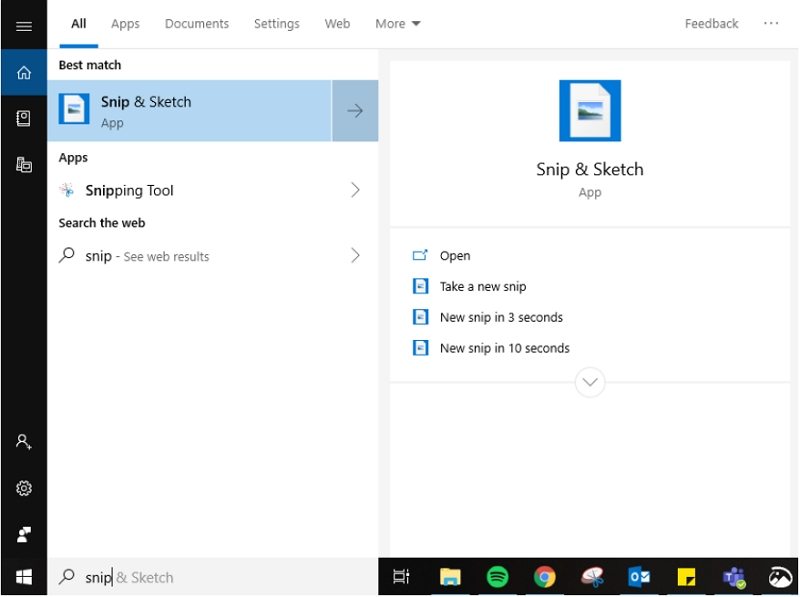
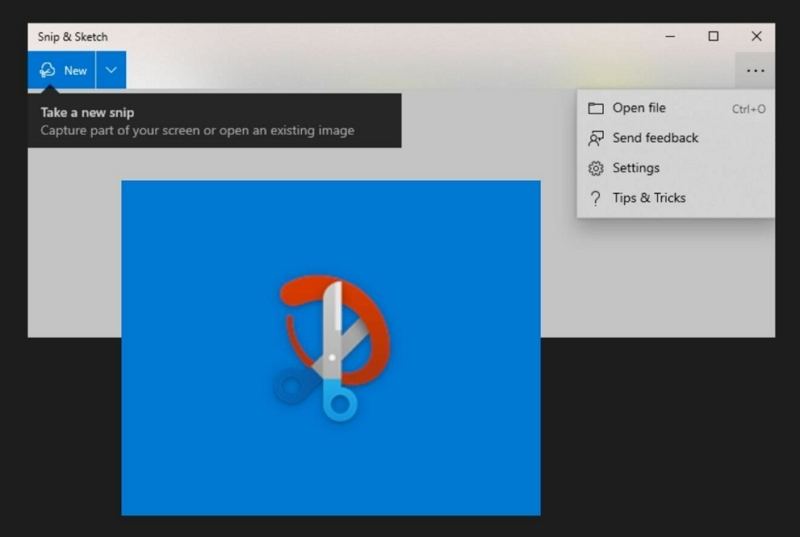


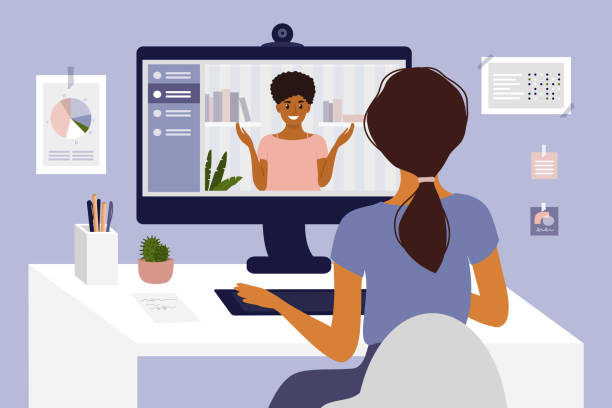
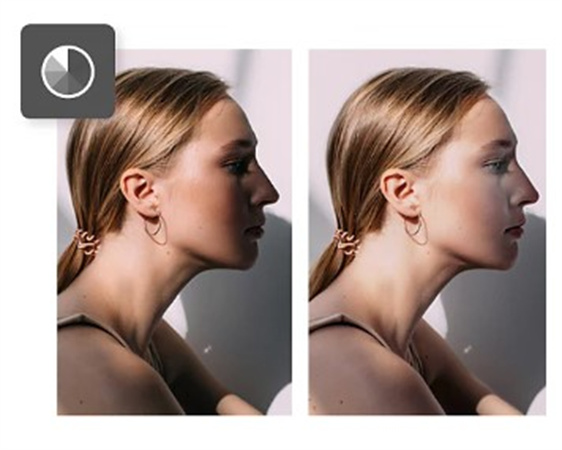


分享文章至:
選擇產品評分:
Joshua
HitPaw 特邀主編
熱衷於分享3C及各類軟體資訊,希望能夠透過撰寫文章,幫助大家瞭解更多影像處理的技巧和相關的AI資訊。
檢視所有文章留言
為HitPaw留下您的寶貴意見/點評