如何截取Disney Plus
Disney Plus 是一個時尚的付費串流平台,你可以在其中觀看你喜愛的節目和電影,訂閱DisneyPlus後,你幾乎可以觀看任何你想觀看的節目,但是你可能決定截取你最喜歡的特定時刻。
可以截一張Disney的截圖嗎? 如果是,該怎麼做? 許多人傾向於問這個問題並猜測我們開發了一份詳細指南來為你提供有關DisneyPlus的完整資訊。
第 1 部分:Disney Plus 是否允許截圖?
可以的,你可以在Disney Plus 上截取螢幕截圖,令人驚訝的是你還可以捕捉Disney影片的螢幕,然而問題是如何在DisneyPlus上截圖呢? 我們將在本文後面解釋如何在 Disney Plus 上進行螢幕截圖。
第 2 部分:如何在 PC 上截取 DisneyPlus 的螢幕截圖
如果你想知道如何在 PC 上截取DisneyPlus,你不需要做太多事情,你可以使用鍵盤快捷鍵在電腦上截取螢幕截圖,鍵盤可讓你透過各種快捷方式截取素材的螢幕截圖。
以下是如何透過鍵盤快速鍵對 Disney Plus Windows 進行螢幕截圖。
列印螢幕
列印螢幕是一個熱鍵,可讓你將影像複製到剪貼簿,它位於“Scroll Lock”鍵和“Break”鍵的區域。
以下是透過 Print Screen 截取螢幕截圖的範例。
當你按下“PrntScr”時,你不會看到任何視覺變化,但是你拍攝的螢幕截圖已複製到剪貼簿,接下來你只需要透過圖像進行編程。
瀏覽程式後,你需要按“CtrlPlusV”,此過程將幫助你貼上先前複製的圖像並幫助你查看圖片。
要儲存螢幕截圖,你需要點選“檔案選單”,然後選擇“另存為”圖示,接下來你可以選擇儲存圖片的格式。

WinPlus列印腳本
如果你不想編輯螢幕截圖並希望保存螢幕截圖以供將來使用,那麼選擇“WinPlusPrntScr”將會非常有用,截取螢幕截圖後,你可以在「螢幕截圖」資料夾中找到它。
透過此鍵盤快捷鍵截取螢幕截圖的好處是,你無需將螢幕截圖複製到剪貼簿並進行編輯,你可以將螢幕截圖直接保存到螢幕截圖資料夾中,而無需對其進行編輯。
WinPlusPrntscr的好處是可以進行分割畫面截圖,這意味著你將能夠在螢幕截圖中看到兩個螢幕。
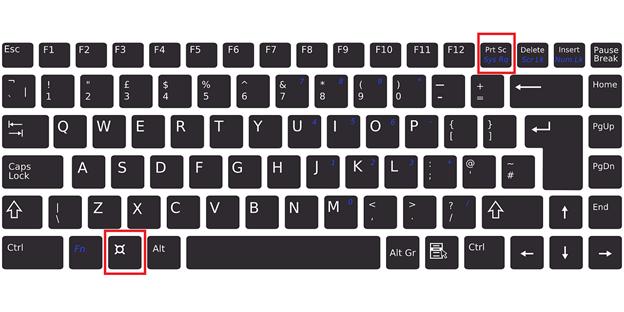
WinPlusSPlusShift
當你的目標是捕獲該區域而不是整個螢幕時,此鍵盤組合非常合適。

當你選擇使用訊息發送圖片時,此方法可以適用,但是它不會自動保存螢幕截圖,你需要訪問已編輯的螢幕截圖以將螢幕截圖貼到此處,然後進行編輯,這意味著你將無法同時捕獲多個螢幕,因為它需要花費大量時間來組合。
因此如果你想在玩遊戲或觀看電影時截取螢幕截圖,那麼使用鍵盤快捷鍵並不好,不過你可以選擇第三方工具,就是使用 HitPaw螢幕錄製軟體。
它是一個好用的工具,可讓你錄製螢幕並在任何你想要的地方截取螢幕截圖,在下一階段我們將解釋如何透過HitPaw螢幕錄製軟體在 Disney Plus 上進行螢幕截圖。
第 3 部分:在 Disney Plus 上截取螢幕截圖的最佳方式
你找不到比HitPaw螢幕錄製軟體 更好的工具來對Disney Plus進行螢幕截圖了。 它是一個馬拉松式的第三方工具,允許你錄製螢幕讓你可以捕獲螢幕並稍後觀看。
此外你還可以透過HitPaw螢幕錄製軟體在各種平台上串流和廣播你喜愛的影片。
它還允許你同時錄製影片和聲音,讓你可以以原始品質錄製螢幕上發生的一切。
HitPaw 螢幕錄影機的主要特點:
- 你可以在觀看精彩影片或玩遊戲時錄製螢幕。
- 它允許你用最小的努力來錄製和串流影片。
- 你可以以 4K 影片品質錄製你喜愛的影片。
- 它還支援即時監控。
- 你還可以使用HitPaw螢幕錄製軟體截取你最喜歡的時刻的螢幕截圖。
- HitPaw螢幕錄製軟體具有相當簡單的使用者介面,讓你在使用此工具時不會遇到任何問題。
如何透過HitPaw螢幕錄製軟體 Disney Plus 的螢幕截圖?
電腦上:
步驟1: 首先你需要從官方網站安裝HitPaw螢幕錄製軟體,然後啟動它
步驟2: 從主介面中選擇「錄製螢幕」圖示並播放 Disney Plus 影片。

步驟3: 你需要點選「錄製」圖示才能開始錄製畫面,如果你想截取螢幕截圖,則需要點選「錄製」按鈕旁的「相機圖示」。

在 iOS 裝置上:
-
1
啟動HitPaw螢幕錄製軟體後,你需要從那裡選擇「裝置」圖示。

-
2
在此階段你必須將 iOS 裝置連接到電腦,然後在 iOS 裝置上啟動 Open Central,點選「螢幕鏡像」圖示後,你需要選擇 HitPaw 螢幕錄影機。

-
3
現在你的手機螢幕將顯示在HitPaw螢幕錄製軟體的介面上,你可以點選「錄製」開始錄製 Disney Plus 影片,你也可以點選相機圖示來截取螢幕截圖。

更多關於Disney的常見問題 Screenshot
1.DisneyPlus是否會阻止螢幕分享?
Disney傾向於定期封鎖螢幕鏡像功能,以防止用戶使用該功能,這可能是由於一些不可預見的原因造成的,但大多數時候當你在這個平台上截圖時,DisneyPlus不會阻止。
2. 可以像Netflix一樣分享Disney Plus嗎?
你最多可以同時在四台裝置上串流DisneyPlus,這件事看起來有點不公平,但事實就是如此,另一方面Netflix 只允許你在 1 到 4 台裝置上使用 Netflix 帳戶。
總結
這篇文章完美地解釋瞭如何截圖DisneyPlus,儘管透過鍵盤快捷鍵截取螢幕截圖可能是最簡單的方法,但由於不可預見的原因我並不建議這樣做。
因此你可以選擇 HitPaw螢幕錄製軟體 比透過鍵盤快速鍵截取螢幕截圖有更多好處。 HitPaw螢幕錄製軟體 是一款很有名的螢幕錄影機,它允許你錄製螢幕,並且你可以截取任何你想要的螢幕截圖。










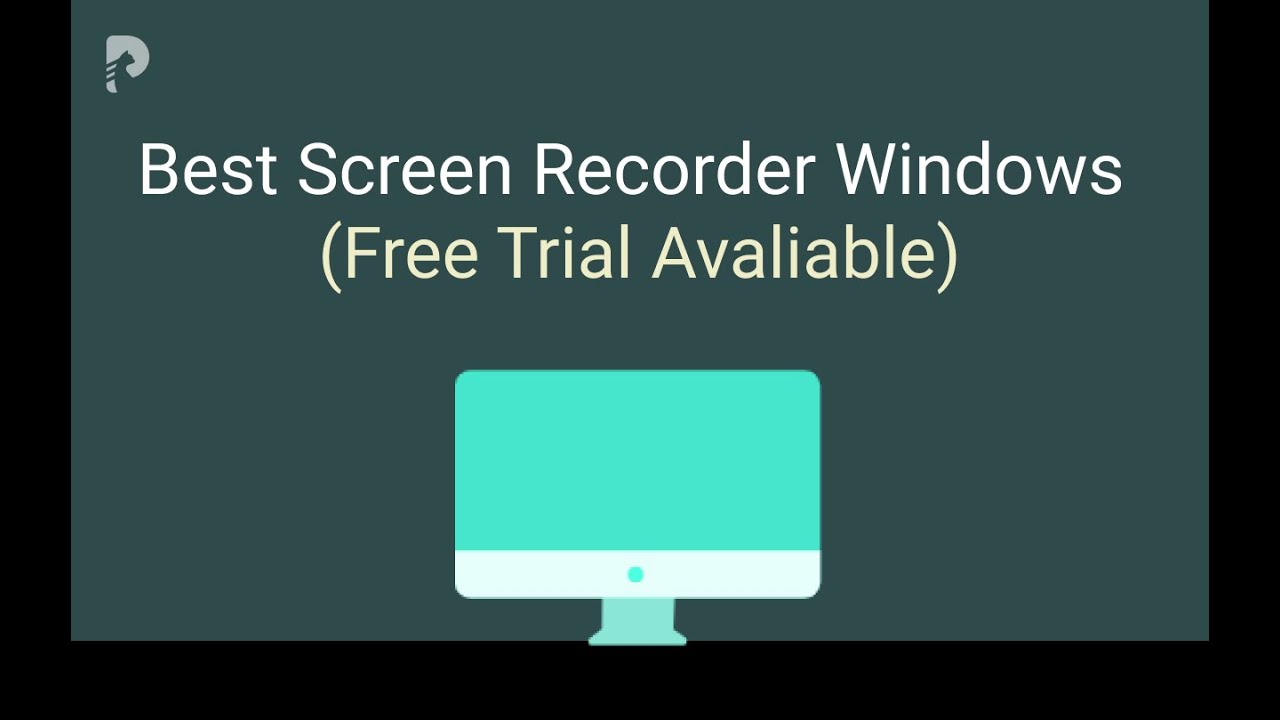
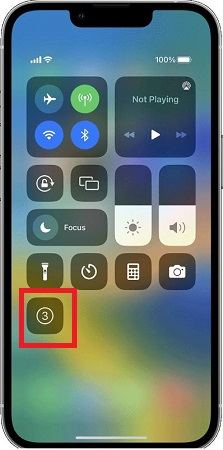


分享文章至:
選擇產品評分:
Joshua
HitPaw 特邀主編
熱衷於分享3C及各類軟體資訊,希望能夠透過撰寫文章,幫助大家瞭解更多影像處理的技巧和相關的AI資訊。
檢視所有文章留言
為HitPaw留下您的寶貴意見/點評