[已解決] 如何在 Mac 上的 PowerPoint 上錄製視頻
無論你是學生、老師、企業家還是任何公司的員工,你通常需要進行 PowerPoint 演講報告,以清晰的傳達訊息,還有可能用到的是錄製你的 PowerPoint 演講報告以便將來使用,輕鬆與任何人隨時分享。
因此我們將介紹你使用 Mac 上的三種最受歡迎的工具來錄製 PowerPoint 的影片,閱讀下文找出哪個解決方案最適合你的需求。
第一部分:使用 Microsoft 官方方法在 Mac 上錄製 PowerPoint
許多人不知道微軟 PowerPoint 自帶了內建的影片錄製器,使用此功能你可以輕鬆製作錄製演講報告,更好的是所有用戶都可以免費使用 PowerPoint錄製器。
請查看以下步驟了解如何使用 Microsoft PowerPoint 在 Mac 上錄製帶有影片的投影片演講報告:
1 啟動你需要錄製的 PowerPoint 投影片,前往“投影片播放” “錄製投影片播放”。

2 然後從相對應的下拉箭頭中啟用聲音和影片選項。
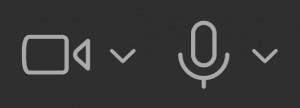
3 點選“播放或紅色圖示”開始錄製,接著使用相同的選項進行預覽,錄製完成後點選停止圖示結束錄製。

4 如果你想重新錄製,只需點選刪除圖示(在錄製圖示左邊)以刪除現有的記錄,然後開始一個新的錄製。
5 用戶還可以即時繪製,為此右鍵點選投影片,然後轉到“指針” “選項” “筆”。

6 最後按下 Esc 鍵你將看到程式自動將錄製應用到你的投影片。
第二部分:如何使用QuickTime在PowerPoint Mac上錄製影片
由蘋果公司開發,QuickTime主要是一個影片播放器,可以以高品質播放你的影片段落,但它也可以幫助你製作精美的PowerPoint演講報告的錄製影片,不要期望從這個程式中獲得高級錄製功能,但它可以幫助你錄製整個螢幕或特定區域。
該程式在每台蘋果產品上都免費提供,因此你不需要擔心價格因素,請查看以下步驟,了解如何使用QuickTime在PowerPoint Mac上錄製影片:
1 在你的 Mac 上啟動 QuickTime,從其主介面中,轉到“文件” “新建螢幕錄製”。
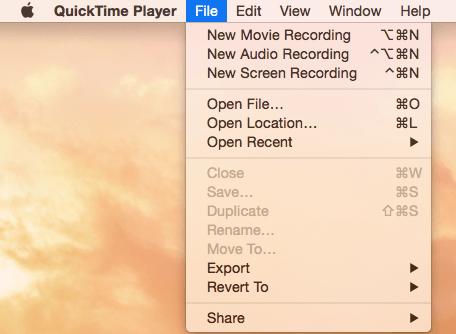
2 現在點選記錄圖示旁邊的下拉箭頭,選擇你的麥克風以錄製你的聲音然後調整你的聲音錄製器音量。

3 點選“開始”並調整你要錄製的螢幕區域,該程式將開始錄製你的投影片。
4 當你的錄製完成時點選“停止”按鈕退出演講報告模式,你將進入編輯介面,在這裡你可以剪掉不需要的部分。

5 最後轉到“文件” “保存”然後在QuickTime或.mov格式中為你的錄製影片命名。

第三部分:在Mac上錄製PowerPoint影片的最簡單方法
當我們談到在Mac上錄製PowerPoint影片敘述的最簡單方法時,HitPaw螢幕錄製軟體是一個不錯的選擇,它是一款專業的工具可以在你想要的任何分辨率下錄製螢幕上的任何內容包括1080和4K。
此外你可以將錄製的影片輸出為多種影片格式,包括MP4、MKV等,此外你還可以獲得高級功能,例如子母畫面錄製和定時錄製,由於其輕量級設計,HitPaw螢幕錄製軟體即使在低端電腦上也能完美運行, 並且在捕捉高端遊戲時不會出現任何卡頓。
憑著他提供無可挑剔的錄製功能和用戶友好的價格,HitPaw螢幕錄製軟體是數百萬用戶在PowerPoint上錄製影片的首選。
HitPaw螢幕錄製軟體的主要特點:
- 高品質錄製PowerPoint Mac影片
- 給你自由訂制錄製螢幕的權利
- 在不卡頓的情況下錄製影片和遊戲
- 高級子母畫面模式
- 定時錄製
- 即時繪製以展示重要細節
- 適用於Mac和Windows
使用此程式在Mac上錄製PowerPoint影片的方法:
步驟01:首先在你的電腦上下載並安裝HitPaw螢幕錄製軟體。
步驟02:在主介面上點選“錄製螢幕”,並調整矩形框以選擇你要錄製的螢幕區域。

步驟03:現在啟動PowerPoint演講報告然後點選“錄製螢幕”圖示,程式將開始錄製你的演講報告。

你可以使用相同的選項暫停和播放錄製。
步驟04:如果你需要點選PIP旁邊的“畫”圖示並使用鼠標突出顯示重要細節。
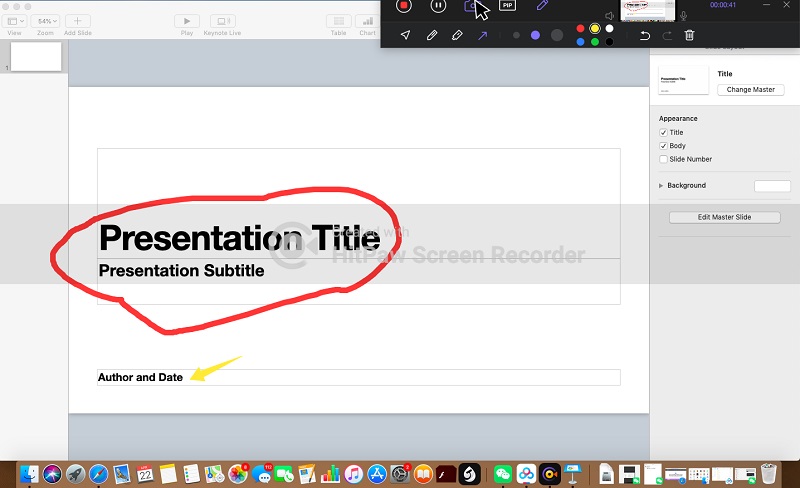
步驟05:最後點選停止圖示結束錄製,在這裡你可以修剪不必要的部分或者點選“打開輸出文件夾”以訪問輸出文件。
結論
錄製你的PowerPoint演講報告不再是一個高科技的過程,閱讀完這個教學後你將不再擔心如何在PowerPoint Mac上錄製影片,我們討論的所有工具都簡單好用。但就我們的建議而言,使用HitPaw螢幕錄製軟體可以獲得最佳輸出,它擁有大量基本和高級錄製功能使螢幕錄製變得輕鬆自如,此外你可以自訂錄製,使影片更具吸引力和迷人。







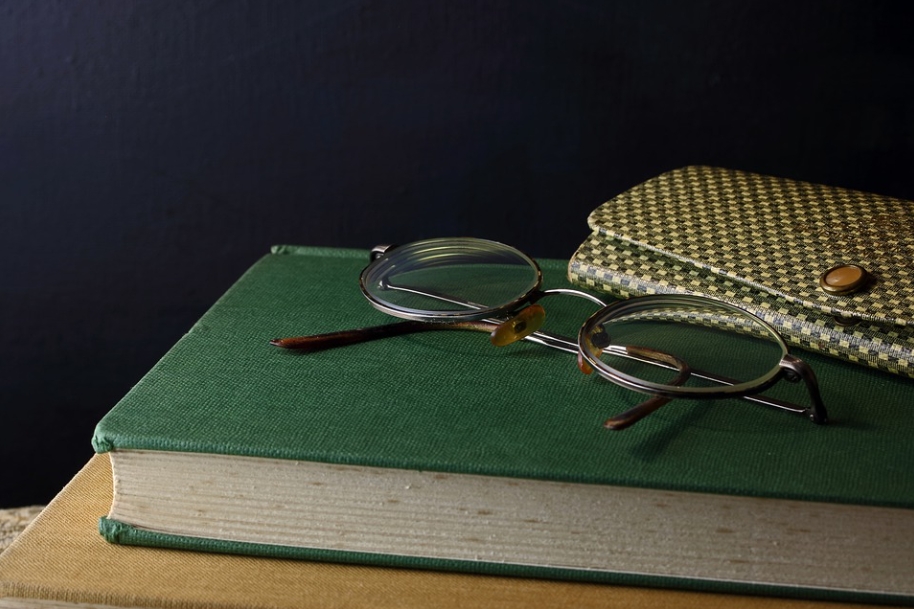


分享文章至:
選擇產品評分:
Joshua
HitPaw 特邀主編
熱衷於分享3C及各類軟體資訊,希望能夠透過撰寫文章,幫助大家瞭解更多影像處理的技巧和相關的AI資訊。
檢視所有文章留言
為HitPaw留下您的寶貴意見/點評