2025 Switch 錄影教學大全|如何長時間錄影Switch,直播Swtich,Swtich影片傳手機/電腦?

Nintendo開發的Switch是一款風靡全球的遊戲機,不僅帶來了許多精彩的經典遊戲,也讓玩家們能夠記錄和分享自己的遊戲過程,像是錄製精彩的遊戲操作片段,或是將自己的遊戲實況分享給更多人來展示實力,這些都讓全球的影視生活產生了新的變化。
在這篇文章中我們會為你帶來最完整的Switch 錄影教學,包含從基本的Switch 遊戲錄影到Switch 長時間錄影,以及如何將Switch 影片錄製後傳輸到手機和電腦等。不管你是想要Switch 錄影超過 30 秒的精彩片段,還是希望進行Switch 電腦錄影來實現更專業的直播效果,我們都會為你提供詳細的解決方案喔!讓我們一起來深入了解吧!
第一部分:如何在電腦上錄影Switch和直播Switch?
想要在電腦上錄影或直播Switch遊戲畫面的話,你絕對不能錯過Hitpaw螢幕錄影軟體,不瞞各位讀者,在我嘗試過好幾款錄製軟體後認為強大的工具還是Hitpaw,他不但能完美結合Switch使用,還能同時進行Switch 錄影和直播,為使用者提供非常完整的輔助。
Hitpaw螢幕錄影軟體的優勢:
高品質錄製影片:Hitpaw可以在錄製Switch遊戲畫面時保持原始畫質。
多功能編輯:內建影片編輯功能,可以讓你輕鬆剪輯和美化遊戲影片。
豐富的影片風格:Hitpaw提供多種濾鏡和特效,讓你的遊戲影片更具個人特質喔!
支援直式影片:Hitpaw可以適應各種社交媒體平台的影片格式需求,提供你各種需求。
多種輸出格式:支援MP4、MOV等主流影片格式,方便在不同設備上播放。
即時直播功能:輕鬆將你的Switch遊戲畫面直播到各大平台。
Part 1:Hitpaw螢幕錄影軟件錄影Switch教學
接下來我們要為你說明Hitpaw螢幕錄影軟體結合Switch 螢幕 錄影的操作方式喔!可以讓你在遊戲過程中盡情與你的觀眾分享好玩又有趣的過程,快一起來看看吧!
步驟1:
首先你可以前往Hitpaw官方網站來下載Hitpaw螢幕錄影軟體,他可免費下載使用喔!所以你不用擔心~放心下載就對了!然後將你的Switch 連接到電腦上。
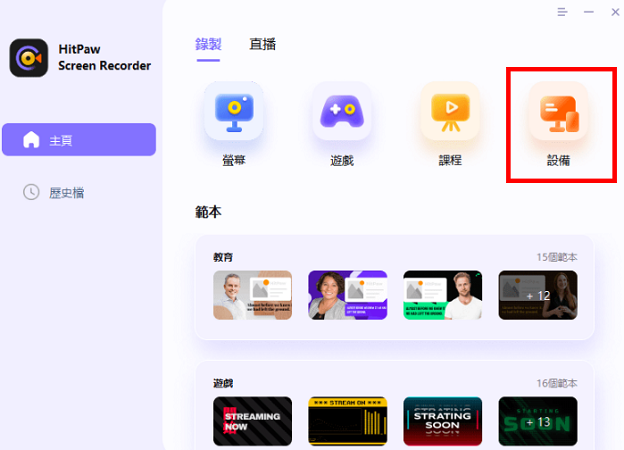
步驟2:
下載並且安裝完成Hitpaw螢幕錄影軟體後,你就可以開啟他並且點選畫面中的設備,選擇網路攝影機。
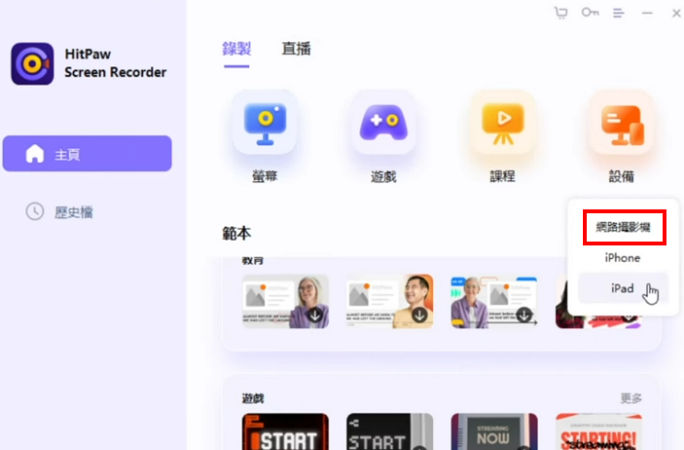
步驟3:
接下來要使用 HDMI 線將你的 Switch 主機基座連接到擷取卡的 HDMI 輸入埠,然後使用 USB 把你的擷取卡(他是具有輸入與輸出的連接埠,可讓你將視訊即時從電競裝備轉播你的直播電腦上)連接到電腦的 USB 插槽。
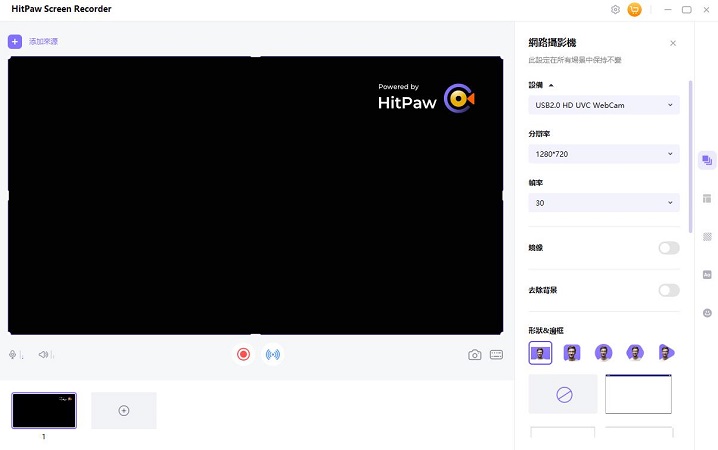
步驟4:
在設備下拉清單中選擇你的 HDMI 連接名稱後,你就可以在畫面上看到你的 Switch 畫面了,最後點選畫面下方的紅色圓圈即可開始錄影了。
Part 2:Hitpaw螢幕錄影軟件直播Switch教學
我們延續前面所提到的部分,你需要先將Switch透過擷取卡連接至你的電腦上,然後開始透過Hitpaw螢幕錄影軟體來進行直播操作喔!
步驟1:
我們進入Hitpaw螢幕錄影軟體後你可以選擇上方的直播選項。
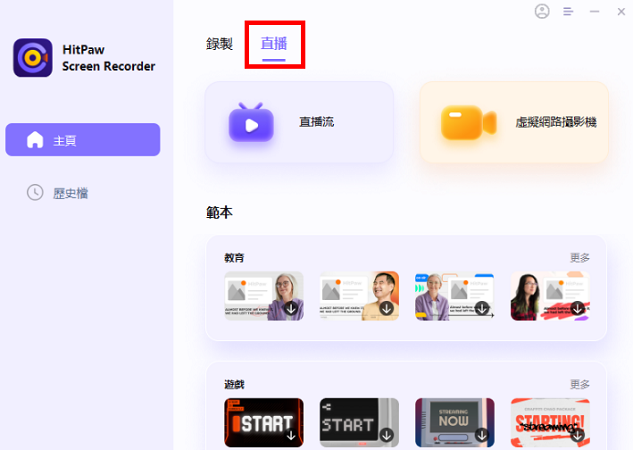
步驟2:
進入直播選項後,你就可以開啟你透過擷取卡連接好在螢幕畫面中的Switch部分,並且選擇螢幕選項。
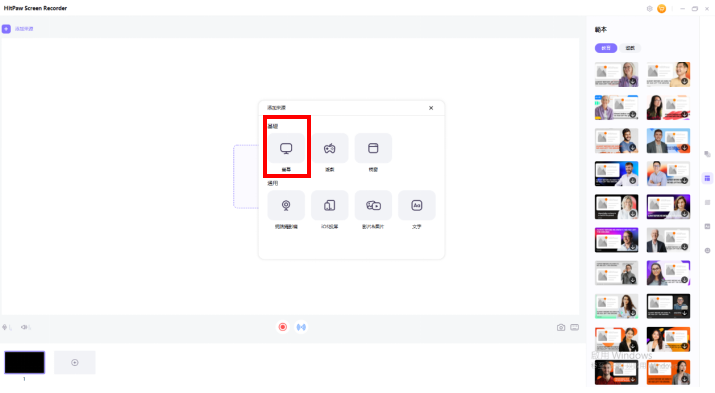
步驟3:
選擇後你就可以依據螢幕畫面中Switch畫面的位置來框選,並且進行直播了!是不是非常簡單呢!趕緊跟著我們的步驟來操作看看吧!
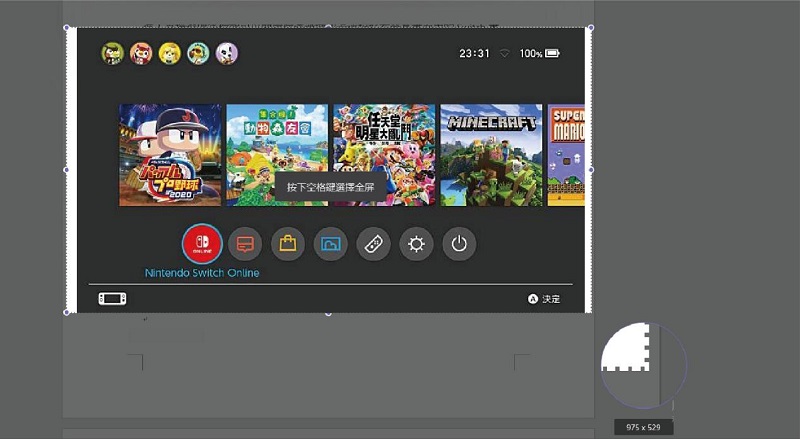
第二部分;如何使用Switch 內建功能錄影 Switch?
如果你想要用Nintendo Switch本身內建的基本錄影功能的話,可以跟著我們以下的操作方式來進行喔!不過這種方法會有一些限制,像是錄影時間通常被限制在30秒內,所以沒辦法帶給玩家最完整的錄影體驗,可能還沒等到你的精彩畫面就被迫停止了,不過對於想要快速捕捉精彩瞬間的玩家來說還是一個蠻快的選擇。
步驟如下:
步驟1:
首先要確認你的Switch系統是否已更新到最新版本,是的話我們就可以在遊戲中長按截圖按鈕(下圖中的紅色方塊中的方形按鈕)來開啟錄製模式。
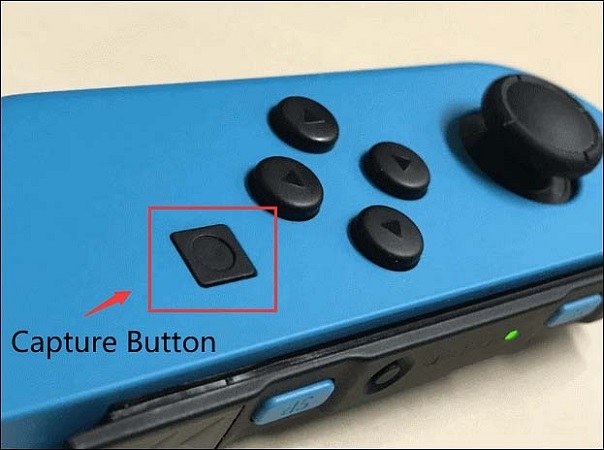
接下來你就可以開始錄製30秒的Switch畫面影片了。
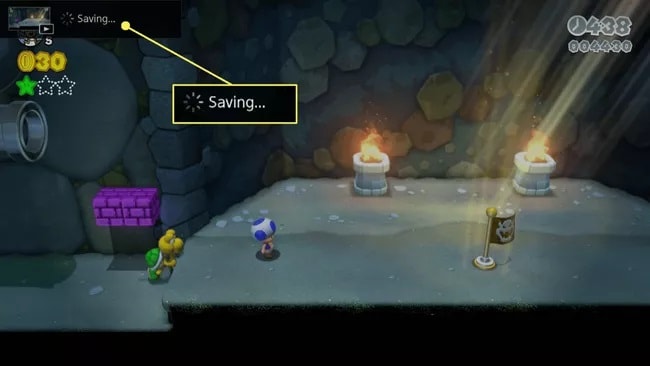
步驟2:
錄製完成後你可以在相簿中查看和編輯影片。
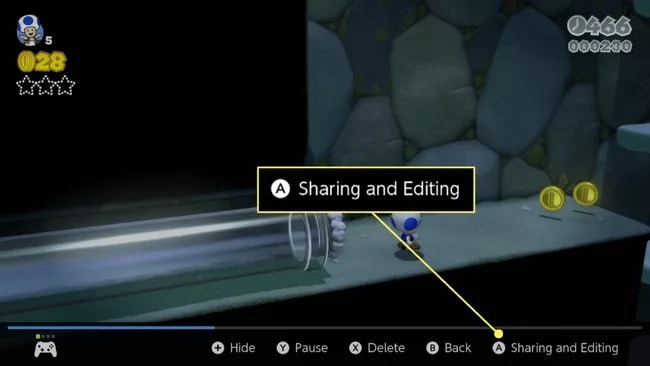
最後要注意的是,他的錄影時間是有限的而且不是所有遊戲都支援這項功能,所以如果你要長時間錄影的話她是無法滿足你的,你需要使用向Hitpaw這樣的軟體會比較方便喔!
第三部分:擷取卡錄製 Switch的方法
對於有些想要長時間錄影Switch或追求更高畫質的玩家來說,使用視訊擷取卡會是一個不錯的選擇,這種方法雖然能夠突破Switch內建錄影的時間限制,實現Switch長時間錄影,但是他在便利性上還是有待加強,你需要準備很多線材、設備才能順利完成,不過也是可以參考看看喔!以下是他的操作步驟:
步驟1:
首先我們要準備一張視訊擷取卡(例如:Elgato Game Capture HD60S),然後將 HDMI 輸出埠插入任天堂 Switch中。

步驟2:
接下來我們就可以把 Out 端連線到擷取卡 (Elgato Game Capture HD60S),然後將輸入埠連線至電視或其他螢幕顯示器,利用 USB 連結將 Elgato Game Capture HD60S 連線到你的電腦上,這樣就可以執行 Elgato Game Capture HD 程式來開始錄製了。

步驟3:
開始錄製你的Switch遊戲畫面之前我們要前往系統設定,對 Switch 錄製的細節做一些調整和設定,他可以設定 RGB 範圍、螢幕尺寸等等,都完成後就可以點擊「錄製」來開始了。
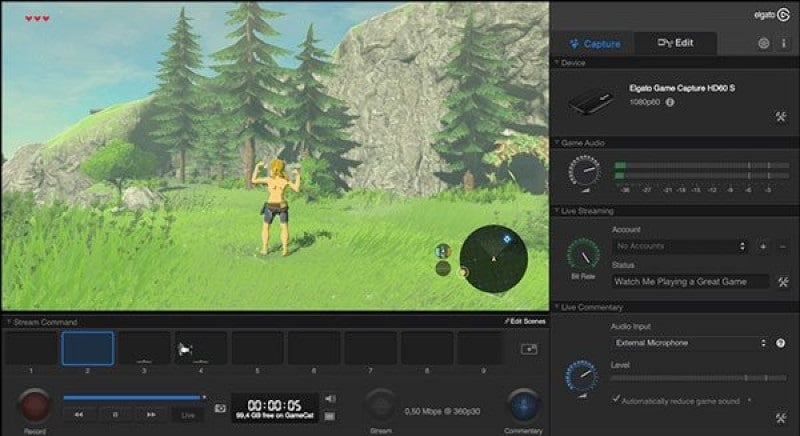
這種方法的優點是可以做到高畫質和長時間的錄影,但缺點是需要額外購買設備,而且事前準備也有點麻煩。
第四部分:如何獲得Switch錄製好遊戲截圖、錄影?
如果你想要取得我們前面Switch 錄影 超過 30 秒的影片,或是Switch 電腦 錄影後的影片等等,可以參考我們下列幾種方式:
方法一:SD卡存取
我們可以透過取下Switch遊戲機中的SD卡來取的Switch 遊戲 錄影,而你只需要準備SD讀卡機,並在電腦上找到「Nintendo」資料夾就可以將他從電腦上下載來觀看了,非常簡單和快速。
優點:直接、快速,無需網路連接。
缺點:需要有讀卡機,且每次轉移都需要重複以上步驟。
方法二:上傳Facebook或Twitter後下載
或是你也可以透過將Switch 錄影 遊戲 畫面上傳到臉書以及Twitter社交平台上,你可以在Switch的相簿中選擇要分享的截圖或影片,然後選擇「發布」或「編輯及發布」到社交媒體上,再從電腦端登入FB和Twitter將它下載下來也可以喔!
優點:不需要額外設備,可以隨時隨地操作。
缺點:需要網路連接,且可能會降低影片畫質。
總結
整體來說Switch 錄影的方法非常多種而每種方法都各有優缺點,對於追求高品質、多功能的Switch 電腦錄影體驗,我自己是最推薦使用Hitpaw螢幕錄製軟體,不但能夠輕鬆使用Switch 長時間錄影,還提供了豐富的編輯功能和直播選項,絕對是是打造精彩Switch 遊戲錄影的最佳助手。無論你是想要記錄精彩的遊戲過程,還是希望與更多玩家分享你的遊戲體驗,Hitpaw都能滿足你的需求,讓你的Switch遊戲生活更加豐富精彩喔!








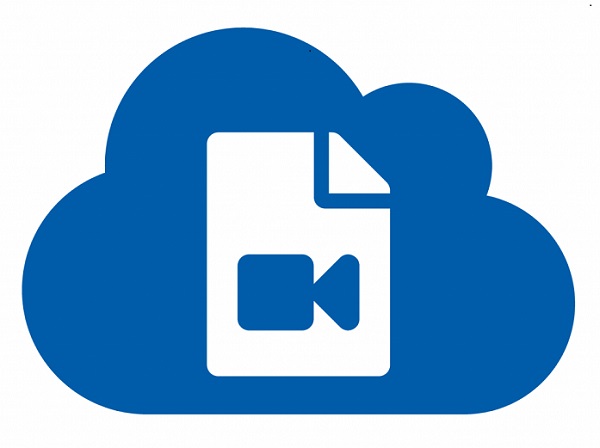


分享文章至:
選擇產品評分:
Joshua
HitPaw 特邀主編
熱衷於分享3C及各類軟體資訊,希望能夠透過撰寫文章,幫助大家瞭解更多影像處理的技巧和相關的AI資訊。
檢視所有文章留言
為HitPaw留下您的寶貴意見/點評