完整教學:錄影PowerPoint簡報易如反掌
在這個數位的時代,無論你是影片製作者、網紅,還是教師、學生或專業人士,都可能需要 PowerPoint 簡報錄影,ppt錄影的功能可以令你把簡報轉成影片,方便傳閱或發放到網上。
想知道PowerPoint 錄影有哪些方法?看這篇文章就對了!本文將深入介紹PPT畫面錄製、PPT幻燈片錄製的方法,然後介紹Hitpaw 螢幕錄影軟體以及使用 Apple 產品進行 ppt 錄影的詳細步驟。看了本文的 PPT錄影教學,PowerPoint 簡報錄影將變得易如反掌!
第一部分:使用PowerPoint内建工具錄影簡報的方法
PPT畫面錄製教學
PowerPoint 軟體內建的螢幕錄製功能,可以讓你直接在簡報上進行錄製,而不需安裝其他軟體。以下是PPT畫面錄製的詳細步驟:
1.打開 PPT 簡報後,在上方的選項點選「插入」。
2.在上方選項的右則點選「螢幕錄製」。
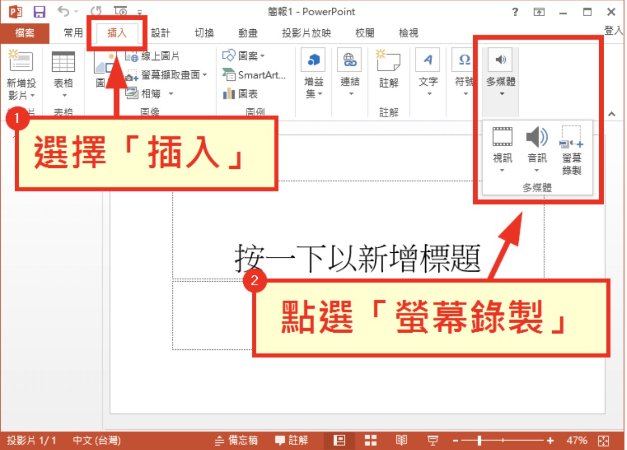
3.這時上方會出現一個控制欄,在錄製前我們可以先根據需求做好設置:
- 在「選擇區域」來選定需要錄製的範圍;
- 聲音的錄製是預設的,如不想錄製聲音,可點一下「錄製聲音」以關閉ppt螢幕錄製聲音。
4.錄製完成後,可點一下紅色的圖示以停止錄製,最後可以把影片儲存在你的電腦上。
PPT畫面錄製雖然是簡單易用,但無法高精度設定錄製範圍,而且無法選擇保存的畫質。
PPT 幻燈片錄製教學
幻燈片錄製是PowerPoint 內建的另一種錄製功能,錄製的範圍剛好是整個簡報版面,同時也能錄影人像和聲音,錄製後的人像會顯示在影片的右下角。
以下是利用幻燈片錄製的 PPT錄影步驟:
1.打開 PowerPoint 簡報。
2.在上方的選項點擊「幻燈片放映」,然後選擇「錄製幻燈片放映」。
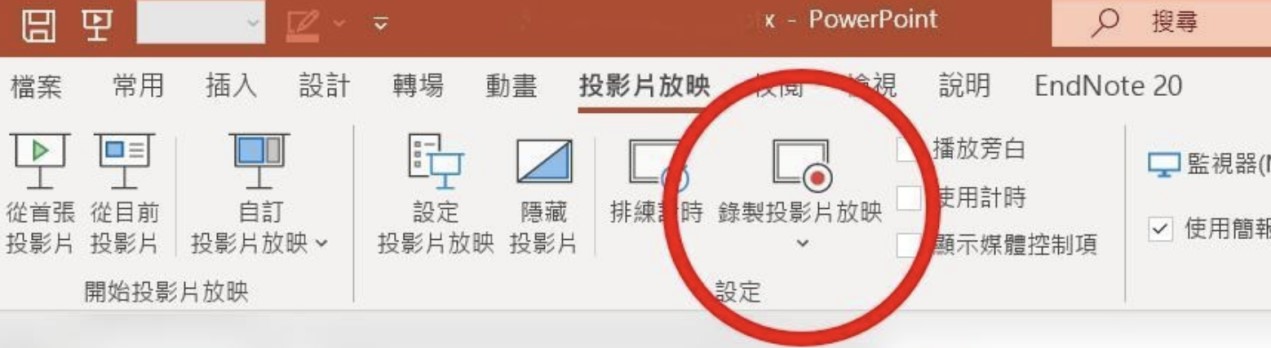
3.選擇「從頭開始錄製」或「從目前幻燈片開始錄製」。
4.在powerpoint 螢幕錄製過程中,可以錄製畫面和聲音;同時可以使用工具欄上的按鈕暫停或停止錄製。
5.錄製完成後,可以將錄製好的簡報保存為 MP4 的影片格式:點擊上方工具列的「檔案」標籤 -> 選擇「匯出」-> 點擊「建立影片」,設置影片選項後便可以保持影片。
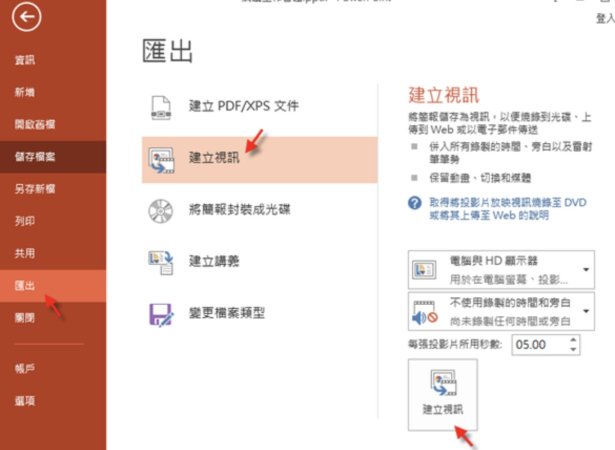
PPT 幻燈片錄製可以令你清晰錄製簡報版面,同時有錄製人像功能,但缺點是無法進行較高級的編輯,而且受到 PowerPoint 工具的功能和格式的限制。
第二部分:【專業且便捷】錄影PowerPoint的軟體
Hitpaw螢幕錄影軟體錄影
Hitpaw 螢幕錄影軟體可以補 PPT內建錄影工具的不足,它強大的附加功能,包括自定義錄製區域、定時錄製等,可以令你更方便、快捷地進行 PPT 錄影。
以下是使用Hitpaw 螢幕錄影軟體的步驟:
1.下載並安裝 Hitpaw 螢幕錄影軟體(支援 Windows 和 mac 版本)。
2.打開Hitpaw 螢幕錄影軟體,點選「錄製」,然後點選「螢幕」功能。
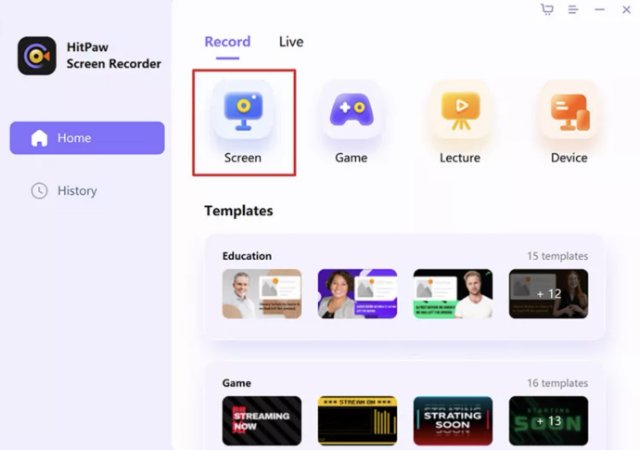
3.設定錄製範圍,可以選擇全螢幕或自定義區域。
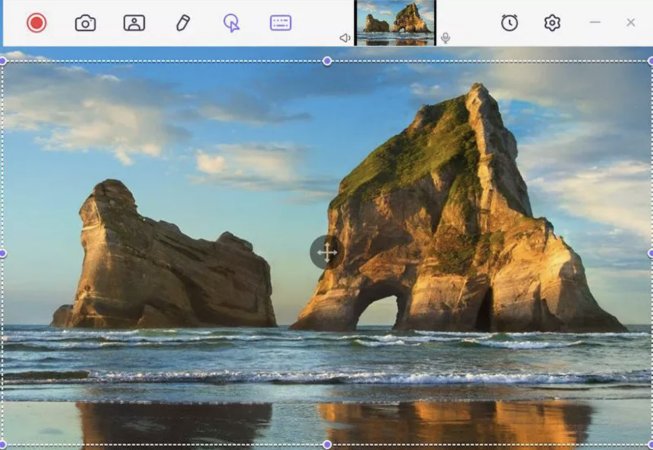
4.自訂錄製的設定:按齒輪圖示打開設定,這裡你可以設定錄製偏好。
在「一般」可以解析度、影片輸出的格式等。
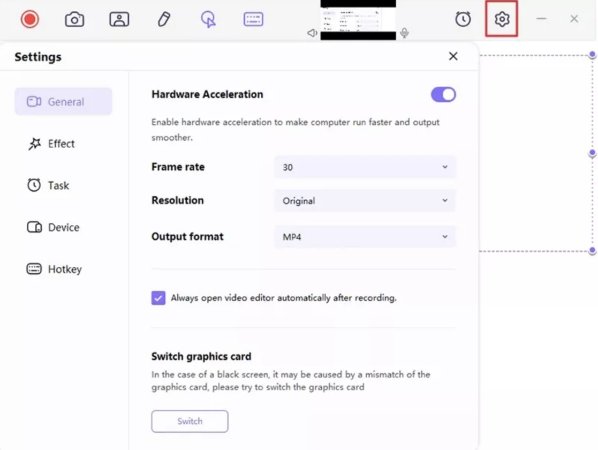
在「效果」欄可以選擇是否顯示鼠標剪頭及按鍵操作。
在「設備」可以選擇音源,如麥克風或揚聲器。
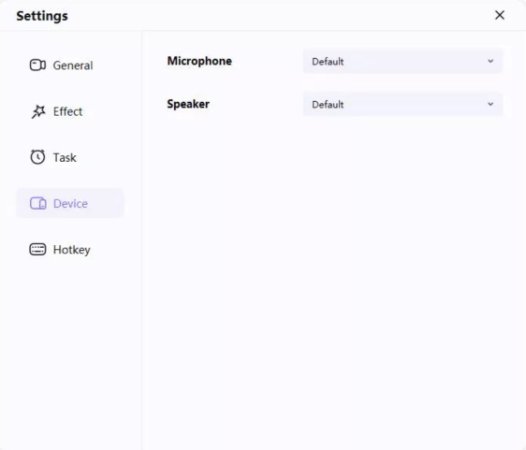
5.開始錄製 PPT 簡報(可按快捷鍵 F10開始錄製),錄製影片期間可以隨時暫停/繼續錄製。
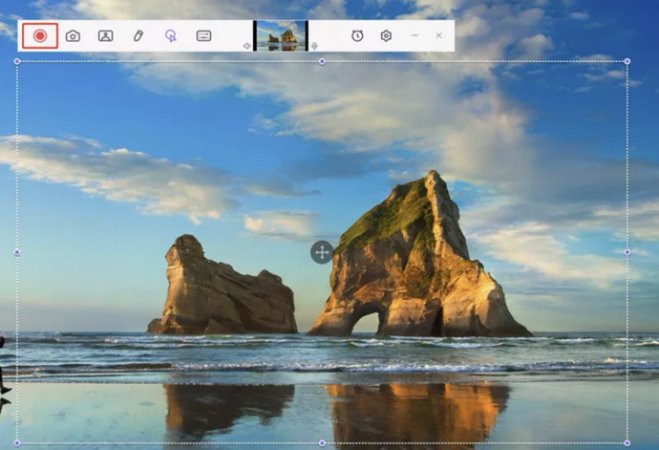
6.完成錄製後,按紅色圓點(或F10) 停止錄製,然後可使用內建的影片編輯工具進行影片的剪輯,或添加特效等。
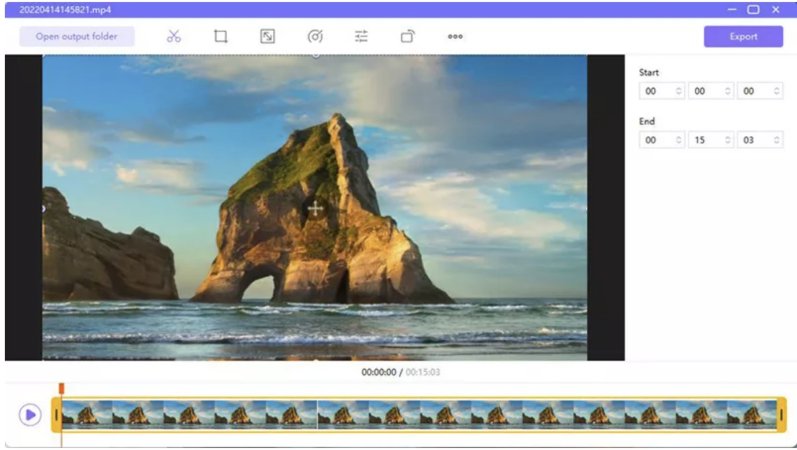
Hitpaw 螢幕錄影軟體的優點包括:
- Hitpaw 可以同時錄製 PPT 螢幕和人像,適合遠程簡報或專業教學影片。
- 輸出格式多樣化,適合不同平台的分享需求。
- 強大的影片編輯功能:例如進行剪輯、添加字幕和效果等。
- 支援多種影片樣式和格式,如 MP4、MOV 等。
- 用戶友好的使用介面,即使是初學者也能輕鬆上手。
Hitpaw 螢幕錄影軟體支援 IOS 及 Android 設備,無論是 Mac 還是 Windows 都能輕鬆下載。
第三部分:使用Apple產品錄影powerpoint的方法
使用mac快捷鍵錄製PPT教學
Mac 內置螢幕錄影的功能,利用 Mac 的快捷鍵可以快速錄製 PPT 簡報,請參考以下步驟:
1.打開 PowerPoint 後,在 Mac鍵盤按下 Shift + Command + 5 開啟螢幕錄製工具。
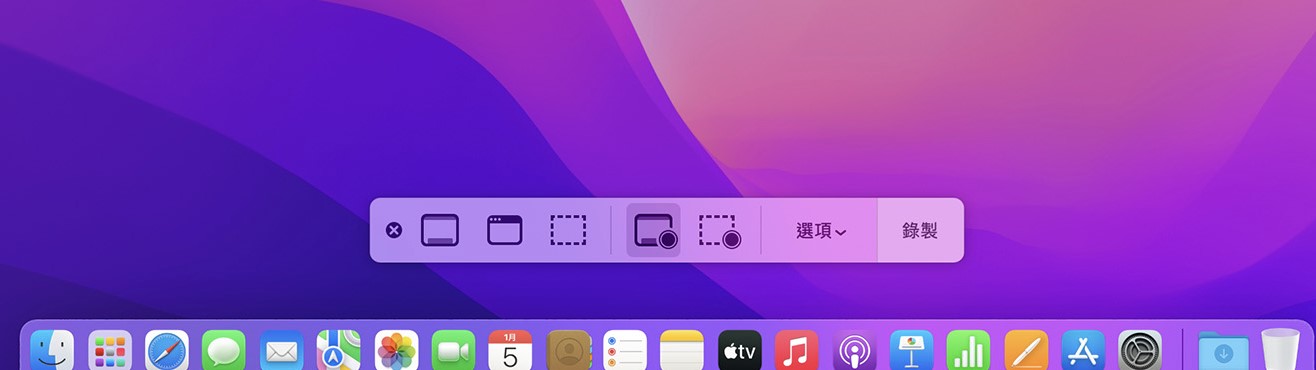
2.設置選項,選擇錄製的螢幕區域。點擊「錄製」開始錄製。
3.錄製完成後,點擊圓形圖示的「停止」按鈕,影片會自動保存到桌面。
Mac內置的錄影功能可讓你快速開始錄影,但錄製過程中無法進行高級編輯和特效添加。
使用 QuickTime 錄製PPT 教學
Mac的QuickTime 主要用作影片播放器,是Apple的免費產品,我們可以利用其錄製功能進行PPT螢幕錄影。請根據以下步驟開始錄影:
1.打開 PowerPoint 簡報。
2.打開 QuickTime Player,點選「檔案」,然後點選「新增螢幕錄製」。
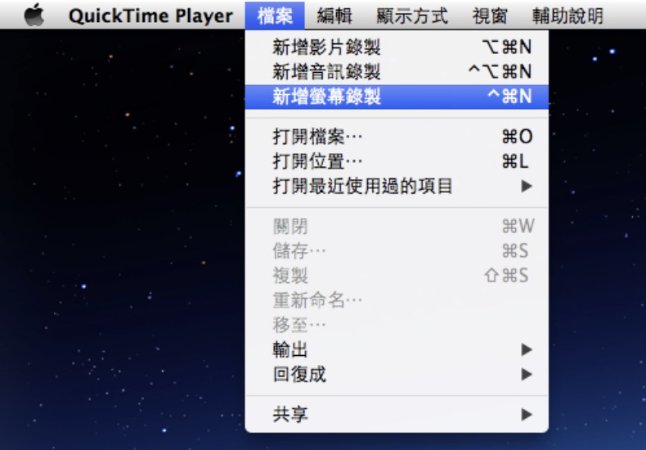
3.點擊錄製按鈕後,會出現一個提示,讓你選擇要錄製的區域。
4.開始錄製後,返回 PowerPoint 並開始你的簡報播放。
5.完成簡報後,點擊螢幕右上角的「停止」按鈕,或者在選單欄中選擇「停止錄製」。
6.錄製完成後,QuickTime 會自動播放錄製好的影片。選擇「檔案」>「儲存」,為影片命名並選擇保存位置,點擊「保存」。
使用 Mac 的 QuickTime 錄製 PowerPoint 同樣有著缺乏高級編輯功能的缺點。
第四部分:有關 PPT 錄影的常見問題
Q1. 錄影PPT沒有聲音怎麽辦?
A1. 如果錄製PPT時沒有聲音,請檢查麥克風是否連接並正常工作。然後在 PowerPoint 或錄音軟體中調整音量設定。如果這些不起作用,請更新語音驅動程式。
Q2. PPT螢幕錄製無法使用怎麽辦?
A2. 可以嘗試更新 PowerPoint 至最新版本。另外,也可以檢查電腦的系統設置是否允許錄屏,或者考慮使用第三方錄影軟體如 Hitpaw 螢幕錄影軟體進行 PPT螢幕錄製。
Q3. PPT錄製影片存檔失敗怎麽辦?
A3. 存檔失敗時,可以確認磁碟空間是否足夠,並檢查檔案名稱和路徑是否正確。需要時可重啟 PowerPoint 再次嘗試。
Q4. 如何錄製ppt的同時錄製人像?
A4. PPT 錄影人像可以使用 PowerPoint內建的幻燈片錄製功能,也可以使用 Hitpaw 螢幕錄影軟體,即可同時錄製 PPT 和人像,並設有多項編輯功能,滿足你對影片的需求。
結論
以上我們討論了關於 PPT錄影的多種方法,包括 PowerPoint 螢幕錄製、幻燈片錄製,以及如何以第三方工具進行 PPT簡報錄影。如能選擇合適、專業的工具進行PPT錄影,能讓你的簡報更引人入勝,我們推薦Hitpaw 螢幕錄影軟體,HitPaw 具有多項編輯功能,加上簡單易用的介面,絕對滿足你對簡報錄影的要求。










分享文章至:
選擇產品評分:
Joshua
HitPaw 特邀主編
熱衷於分享3C及各類軟體資訊,希望能夠透過撰寫文章,幫助大家瞭解更多影像處理的技巧和相關的AI資訊。
檢視所有文章留言
為HitPaw留下您的寶貴意見/點評