2025 年如何在 OBS 上僅錄製音頻
在錄製遊戲音效方面,OBS 是您可利用的免費開源工具之一。您也可以使用其他各種來源擷取並保存您的遊戲音效。
在 OBS 錄製遊戲音效時,您需要選擇合適的「OBS 聲音監控」功能,OBS 會自動開始擷取遊戲的聲音。 透過這種方式,您可以讓 OBS 只錄製遊戲的音訊而不會錄到其他聲音。錄製完畢後,您可以依需求自由編輯錄製好的檔案。現在就讓我們来看看 OBS 是否可以只錄製遊戲的音效吧!

第一部分:OBS 能夠只錄製音訊嗎?
不,OBS 無法僅錄製遊戲音效。您可以使用 OBS Studio(開放式廣播軟體),擷取螢幕、錄製音訊和直播影片。
OBS 本身並不支援單錄製音訊,但您可以用不加入影像來源的方式錄音,不過輸出的檔案格式仍然會是影片格式。如果您需要錄音軟體,雖然 OBS 無法單獨錄製遊戲音效,它仍可以在像是 Windows、Mac 和 Linux 等各種平台上錄製遊戲音效。
第二部分:如何在 Windows和 Mac上使用OBS且只錄製音效?
讓我們看看如何在 Windows 和 Mac 上的 OBS 中僅錄製音訊,而不加入任何影像。
1.Windows 使用者
使用麥克風錄製外部聲音的過程很簡單。Windows 本身就內建了「聲音錄音器」,所以您不需要自己另外找錄音軟體。
除了麥克風錄音,您也可以錄製裝置本身的聲音,例如網路音樂或是遊戲音效。在 Windows 電腦上,我們可以利用 OBS 軟體,僅錄製來自電腦內建喇叭的聲音。
以下是如何在 Windows 上使用 OBS 僅錄製遊戲音效的步驟:
-
如果您不想錄製其他音訊來源,請在「擷取設定」將其保持為「已停用」。要儲存設定,請按「確定」選項。
-

-
在 OBS Studio 中,您可以選擇您喜愛的解析度來設定螢幕錄製的畫質。
-
OBS Studio 的輸出檔案設定可能會需要進行調整。您可以前往「輸出」選單並選擇不同的輸出選項來進行設定。
-

-
錄製的影片可以儲存成各種不同的位元速率。按照以下指示設定音訊位元速率後,設定就完成了。透過以上方式,您可以僅使用 OBS 錄製遊戲音效。
2.Mac使用者
Apple 在 Mac 電腦上已經停用了「聲音錄製」功能,因此以下方法僅適用於 Windows 作業系統。要開始錄製遊戲音效,您首先需要準備一些必要的設備,包含一個錄音軟體,以及如果您打算分開錄製環境音和遊戲音效,則會需要一個剪輯軟體。
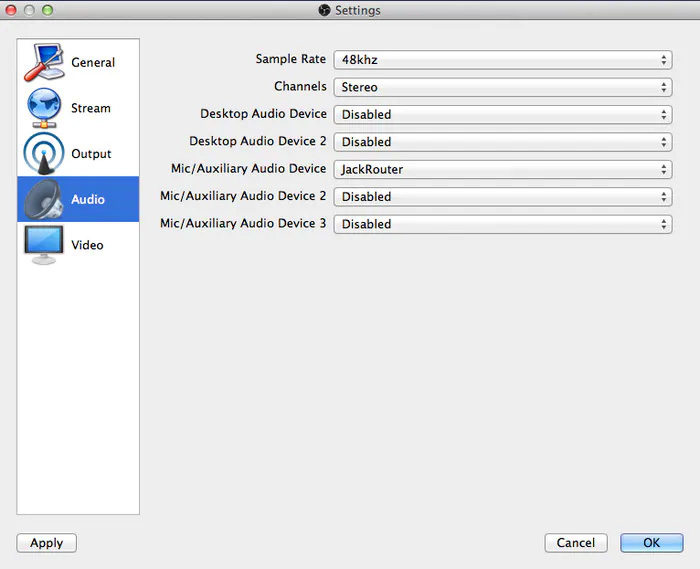
在 Mac 上使用 OBS 可以錄製遊戲音效。以下是 OBS 在 Mac 上僅錄製遊戲音效的教學:
-
在 OBS 中新增錄音設定: 首先,在名稱欄位的尾端按一下「+」符號加入一個新的錄音設定。 接著,在混音器 (Mixer) 區域上按右鍵,打開「進階音訊設定」
-
在 Mac 版本的 OBS 中,即使啟用了「僅錄製」功能,也可以直接在桌面上監聽音源的聲音。 只要啟用此功能後,您就可以立即前往錄製介面操作。
-
在 Mac 版本的 OBS Studio 中,您可以透過設定「螢幕與輸出模式」,讓音源的聲音在錄製的同時也能夠直接出現在您的桌面上。接著,按下「錄製」按鈕就可以開始錄製您的遊戲音效了。
-
當您在 macOS 上使用 OBS Studio 錄製遊戲音訊時,可以預設匯出並儲存輸出。開啟 OBS Studio 的設定,選擇「音訊」標籤,然後更改監聽輸出設備即可。
第三部分:使用 HitPaw 螢幕錄影器 的最佳方法
您需要錄製電腦桌面的聲音嗎?使用 HitPaw 螢幕錄影器就沒問題啦!HitPaw 螢幕錄影器可以支援直播錄製,錄製完成後您還可以開啟檔案並且匯出成 MP3 格式。換句話說,您實際上錄製的是音訊而已。簡單來說,使用 HitPaw 螢幕錄影器錄製,可以輕鬆滿足您只要錄製完後取得音訊檔案的需求。
圖片置中錄製 (畫中畫) 則是另一個實用的功能。錄製的過程中,您隨時都可以截取螢幕畫面。錄製完畢後還能進行編輯,這才是最棒的功能!
以下是一些 HitPaw 螢幕錄影器的特色功能:
- 支援 Zoom 錄製,遊戲錄製 和講座錄製。
- 自定義解析度幫助您錄製理想畫質。
- 您可以輕鬆進行視訊通話/會議。
- 特殊繪圖效果使您的直播或錄製更豐富多彩。
這是使用 HitPaw Screen Recorder 來僅錄製遊戲音訊的 OBS 教學:
第四部分:使用 OBS 僅錄製音訊的常見問題解答
OBS 可以單獨錄製音訊嗎?
為了同時錄製各種音訊和影片來源,你可以使用「OBS」,它能讓你完全控制輸出。音訊可以渲染成不同的軌道,但影片需要以格線方式映射才能保證高畫質顯示。因此,請務必仔細閱讀有關如何僅錄製遊戲音訊的 OBS 操作指南。
可以使用 OBS 編輯影片嗎?
一點都沒錯,講白一點,OBS 就是一個錄製影片和音訊的工具。而且,這個軟體裡面完全沒有任何內建的編輯功能。如果你想要剪輯你的直播或是錄製的影片,會需要額外的影片剪輯軟體。
第五部分:總結
OBS 是一款免費且開源的螢幕錄製軟體。然而,HitPaw 螢幕錄影器 還為您提供了許多其他功能。您不僅可以錄製遊戲的音訊,還可以根據需要編輯最終的影片和音訊。與其使用 OBS 來僅捕捉遊戲音訊,我們推薦使用 HitPaw 螢幕錄影器。

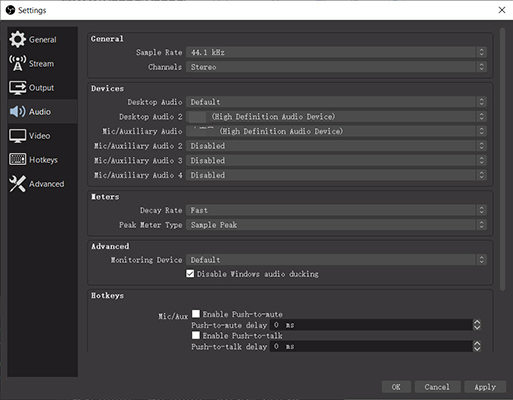
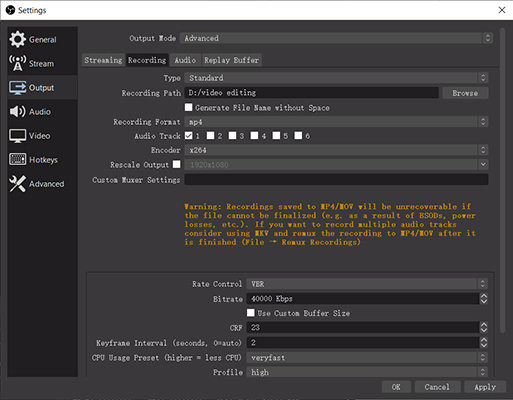





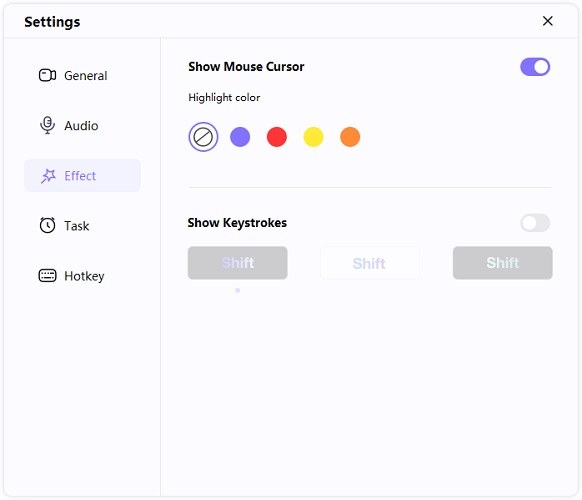
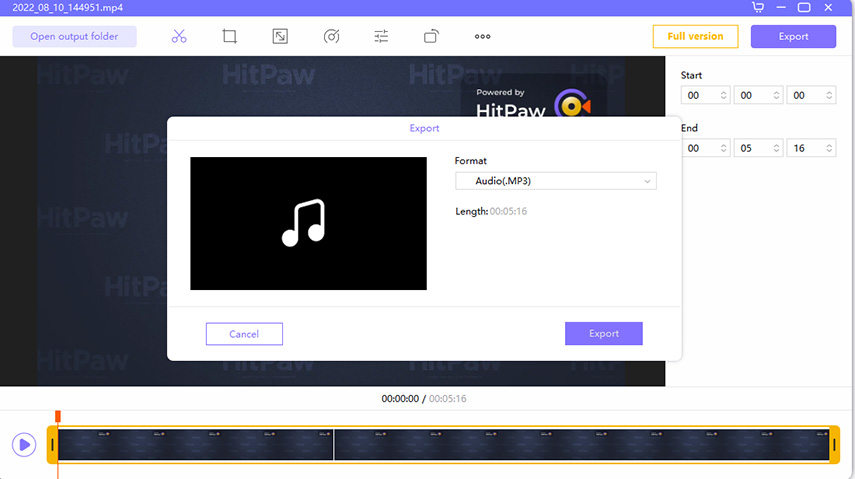





分享文章至:
選擇產品評分:
Joshua
HitPaw 特邀主編
熱衷於分享3C及各類軟體資訊,希望能夠透過撰寫文章,幫助大家瞭解更多影像處理的技巧和相關的AI資訊。
檢視所有文章留言
為HitPaw留下您的寶貴意見/點評