如何在桌面/手機上錄製 Netflix 螢幕(完整教學)
Netflix 在全球擁有超過 2.14 億用戶,是最熱門的媒體串流服務之一,然而Netflix 卻不允許下載他的媒體內容,因為它希望所有電影和電視劇可以線上隨時觀看,那麼你可以對 Netflix 進行螢幕錄製嗎?如果你也有興趣了解如何在電腦、Mac、iPhone 和 Android 上錄製 Netflix 影片,請繼續閱讀!
第一部分:你可以錄製 Netflix 螢幕嗎?
我可以對 Netflix 進行螢幕錄製嗎?當然可以,市面上有免費或付費工具可讓你錄製最喜愛的 Netflix 影片,你可以輕鬆錄製 Netflix 螢幕並在沒有網路連線的情況下觀看 Netflix 影片。
但是Netflix本身不允許你透過串流平台錄製Netflix影片,因此對 Netflix 進行螢幕錄製可能是違法的,在下面的內容中我將介紹幾種錄製Netflix的方法喔!
第二部分:如何使用 QuickTime 在 Mac 上錄製 Netflix 螢幕?
如何在 Mac 上錄製 Netflix 影片?如果你是 Mac 用戶那麼你可以嘗試 QuickTime,它是一個內建的多媒體播放器可以充當Mac上的螢幕錄影機,以下是在 Mac 上使用 Quicktime 錄製 Netflix 的簡單步驟。
1.在Mac 的QuickTime Player 上,前往「檔案」並選擇「新建螢幕錄製」。
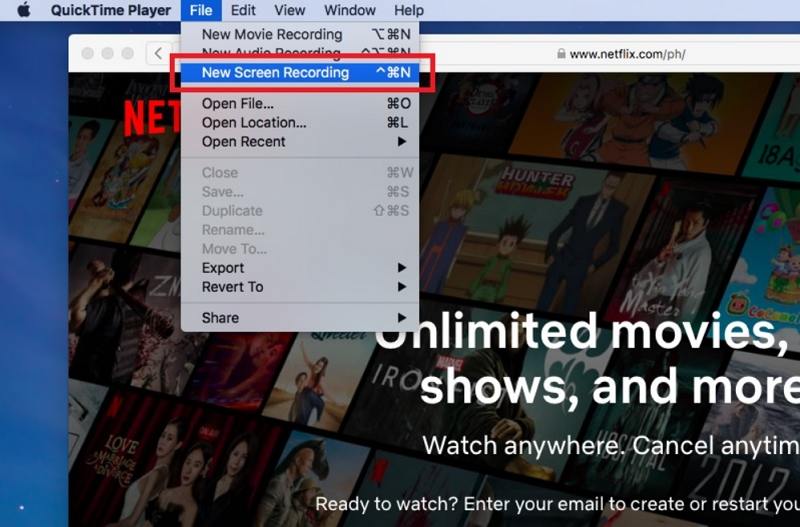
2. 點擊「錄製」圖示即可在播放 Netflix 影片時開始錄製
3. 完成後按一下 QuickTime 功能表列中的「停止」按鈕結束錄製,你可以從播放視窗觀看錄製的影片。
第三部分:如何使用最佳螢幕錄影機在 Windows 上錄製 Netflix 螢幕
人們將螢幕錄製用於不同的目的,例如儲存他們最喜歡的 Netflix 節目來在稍後觀看,如果你不知道如何錄製 Netflix,有許多工具可以為你提供這個實用程式,其中不錯的選擇之一是專用工具HitPaw 螢幕錄製軟體.
這個工具可協助使用者使用攝影機和音訊錄製螢幕,並為錄製的影片添加註釋和文字。除了錄影之外HitPaw 螢幕錄製軟體也是一款完整的影片編輯器,提供各種編輯工具。
無論你是想在 Windows 裝置還是 MacBook 上錄製螢幕,甚至是在 iPhone 和 iPad 上錄製螢幕,都可以使用這個工具方便地錄製和編輯螢幕,請閱讀以下步驟,了解如何使用這款多功能工具來對 Netflix 進行螢幕錄影:
步驟 1. 進入 Netflix 並開啟 HitPaw 螢幕錄製軟體工具
首先在 Netflix 上收聽你最喜愛的節目,同時在你的電腦裝置上啟動 HitPaw 螢幕錄製軟體工具,在主頁面選擇“螢幕”,拖曳遊標選擇你要錄製的螢幕區域,或是按空白鍵可捕捉整個螢幕。
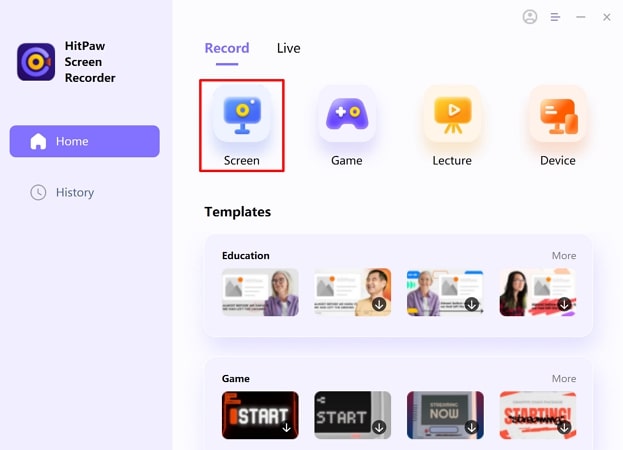
步驟 2. 從 Netflix 螢幕錄影開始
點擊工具列上的紅色按鈕開始畫面錄製,同時你可以選擇是否要擷取滑鼠、啟用/停用相機或使用繪圖選項,Netflix 節目完成後按下同一個紅色按鈕即可停止錄製,你也可以透過點擊時鐘圖示來安排錄製。
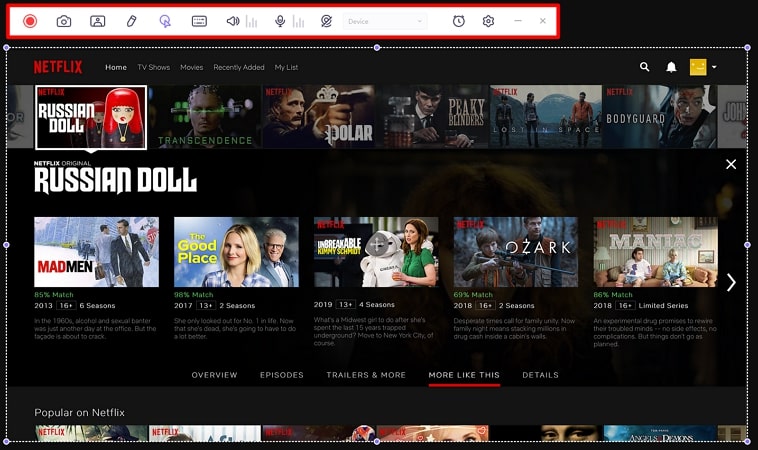
步驟 3. 編輯並輸出錄製的影片
停止後你的錄音將會匯入到新視窗中,在這裡你可以透過點擊剪刀圖示對他執行不同的編輯任務,在編輯視窗中你可以透過從工具列中選擇相應的工具來輕鬆剪切、裁剪或旋轉錄製的影片。
進入右上角並按下「匯出」按鈕,系統將要求你輸入檔案格式、目的地和名稱等配置。最後選擇匯出選項將影片儲存到你的電腦裝置。
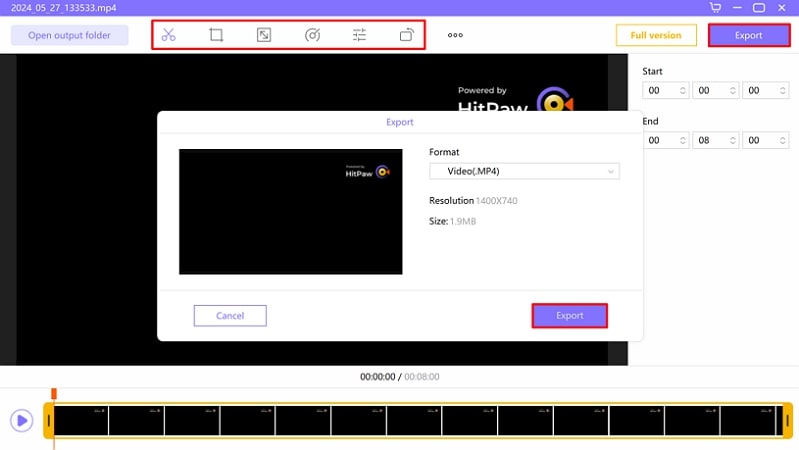
第四部分:如何使用 OBS Studio 在 Linux 上錄製 Netflix 螢幕
OBS是一款專用的開放資源軟體,非常適合捕捉遊戲玩法、錄製教學影片和串流即時會話。使用者可以使用這款工具方便地錄製整個螢幕或螢幕的特定區域。
OBS 的多功能性擴展到多種作業系統,包括 Windows、Linux 和 Mac,使它成為許多尋求專業級螢幕錄製的遊戲玩家和內容創作者的首選,如果你對如何使用 OBS 工具在 Netflix 上錄製螢幕感到困惑,請閱讀以下綜合教學:
步驟 1. 收聽你想要錄製的 Netflix 節目並在電腦裝置上啟動 OBS,在這個工具的介面上,前往預覽視窗下方的「控制項」下的「設定」選項,點擊相應部分輸入所需的輸出、音訊和視訊設定,另外輸入你想要儲存錄音的檔案目的地。
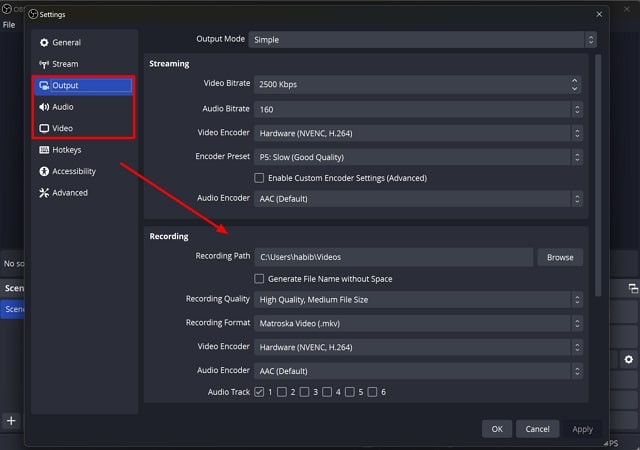
步驟 2. 尋找預覽視窗下方的「來源」選項,然後按 + 圖示,你可以從各種選項中進行選擇,例如顯示擷取、視窗擷取、遊戲擷取等。配置“捕獲方法”和“顯示”等設定,點擊“確定”,然後點擊“控制”下的“開始錄製”按鈕開始螢幕錄製,Netflix 節目完成後,點擊「停止錄製」選項,你的影片將儲存到裝置的資料夾中
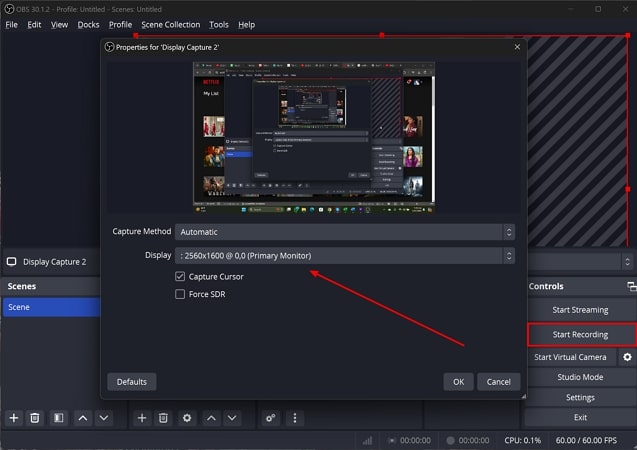
第五部分:如何在 iPhone 上錄製 Netflix 螢幕畫面
可以在 iPhone 上錄製 Netflix 的螢幕嗎? Netflix 似乎是大部分 iPhone 用戶的最愛,如果你想在 iPhone 上錄製 Netflix 影片,iOS 內建的螢幕擷取工具也可以為你提供協助
1. 開啟你想要開始錄製的 Netflix介面。
2. 在你的 iOS 裝置上,向下滑動開啟控制中心,然後點擊螢幕錄影機圖示。
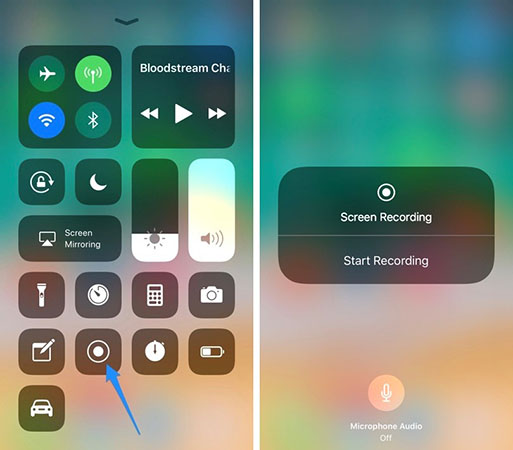
3. 點擊“開始錄製”影片將立即開始錄製。
4. 完成後按一下「停止錄製」即可結束錄製過程。
第六部分:如何在 Android 上錄製 Netflix 螢幕畫面
想知道如何在 Android 手機上錄製 Netflix 螢幕嗎?就像 ABC 一樣簡單!你可以使用 Android 螢幕錄影機,例如 AZ 螢幕錄製軟體,請按照以下步驟了解如何在 Android 上輕鬆錄製 Netflix。
1. 從通知訊息的選項清單中選擇螢幕錄影機選項,螢幕錄影機可能在那裡,所以你可以檢查應用程式列表。
2. 前往你想要在 Netflix 上錄製的節目,按下小工具上的紅色按鈕開始錄製。
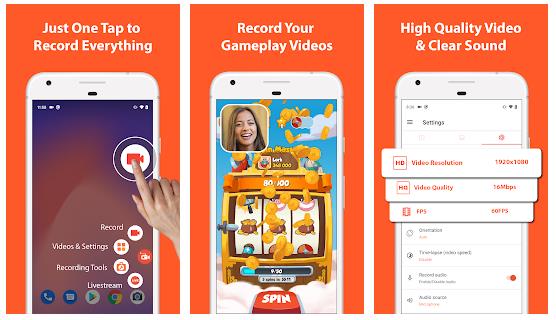
3. 當你錄製完整劇集或影片後,點擊螢幕上顯示的浮動控制列的方形按鈕即可停止錄製,鎖定螢幕也可以停止錄製。
第七部分:有關如何錄製 Netflix 的常見問題
Q1. 錄影 Netflix 違法嗎?
A1. 如果你在 Netflix 上錄製光碟是違法的,違反了版權保護法,但如果你出於個人目的錄製影片(例如保留它們來離線欣賞)則這是合法的,你必須遵守 Netflix 使用條款和你所在國家/地區的版權法規。
Q2. 當你嘗試在 Netflix 上進行螢幕錄製時,為什麼螢幕顯示成黑色?
A2. 如果用戶在使用硬體加速功能時,同時使用 Edge 或 Chrome 播放 Netflix 影片,用戶就會在錄製的影片上看到黑畫面,需要前往 Edge 中的系統設定(edge://settings/system) ,然後取消選取「可用時使用硬體加速」選項。
Q3. 為什麼不能對 Netflix 進行螢幕錄製?
A3. Netflix 不會為你提供錄製服務,你必須使用一些專業的錄製軟體(例如 HitPaw 螢幕錄製軟體)來錄製 Netflix 螢幕畫面。
Q4. Netflix 允許螢幕錄製嗎?
A4. Netflix 不提供內建螢幕錄影功能,但是要了解如何錄製 Netflix 螢幕畫面,你可以使用 HitPaw 螢幕錄製軟體等工具。這個多功能工具不僅可以錄製你的螢幕,還可以為影片編輯提供完整的解決方案。
Q5. 如何錄製 Netflix 節目而不出現黑畫面?
A5. 為了避免在 Netflix 上錄製螢幕時出現黑畫面,你可以使用 HitPaw 螢幕錄製軟體等第三方工具。使用HitPaw 螢幕錄製軟體你可以錄製整個螢幕或特定部分,還可以使用眾多 AI 和基本功能編輯錄製內容。
結論
這就是如何錄製 Netflix 影片的全部內容,你可以使用 HitPaw 螢幕錄製軟體 錄製 Netflix 影片喔!








分享文章至:
選擇產品評分:
Joshua
HitPaw 特邀主編
熱衷於分享3C及各類軟體資訊,希望能夠透過撰寫文章,幫助大家瞭解更多影像處理的技巧和相關的AI資訊。
檢視所有文章留言
為HitPaw留下您的寶貴意見/點評