2025 年如何在 Mac 上免費錄製講座
毫無疑問在 MacBook 上錄製講座以及適當的解決方案,將使教師和類似人員的工作變得更加簡單,對於教師來說適當的錄製方法將幫助他們製作引人入勝的視訊講座,供學生實際觀看,對於學生來說,錄製課堂講座可以幫助他們回顧講座、複習內容等,本文將討論在 Mac 上錄製講座的不同方法,讓我們開始吧。
概括
HitPaw 螢幕錄製軟體是最好的錄製方法,可以幫助老師製作有吸引力的視訊講座,並幫助學生錄製高品質的線上講座以供課後學習。

在 Mac 上錄製講座的 4 種最佳方法
1. 使用免費螢幕錄影機在 Mac 上錄製講座(適用於教師和學生)
首先HitPaw 螢幕錄製軟體 在我們的名單中名列前茅,他可以在Mac 上錄製講座,這個免費工具使用起來非常簡單,還可以用來錄製講座以及其他事情,例如遊戲、會議等。除此之外該工具不需要任何技術知識。
特徵:
- 在 Mac 上以 4K/超高清品質錄製講座
- 創建具有清晰音軌、完美同步的講座影片
- 製作吸引學生真正觀看的影片講座
- 安排錄製任務以捕捉你想要的內容
- 無浮水印、無延遲、無錄製長度限制
- 用於修剪、安排、突出顯示、拍攝快照等的實用選項。
請閱讀下文,了解如何使用該工具在 MacBook Air/Pro 上錄製講座。
步驟 1: 首先在你的裝置上下載並安裝 HitPaw 螢幕錄製軟體。

步驟 2:完成後啟動工具,在主介面中選擇「講座」選項,使用者將自動進入螢幕介面。

步驟 3:新增你要錄製的來源,你可以選擇套用範本來增加興趣並增強教學效果。

步驟 4:現在開始講座,調整需要錄製的螢幕區域,然後點選錄製(紅色圖示)。

步驟 5:如果使用者希望結束錄製,只需點選停止按鈕即可,右側的相機選項是快速獲取螢幕截圖的方法。

2. 如何使用 Command + Shift + 5 在 Mac 上錄製講座(適用於學生)
如何使用Mac指令在Mac上錄製講座?Command + Shift + 5 是 Mac 內建工具,可用專業的方式錄製螢幕和編輯影片,你要做的就是按照以下步驟了解如何在 Mac 上螢幕錄製講座。
步驟 1:在 Mac 鍵盤上,按 Shift + Cmd + 5,接著,錄製所選部分或錄製整個螢幕選項,如果你想錄聲音請選擇麥克風。

步驟2:點選「錄製」按鈕開始錄製,講座結束後,點選「停止錄製」選項。

這是如何使用快捷鍵在 MacBook 上錄製帶有音訊的講座,它很方便,但缺乏一些高級功能,如定時錄製、PIP 錄製。
3.如何在Mac上使用QuickTime錄製視訊講座(針對學生)
QuickTime 也可用於在 Mac 上錄製講座,用戶必須注意的一件事是,它無法在 Mac 上使用內部聲音錄製講座,請依照以下步驟了解如何在 MacBook 上錄製講座。
步驟1:在Mac上開啟QuickTime,開始在Mac上錄製講座,轉到頂部選單並點選“檔案>>” 新的螢幕錄製。

步驟2:一切就緒後,使用者可以點選QuickTime中的紅色錄音圖示來了解。

步驟 3: 使用停止按鈕結束錄製,並將錄製的講座儲存在電腦。

這是如何使用 Quicktime 在 MacBook Pro 上錄製講座,Quicktime 是一個方便的錄音工具,但 QuickTime 可能會錄製 Mac 揚聲器的聲音和環境噪音。
4. 如何在Mac上免費線上錄製講座(適用於學生)
另一種線上選項是 HitPaw 線上螢幕錄影機,可用於了解如何在 Mac 上錄製講座,請依照以下步驟操作。
步驟1:選擇錄音模式,然後點選開始錄音選項。

步驟2:允許線上工具存取麥克風,選擇需要錄製的視窗。

步驟3:錄影完成後,使用者可以下載或編輯影片。

結論
話雖如此,我們只是了解了「如何在 MacBook Air 上錄製講座」問題的答案。 HitPaw 螢幕錄製軟體 是在 Mac 上錄製講座的最佳選擇教師製作引人入勝的視訊講座或讓學生在課後加強對某些科目的理解。
如何在 Mac 上錄製講座的常見問題解答
Q1. 如何在 Mac 課堂上錄製講課?
A1. 在 Mac 上下載並安裝HitPaw 螢幕錄製軟體,接下來開啟你要錄製的講座影片,然後你可以點選紅色按鈕開始錄製講座,完成後你將在 Mac 上找到錄製的講座。
Q2. 如何在 Mac 課堂上錄製講課?
A2. 在 Mac 電腦上找到 QuickTime Player 應用程式,然後轉到“檔案”選單並選擇“新螢幕錄製”以存取螢幕截圖並顯示其附帶工具,你可以按一下「選項」來管理錄音的詳細資訊,例如指定儲存螢幕錄製內容的目標位置,或選擇將指標和滑鼠點選合併到錄製內容中。
Q3. 錄影講座違法嗎?
A3. 取得作者同意後並不違法,你可以在 Mac 上下載並安裝HitPaw 螢幕錄製軟體,接下來開啟你要錄製的講座影片。然後你可以點選紅色按鈕開始錄製講座,完成後你將在 Mac 上找到錄製的講座。





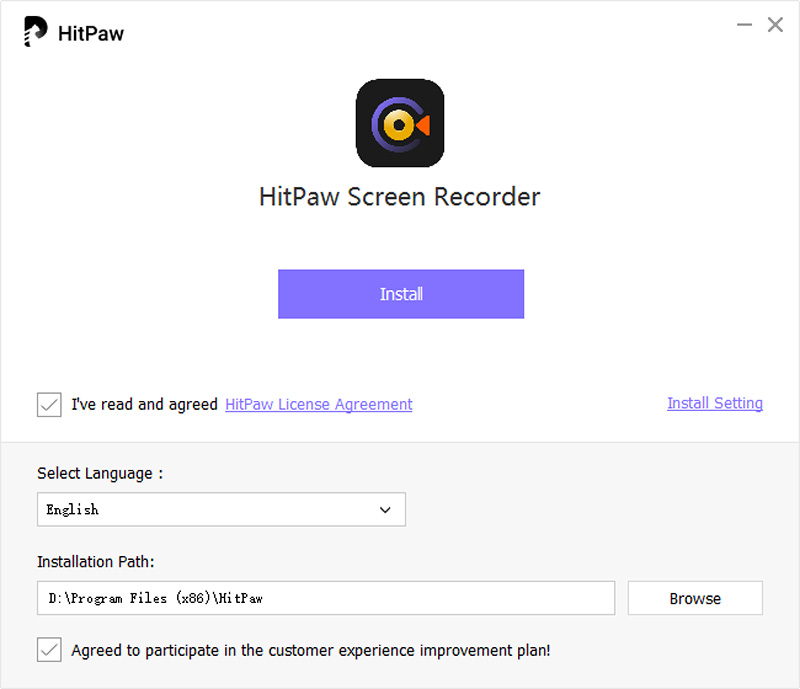
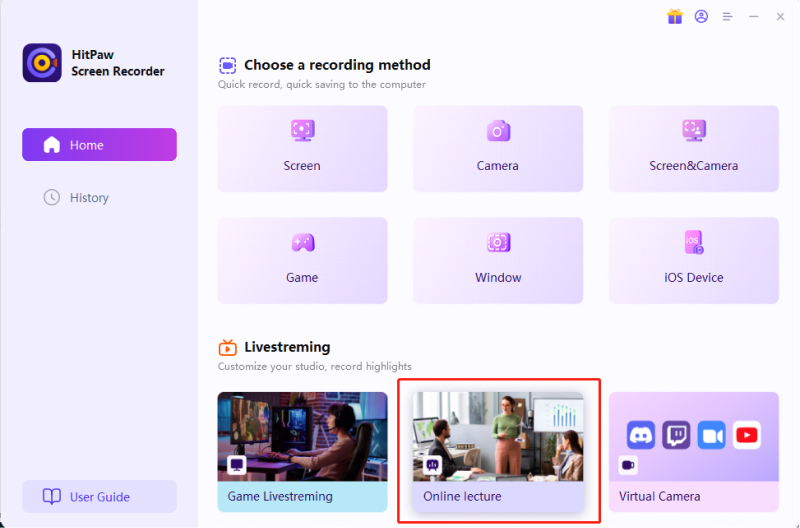
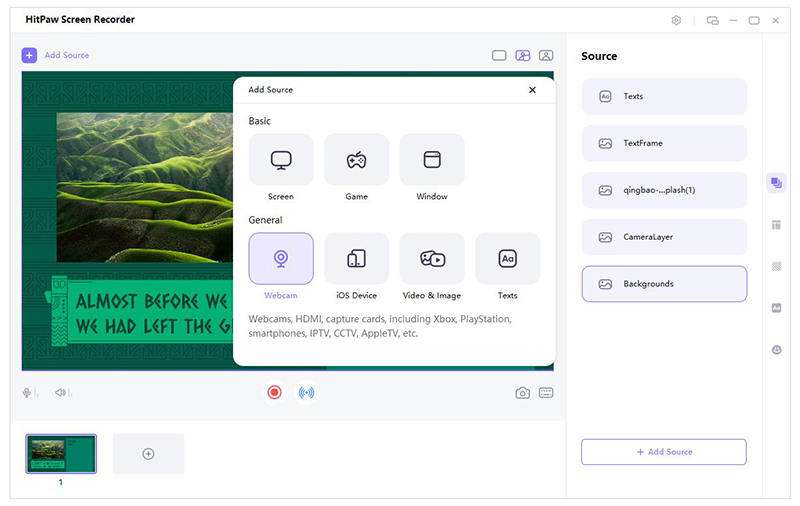
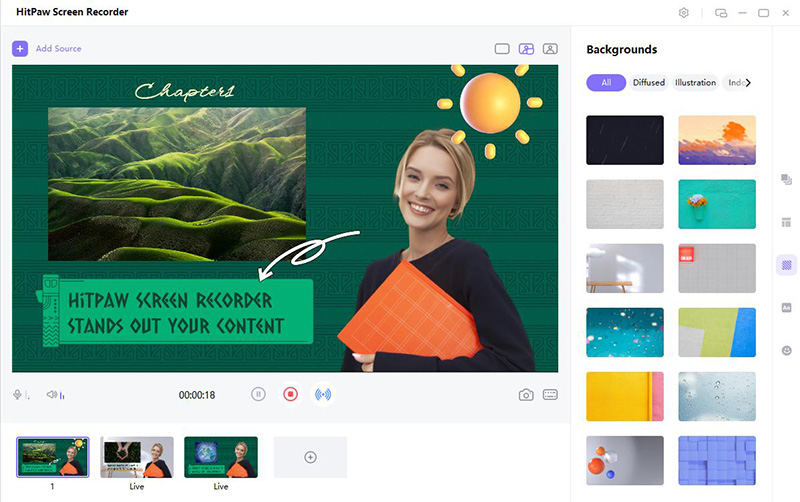

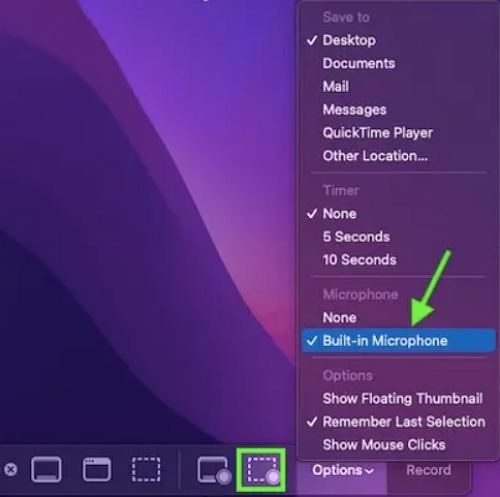
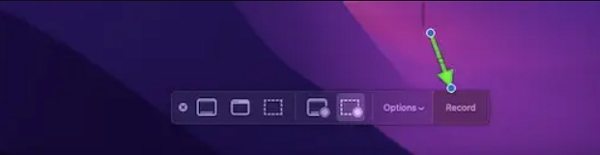
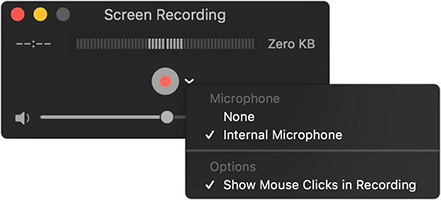


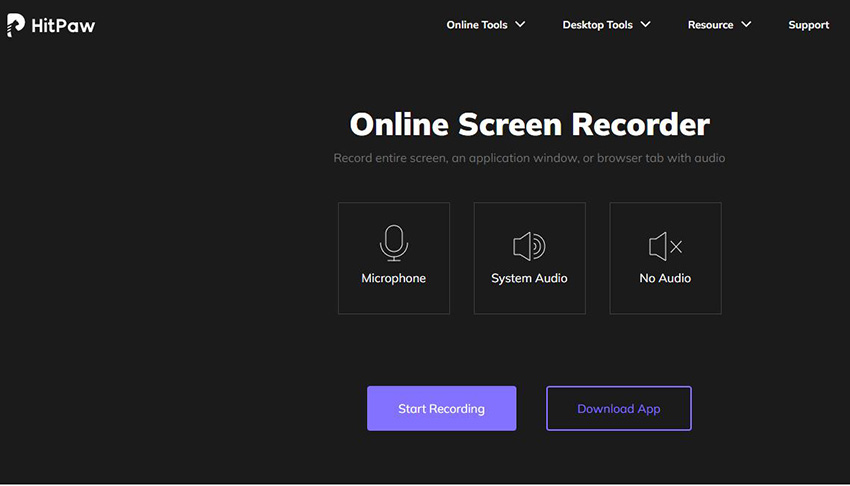
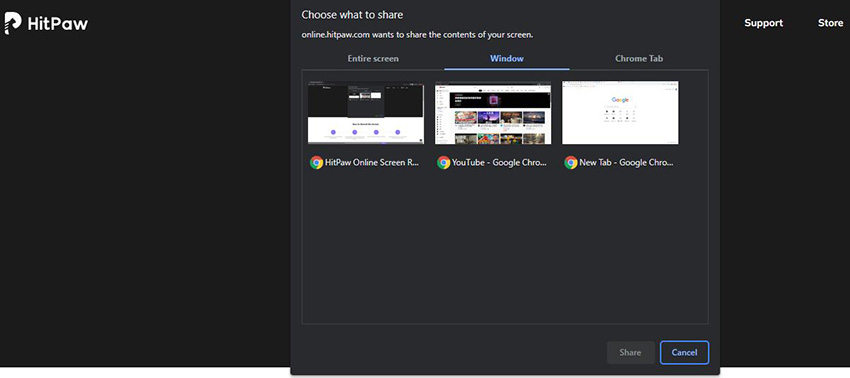



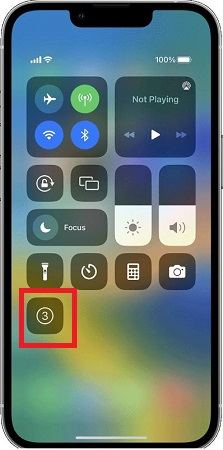



分享文章至:
選擇產品評分:
Joshua
HitPaw 特邀主編
熱衷於分享3C及各類軟體資訊,希望能夠透過撰寫文章,幫助大家瞭解更多影像處理的技巧和相關的AI資訊。
檢視所有文章留言
為HitPaw留下您的寶貴意見/點評