如何輕鬆在 Mac 上錄製直播
在當今數位時代,直播已成為生活中不可或缺的一部分。從內容創作者到體育賽事再到辦公會議,我們經常需要觀看或參加直播。然而,有時您可能希望錄製直播以用於多種目的,例如識別重要要點或提取關鍵片段以供將來使用。無論是哪種情況,您都需要學習如何在 Mac 上錄製直播。
為了節省您的時間和精力,我們篩選了一些簡單的錄製選項。事不宜遲,讓我們來了解一下如何在 2022 年在 Mac 上錄製帶音頻的直播。
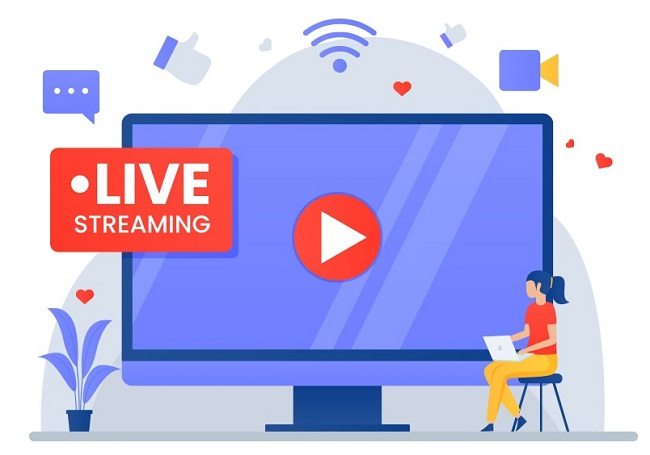
第1部分:在 Mac 上錄製直播的最佳方式
對於那些想知道如何在 Mac 上以高清錄製直播影片的人,我們強烈推薦使用 HitPaw Screen Recorder。這款功能豐富的軟體因其能夠輕鬆錄製任何直播而獲得了數百萬用戶的信賴。它擁有簡潔的界面和便捷的錄製過程,旨在提升用戶體驗。
只需幾次點擊即可開始錄製直播。在錄製過程中,用戶可以實時繪圖、截圖,以及設置定時或分段錄製。除了直播之外,您還可以錄製遊戲、網絡攝像頭以及 Mac 屏幕上的任何其他影片。
它的一個經濟實惠的高級方案。現在,您不需要花大價錢就可以獲得高清質量的直播錄製效果。
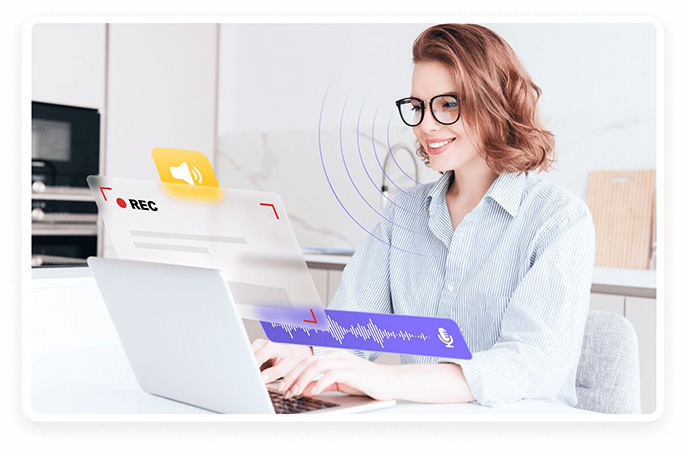
讓我們了解更多其獨特的功能:
該應用程序提供了一種簡單快捷的方式來在 Mac 上錄製直播。
不會產生任何延遲。
允許您調整屏幕上的錄製區域。
可以錄製遊戲和網絡攝像頭。
支持實時繪圖和定時錄製。
配有內置編輯器。
我們將整個如何在 Mac 上錄製直播的過程分為四個步驟:
步驟01
安裝後,在您的 Mac 上運行 HitPaw Screen Recorder 的版本。
步驟02
在其主界面上,點擊“錄製屏幕”。

步驟03
現在,開始直播,調整需要錄製的屏幕區域,然後點擊錄製(紅色圖標)。

步驟04
錄製完成後,點擊“停止”圖標。該程序會引導您進入編輯界面,您可以根據需要來剪輯影片。
第2部分:如何使用快捷鍵在 Mac 上錄製直播
想知道如何在不使用任何第三方程序的情況下錄製 Mac 上的直播嗎?Mac 提供了一個內置工具,只需使用鍵盤快捷鍵即可錄製屏幕上的任何內容。
以下是如何使用快捷鍵在 Mac 上錄製直播的步驟:
步驟01
在 Mac 鍵盤上,按下 Shift + Cmd + 5。
步驟02
現在,從以下選項中選擇一個錄製選項:錄製靜止圖像、屏幕的一部分、整個屏幕或一個窗口。如果您想錄製音頻,請選擇麥克風。
步驟03
開始直播影片並點擊錄製以開始錄製。
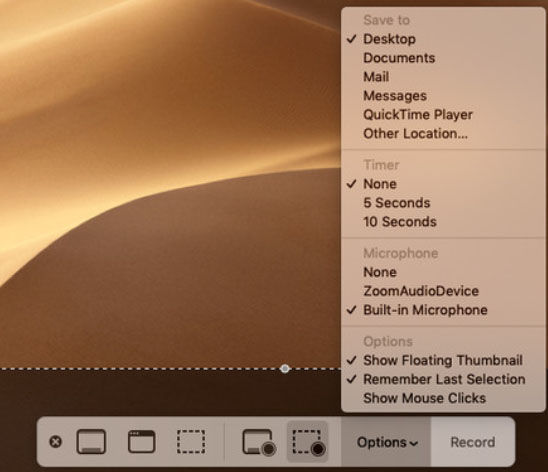
步驟04
錄製完成後,按下 Ctrl + Cmd + Esc 來結束錄製並保存文件。
第3部分:如何使用 QuickTime Player 在 Mac 上錄製直播
QuickTime Player 是 Mac 上預裝的應用程序。雖然它主要用於媒體播放,但它也允許用戶錄製直播。這個工具相對簡單,不需要下載任何額外的軟件即可開始使用。
以下是如何使用 QuickTime 在 Mac 上錄製直播影片的步驟:
步驟01
打開 QuickTime Player。
步驟02
點擊“文件”>“新建屏幕錄製”。
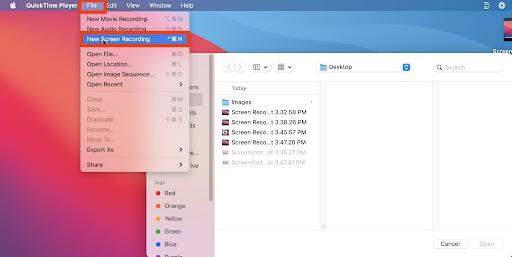
步驟03
在錄製欄中,點擊“選項”並選擇您的偏好設置。然後點擊“錄製”。
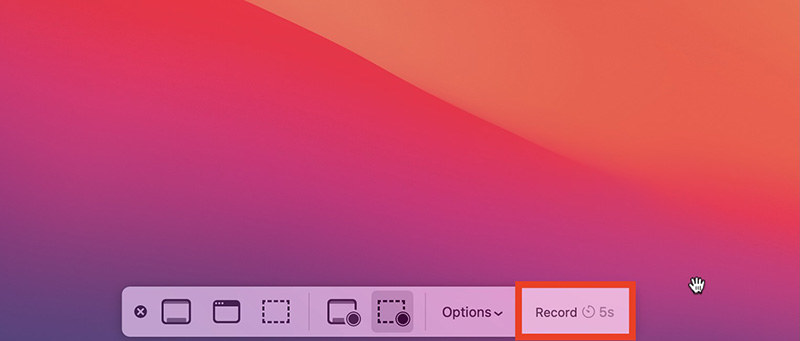
步驟04
錄製完成後,點擊停止按鈕。該程序會將影片保存到桌面。
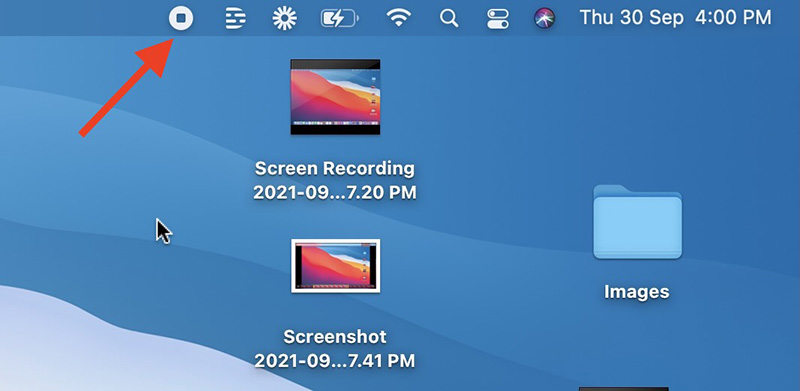
第4部分:如何在線錄製直播
在本部分中,我們將介紹幾個在線錄製工具,用於錄製直播。
1. Clipchamp
想知道如何在 Mac 上在線錄製直播且不會有延遲嗎?使用 Clipchamp 就是您的最好選擇。這個工具可以同時錄製直播和您的網絡攝像頭。它提供免費版本,但如果要使用所有功能,您需要升級到高級配套。
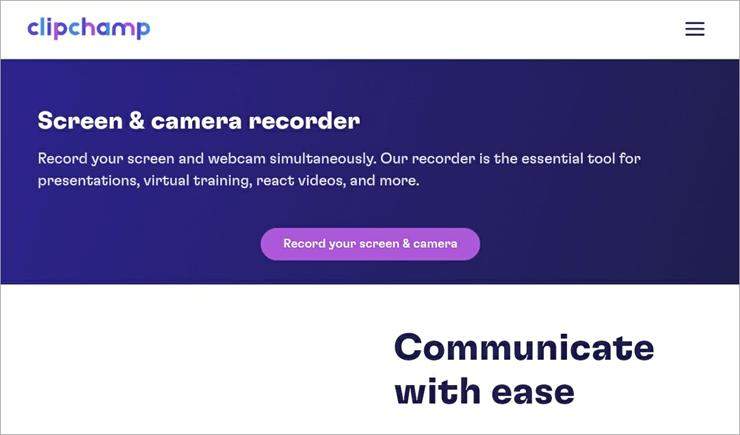
優點:
快速開始錄製直播。
提供編輯功能,如剪輯、分割、合併等。
帶有不同錄製解析度的相機錄製功能。
缺點:
價格較高。
質量不如預期。
2. Camtasia
另一個頂級的在線錄製工具,可以在您的 Mac 上錄製直播。只需訪問其網站,即可立即創建專業錄製。
它還提供了額外的功能,如模板、音樂、網絡攝像頭和內置編輯器,以補充您的錄製內容。
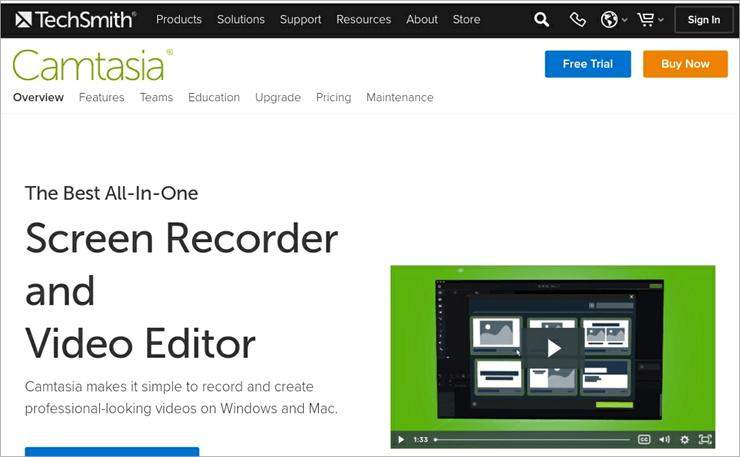
優點:
提供大量模板和預設。
允許您從其免版稅音樂庫中添加音樂。
提供許多動畫、主題、標註和過渡效果。
高級編輯器。
缺點:
價錢昂貴,基本配套從每用戶 214 美元起。
第5部分:如何使用 VLC Media Player 在 Mac 上錄製直播
我們解答了一些常見的用戶問題,這些問題也許對您有所幫助。VLC 也允許用戶錄製直播,而且是免費的。以下是使用 VLC 錄製直播的方法:
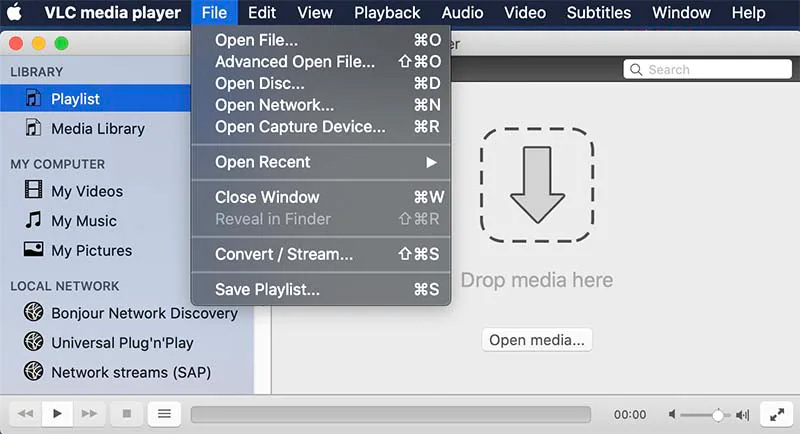
步驟01
啟動 VLC,點擊“開啟錄製設備”,會彈出一個新對話框。
步驟02
啟動 VLC,點擊“開啟錄製設備”,會彈出一個新對話框。
步驟03
輸入您希望錄製影片的幀率。如果您錄製的是靜態內容且不包括快速移動的物體,可以使用 10 FPS。
步驟04
接下來,點擊對話框右下角的“打開”按鈕。
步驟05
現在,最小化 VLC 窗口並開始錄製,點擊頂部的“播放”按鈕。
步驟06
在這裡,您需要選擇“錄製”按鈕。它將立即開始錄製屏幕。
結論
總結來說,我們提供了在 Mac 上錄製直播的逐步指南。您可以使用內置的 QuickTime Player 或快捷鍵來錄製您的影片。但如果您想獲得最佳效果,可以選擇使用 HitPaw Screen Recorder。 這款強大的工具提供了大量自定義選項,可以錄製 Mac 上的任何影片。它是適合初學者和專業人士的Mac 錄製工具。







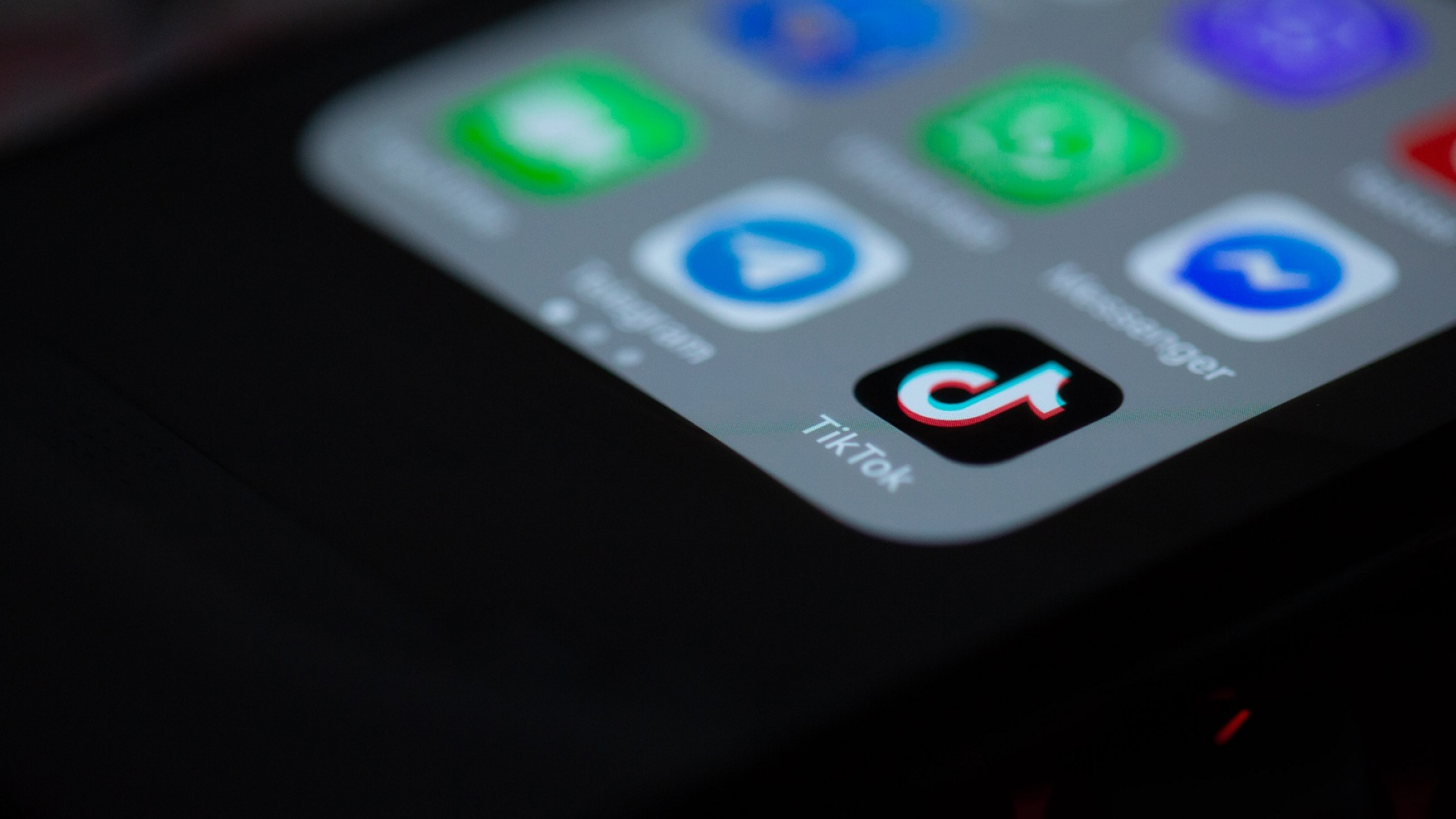

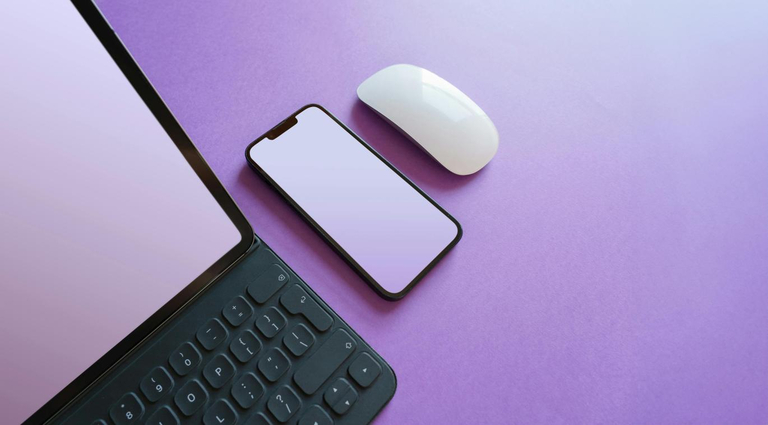

分享文章至:
選擇產品評分:
Joshua
HitPaw 特邀主編
熱衷於分享3C及各類軟體資訊,希望能夠透過撰寫文章,幫助大家瞭解更多影像處理的技巧和相關的AI資訊。
檢視所有文章留言
為HitPaw留下您的寶貴意見/點評