如何錄製帶有音訊的 Google 會議的步驟教學
這幾年來在Google Meet 舉辦線上會議的數量可說是暴增,不過有時候你可能需要回顧會議內容或做個筆記,這時候Google Meet 的錄製功能就派上用場了。
如果你打算錄下一次的 Google Meet會議,卻不知道該怎麼做的話別擔心!這篇文章會教你怎麼用你的裝置錄製 Google Meet,還有怎麼分享錄影檔喔!
廢話不多說,我們直接進入正題吧!
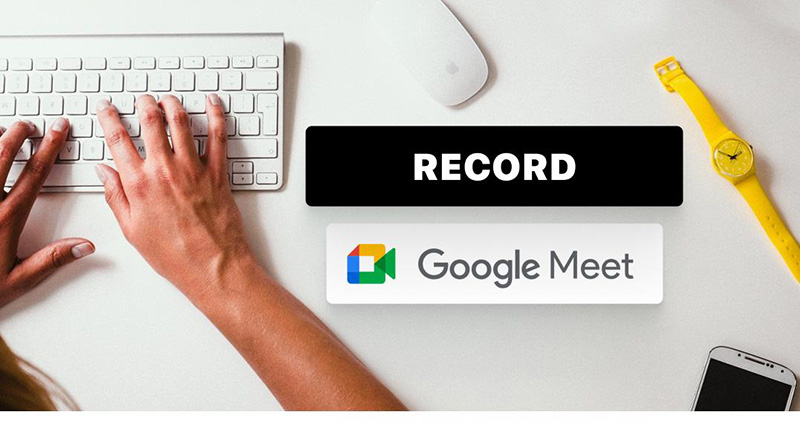
第一部分:誰可以錄製 Google Meet 會議?
- 雖然 Google Meet 有內建的錄製功能,但不是每個人都能用,所以我們要先搞清楚誰可以用這個功能。
- 首先用免費個人 Google 帳號的用戶是看不到 Google Meet 錄製選項的,要開始錄製 Google Meet你得確認自己有以下其中一種 Google Workspace 方案:
- 個人進階訂閱者
- 教學與學習升級版
- 企業基礎版、標準版或進階版
- 教育標準版、基礎版或進階版
- 基本版
記住喔!想要錄製的人必須是會議主辦人,或者跟主辦人在同一個組織裡,另外Google Meet 錄製功能只能在電腦的網頁瀏覽器上才能使用。
要特別提醒你,以下這些東西是錄不到的:
- 即時字幕
- 你電腦上開啟的其他視窗
- 任何通知
既然你已經知道 Google Meet 能錄到什麼,接下來就來學習如果是學生或是管理者的身分該怎麼錄製 Google Meet 吧!
第二部分:如何在電腦上錄製 Google Meet 會議
錄製 Google Meet 其實超級簡單,你可以在任何網頁瀏覽器上幾秒鐘就開始你的會議,你只需要確認你的電腦連接到一個穩定的 Wi-Fi就行了。
來看看怎麼在你電腦的瀏覽器上錄製 Google Meet 會議:
1. 打開 Google Meet 加入或開始一場會議。
2. 當你準備好開始錄影就可以點擊螢幕右下角的活動圖示然後選擇「錄製」。
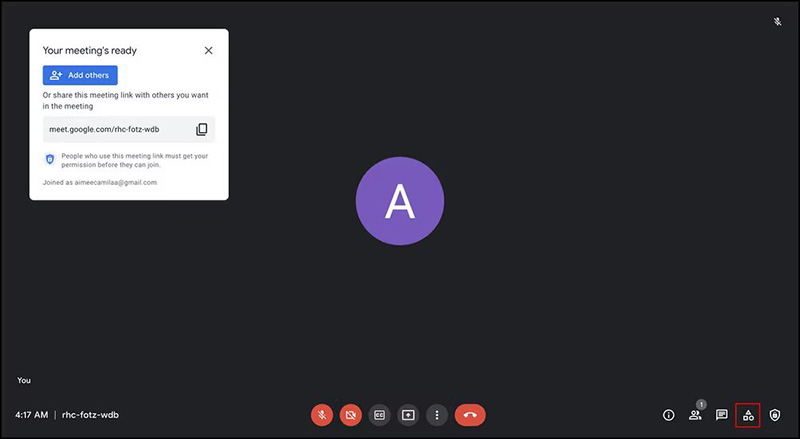
3. 現在點擊「開始錄製」,會跳出一個確認視窗,點擊「開始」就可以開始錄製了。
4. 左上角的紅色按鈕表示你正在錄製會議。
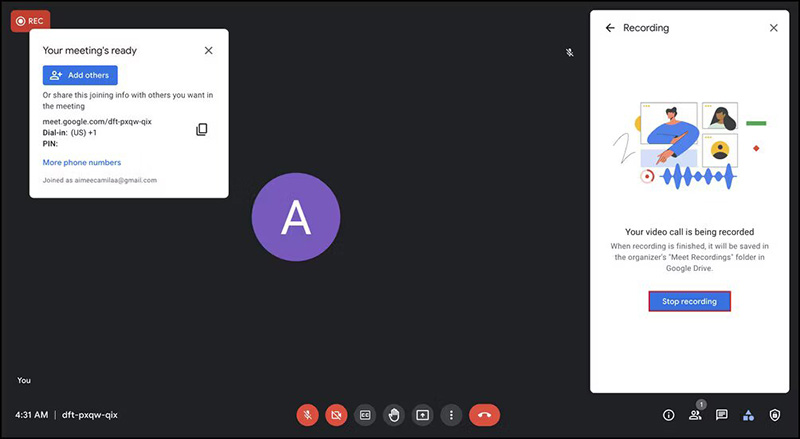
5. 當你錄製完成後就點擊「停止錄製」,你的錄影檔會被儲存在 Google 雲端硬碟裡。
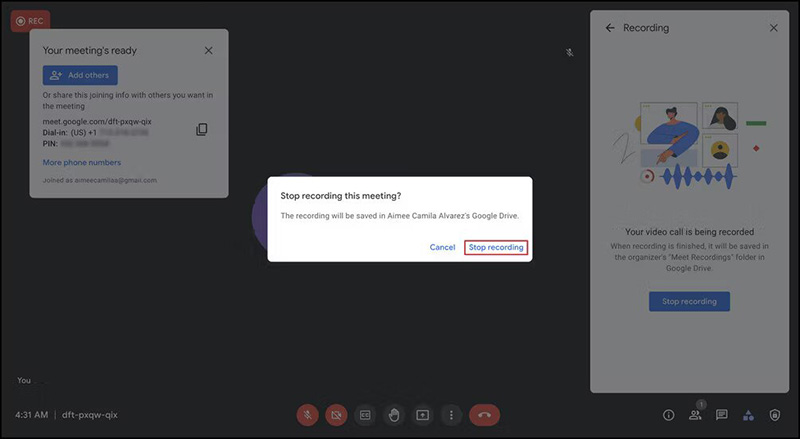
就這麼簡單,以後你想錄製 Google Meet 時就按照上面的步驟就可以了,不過要注意Google Meet 錄製時間最長是 8 小時,超過這個時間錄製就會自動結束喔!
第三部分:如何在手機上錄製 Google Meet 會議
3.1 如何在 iPhone 上錄製 Google Meet?
iPhone 具有內建螢幕錄製功能,你可以使用該功能來克服 Google Meet 的行動錄製限制,請按照這些步驟說明來開始使用 iPhone 隨時隨地錄製 Google Meet 會議。
1. 開啟“設定”並選擇“控制中心”。
2. 找到螢幕錄製選項,然後點擊旁邊的 + 號。
3. 返回主畫面並開啟控制中心。
4. 並按住“錄製”按鈕。
5. 拿起麥克風並透過點擊麥克風圖示啟用錄音。
6. 倒數計時完成後,點擊開始錄製即可錄製視訊螢幕。
3.2 如何在 Android 手機上錄製 Google Meet?
只需對設定進行一些調整,即可輕鬆開始在 Android裝置上錄製 Google Meet,請按照以下說明記錄你的 Android 畫面來錄製 Google Meet 。
1. 打開“快速設定”並選擇“螢幕錄影機”。
2. 選擇音訊和視訊錄製設定,然後選擇“完成”。
3. 接受 Android 螢幕錄製軟體的請求,讓他存取你的裝置。
4. 點選開始錄製。
第四部分:為什麼我無法錄製 Google Meet 以及如何修復
如果你嘗試錄製 Google Meet 但沒有反應的話,可能是因為你不是管理員,或者你沒有權限錄製會議,也可能你的套餐不包含會議錄製功能,不過你可以做一些事來解決。
首先檢查你的 Google 帳戶是否已設定為允許錄音,再來確保會議沒有被其他人錄製,因為一次只能有一個人可以錄製會議,最後如果你仍然遇到問題,可以嘗試重新啟動電腦或裝置。
第五部分:如何在未經許可的情況下錄製 Google Meet
儘管 Google Meet 很好用,但並不是每個人都願意訂閱他的高級服務只為了擁有錄音功能,另外他只提供有限制的錄音功能,如果你想更好的控制 Google Meet 來錄製,那麼 HitPaw 螢幕錄製軟體 會是你的理想選擇。
他直觀的介面甚至可以讓初次使用的用戶輕鬆錄製 Google Meet,而且它對視訊的影片長度或捕捉沒有任何限制,他的高級功能包括即時繪圖、定時或分段錄製、螢幕截圖等,更不用說你還可以高清錄製遊戲、網路攝影機和 iOS 裝置。

HitPaw 螢幕錄製軟體的優點:
- 錄製Google Meet 快速而簡單的程式。
- 讓你可以捕捉整個螢幕或特定區域。
- 即時繪圖功能可顯示重要細節。
- 設定預約錄製,尤其是在會議時間較長的情況下。
- 非常容易安裝和使用。
請依照以下步驟使用此程式在 Google Meet 錄製:
Step 01在你的電腦上執行 HitPaw 螢幕錄製軟體。
Step 02在他的主介面上,選擇“螢幕”。

Step 03 現在可以加入或開始Google Meet,並根據你的需求調整程式的螢幕錄製區域。

Step 04點擊“錄製”圖示(紅色圓形按鈕)開始。

Step 05最後點選停止圖示進入編輯介面,在這裡剪切影片中不需要的部分或在輸出資料夾中存取它。

有關 Google Meet 錄音的更多常見問題解答
我們回答了用戶關於如何錄製 Google Meet 的一些常見問題,讓我們來閱讀一下。
1. 如何分享錄製的會議
Google Meet 錄音後首先想到的是如何與朋友或同事分享這段錄音,幸運的是你只需點擊幾下即可與任何人分享錄製的影片。
請按照以下步驟操作:
- 前往你的 Google 雲端硬碟。
- 按一下左側標籤上的“我的雲端硬碟”,然後選擇“會議錄音”資料夾。
- 看到錄製的影片後,右鍵點擊它並點擊分享。
- 輸入你想要共享的用戶電子郵件地址或姓名,然後按一下「傳送」。
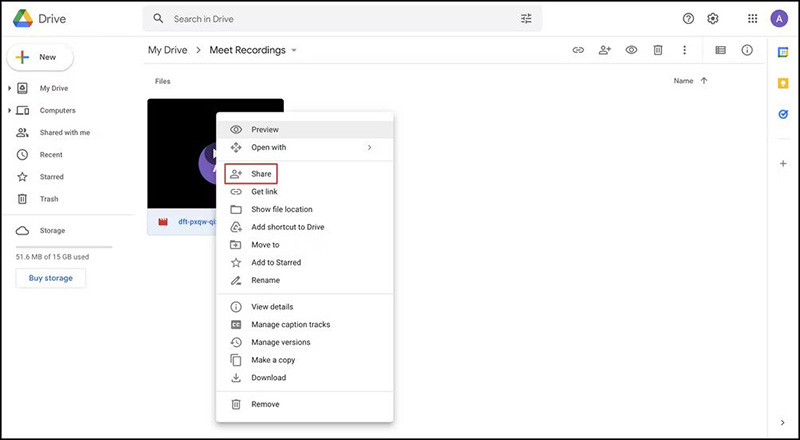
2. 我的 Google Meet 錄音保存在哪裡?
錄製的 Google Meet 會自動儲存在你的 Google 雲端硬碟上,你需要做的就是打開驅動器並訪問視訊。
總結
希望你在閱讀本文後不會遇到有關如何錄製 Google Meet 的任何問題,我們提供了有關 Google Meet 錄製內容的全面教學指導,包括誰可以錄製 Google Meet 以及你可以錄製什麼內容。
本文說明了 HitPaw 螢幕錄製軟體 是輕鬆錄製 Google Meet 的最佳解決方案,它為你提供了大量的自訂選項可以讓你的錄音更加出色,而且你還可以使用相同工具在 Google Meet 上啟動即時會話







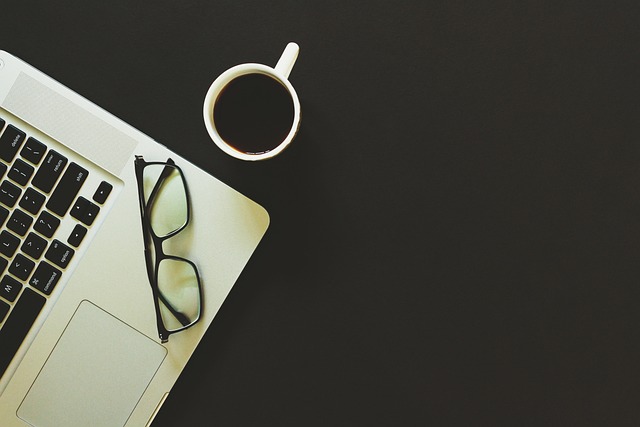


分享文章至:
選擇產品評分:
Joshua
HitPaw 特邀主編
熱衷於分享3C及各類軟體資訊,希望能夠透過撰寫文章,幫助大家瞭解更多影像處理的技巧和相關的AI資訊。
檢視所有文章留言
為HitPaw留下您的寶貴意見/點評