如何輕松快速地下載Zoom影片錄像
下載Zoom視頻對于依賴此視頻會議工具的學生和遠程工作人員來說至關重要。人們總是需要下載Zoom視頻,無論您是錯過了在線課程或是需要錄制會議,下載Zoom視頻的需求都是常見的。
如今,您可以與任何人查看、共享或交換Zoom視頻錄像,因為現在的技術允許您下載Zoom錄像。本文將教您 如何下載Zoom視頻錄像 從鏈接和Zoom雲端. 我們也將探討兩款高效的屏幕錄制軟件,讓您的生活變得輕松。讓我們來看看詳細的先決條件和步驟。
第1部分:查找和下載Zoom視頻錄像的基本要求
在開始下載Zoom視頻之前,我們需要檢查該視頻是屬于誰的以及保存在哪裏。如果是您自己錄制的視頻或會議,則無需下載。它將自動保存在您的系統上。以下是另外兩種可能性。

1. 您的雲端錄像
如果您有付費帳戶,您可以將錄像保存到手機或桌面上的Zoom雲端。您可以從您的帳戶下載Zoom網站或桌面應用程序。多用戶賬號需要管理員權限才能進行搜索和下載。
2.其他用戶的雲端錄像
另一種方法是從其他用戶的Zoom雲端中下載錄像。錄制者必須與你分享正確的URL鏈接和密碼。請確保用戶已將鏈接共享設置為任何擁有該鏈接的人都可以訪問。用戶還必須啓用下載錄像的權限。
第2部分:如何從共享鏈接下載Zoom視頻?
從學生到官員,大多數人都喜歡從zoom下載視頻並稍後觀看。對于大多數人來說,從共享鏈接下載Zoom視頻或許是不可能的。但您可以在不使用任何插件或幫助的情況下完成此操作。因此,如果您錯過了在線會議,請獲取鏈接並將其保存在您的電腦上。或者您可以讓您的同學或同事給您發一個鏈接,然後您可以從鏈接中下載Zoom錄像並自己學習缺失的部分。
您可以通過以下步驟從共享鏈接中下載Zoom錄像:
- 1.從鏈接中下載Zoom錄像:點擊獲得的鏈接。
- 2.用于流媒體的Zoom視頻將會打開。
- 3.右鍵點擊視頻,從菜單中選擇“視頻另存為”。
- 4.您可以在您選擇的文件夾中保存並重命名該文件。
- 5.視頻將開始在任務欄上下載。
第3部分:如何從Zoom雲端下載Zoom錄像?
如果您有付費訂閱,Zoom雲端允許您自動錄制。IOS、安卓和桌面用戶均可訪問雲端錄像。您可以流式傳輸錄像或將其下載到您的系統上。雲錄制具有不同的錄制布局、共享屏幕和雲存儲選項。
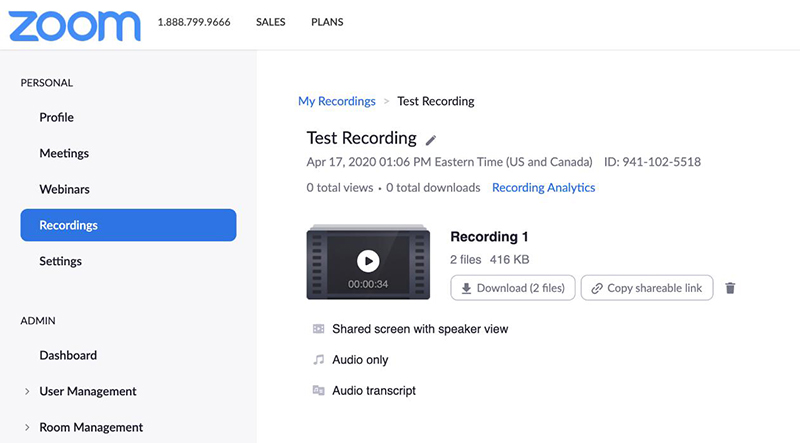
要從Zoom雲端下載Zoom錄像,請按照以下步驟操作。
- 1.第一步是找到雲端錄像。
- 2.您可以在Zoom用戶網站的“錄制”下找到這些視頻。 打開它。
- 3.打開錄制頁面後,頂部有一個下載按鈕; 點擊它。
- 4.視頻將在大約一段時間後開始下載。
第4部分:如何在Windows/Mac上找到您的Zoom錄像
無論您使用的是Windows還是Mac電腦,查找Zoom錄像都非常簡單。以下是如何分別在Windows和Mac上查找Zoom錄像的過程演示:
Mac用戶
步驟1:按下Dock中的Zoom圖標以啓動Zoom應用程序。如果Dock上沒有Zoom,您可能需要從Mac的啓動板訪問它。
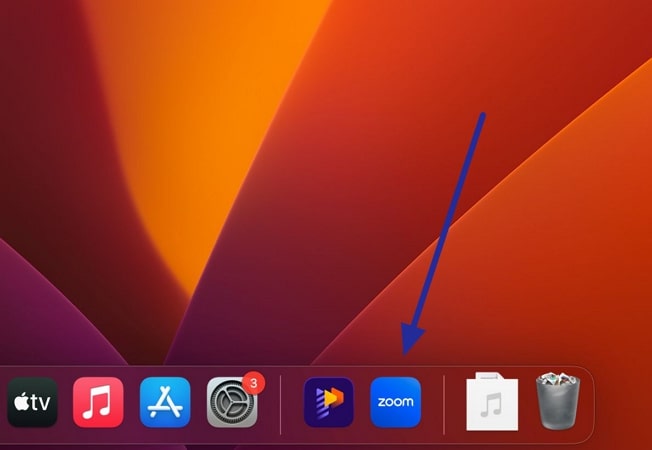
步驟2:點擊“個人檔案”的圖標,然後從下拉菜單中選擇“設置”。這將打開一個新窗口,從左側面板中選擇“錄制”。包含錄制內容的文件夾將顯示在右側部分。點擊“打開”,即可在突出的文件夾中找到所需的文件。
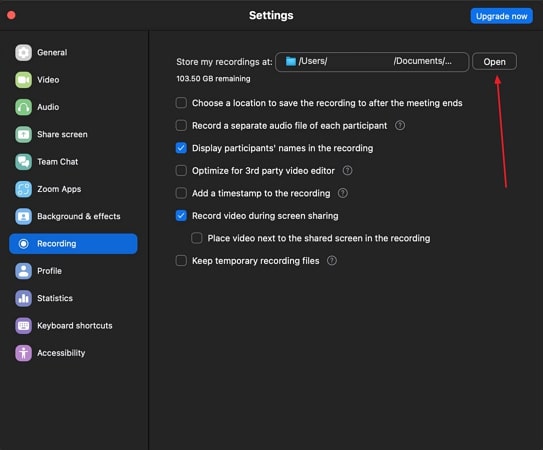
Windows用戶
步驟1:雙擊Windows桌面屏幕上的Zoom圖標,或從Windows搜索欄中搜索Zoom。
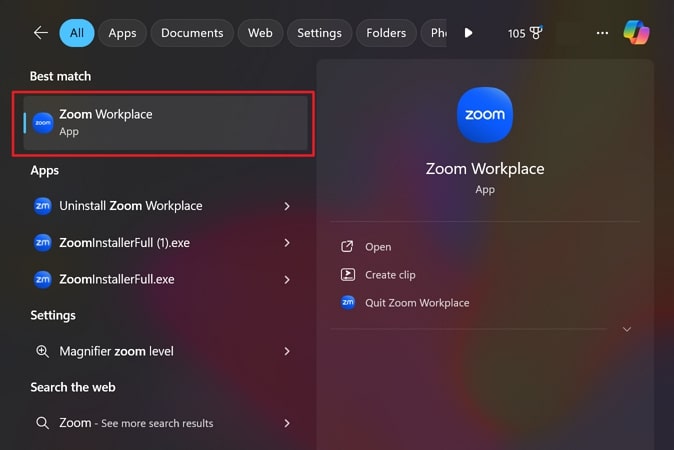
步驟2:導航到界面右上方的“個人資料”圖標,從下拉菜單中選擇“設置”。在左側面板的“設置”窗口中,點擊“錄制”的選項。在右側,查找保存Zoom錄像的默認位置,然後點擊旁邊的“打開”按鈕。
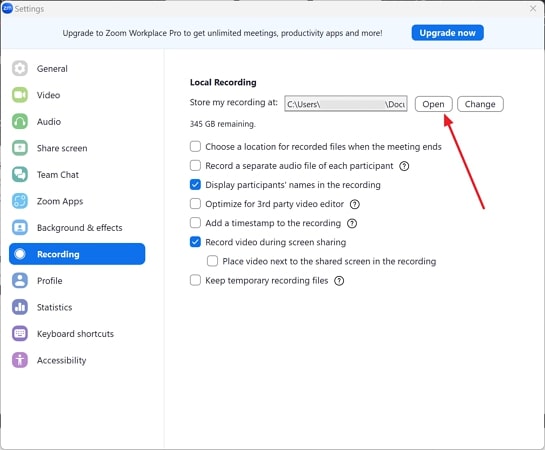
第5部分:額外提示:如何使用Edimakor錄制和編輯您的Zoom會議
您是否為制作一段完美的剪輯視頻而苦苦掙紮數小時,或者為您的Zoom會議捕捉完美的屏幕錄像而感到困難重重? HitPaw Edimakor 可以成為您的創意助手,幫助您創建專業編輯的視頻和捕捉高質量的屏幕錄制內容。這款強大的人工智能視頻編輯器能讓您無縫地修剪、剪切和添加文本到視頻中。
此外,HitPaw Edimakor 利用智能AI算法簡化視頻編輯流程。 借助Edimakor的用戶友好界面,您可以刪除視頻中不必要的靜音,增強視頻色彩,調整視頻速度,讓您的視頻呈現出戲劇性的效果。
HitPaw Edimakor的主要亮點
為了提升視頻的編輯流程,HitPaw Edimakor 配備了多種編輯功能,如音頻編輯、屏幕錄像、AI腳本生成、文本到語音轉換功能等。讓我們來探索它的一些視頻錄制和編輯功能。
1. 精准錄制屏幕
HitPaw Edimakor 提供強大的屏幕錄制功能,讓用戶可以輕松捕獲電腦屏幕或Zoom錄制內容。 通過可自定義的設置,用戶可以輕松錄制屏幕的任何區域,無論是特定應用程序、完整桌面或是選定區域。這款編輯器可確保高質量的屏幕錄制,並提供帶音頻或不帶音頻的屏幕錄制選項。
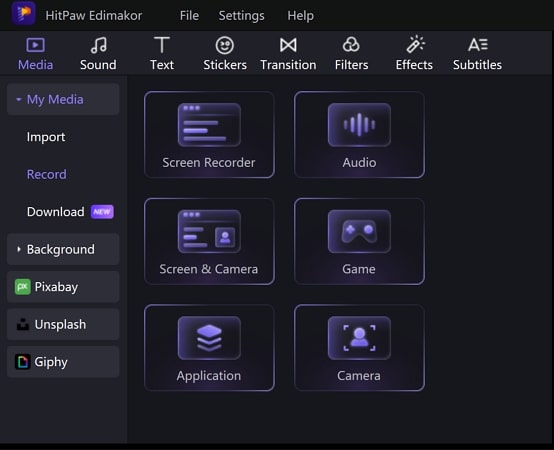
2.掌握速度調整
這款人工智能視頻編輯工具提供了直觀的速度調節功能,使用戶能夠創建引人入勝的動態視頻。通過強大的控制功能,用戶可以調整視頻片段的速度,逐步提高或降低速度。此功能可以增強您的視頻敘事和創意表達。
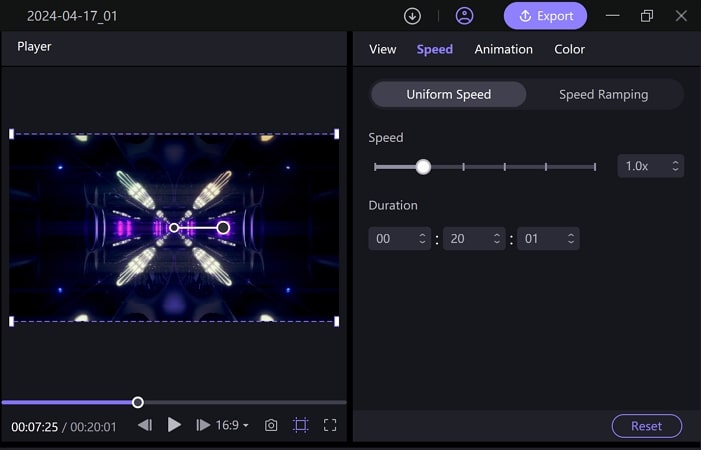
3.輕松的人工智能字幕生成器
這項令人難以置信的人工智能功能會自動為您的視頻生成准確的字幕,讓您節省手動轉錄的精力和時間。借助先進的人工智能技術,它能有效地檢測語音並生成同步字幕,從而提高觀衆的參與度。
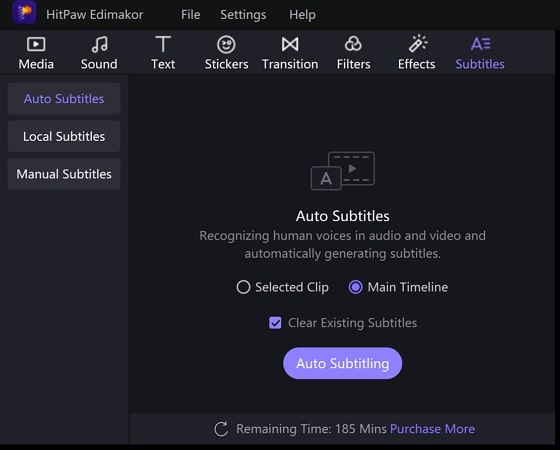
使用HitPaw Edimakor錄制Zoom會議的步驟
如果您需要保留Zoom會議記錄,最好的方法就是利用 HitPaw Edimakor 的屏幕錄制功能捕捉和保存會議記錄。 請按照以下步驟使用這款神奇的工具錄制Zoom會議。
步驟1:選擇Edimakor的錄制工具
從官方網站安裝HitPaw Edimakor 軟件後,在您的電腦上啓動該軟件。 然後,使用網絡或桌面應用程序加入您的Zoom會議。 現在,在Edimakor窗口中,按“創建視頻”並從左側面板中選擇“錄制”。 在這裏,選擇應用程序選項,然後選擇要錄制的Zoom網頁或桌面應用程序。
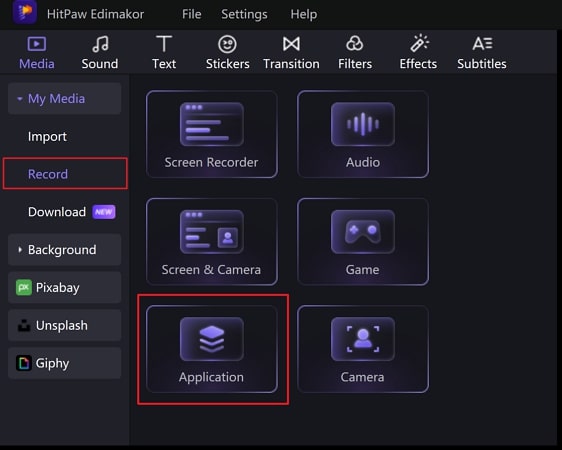
步驟2:開始錄制Zoom會議
選擇屏幕錄制工具上的“錄制”按鈕開始錄制Zoom會議。會議結束後,按Edimakor中的“停止”按鈕結束屏幕錄制過程。之後,Edimakor會提示您保存錄制的文件。選擇文件名以及目標文件夾,然後點擊“保存”按鈕。
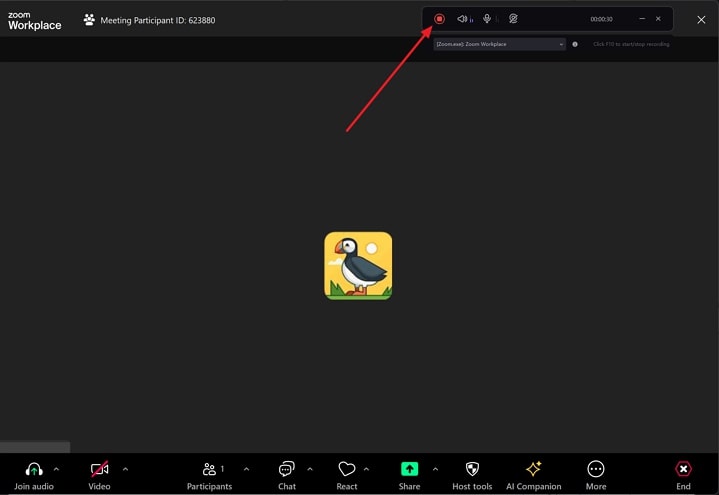
第6部分:額外提示:使用HitPaw屏幕錄制軟件錄制Zoom會議
如果您想讓您的Zoom會議更加豐富多彩,可以考慮使用 HitPaw熒幕錄影軟件。它支持Zoom會議,還可以為您錄制和保存Zoom會議到本地文件。HitPaw錄屏軟件是同類産品中的佼佼者,具有很多功能。它是一款穩定、省時的Zoom會議記錄器。
從直播到虛擬背景,使用HitPaw錄屏軟件進行屏幕錄制僅需幾分鍾。該程序可以有效地記錄Zoom會議,無需任何麻煩或等待。它有令人印象深刻的模板可供選擇。您甚至可以更改或刪除視頻的背景。
HitPaw熒幕錄影軟件一直是用戶的首選軟件之一。它擁有許多令人滿意的好評,人們已經找到了使用該軟件制作更具娛樂性和藝術性的視頻的方法。您可以使用這款錄屏軟件在線錄制Zoom視頻,並隨時欣賞您的視頻。

HitPaw熒幕錄影軟件的主要功能
- 易于安裝,提供免費版本。
- 可在Twitch、Instagram和Facebook等不同平台上進行直播。
- 通過添加貼紙和更換背景等多種選項進行直播。
- 您可以使用HitPaw熒幕錄影軟件高效錄制Zoom視頻。
- 它可以保存並整理視頻的曆史記錄。
- 您可以在會議期間更改模板、添加濾鏡和更改其他默認設置。
使用HitPaw熒幕錄影軟件錄制Zoom的步驟
無論是教育視頻還是Zoom視頻會議下載,HitPaw錄屏軟件都是同時下載和自定義視頻的最便捷方式。
步驟 01 下載並啓動HitPaw錄屏軟件。
步驟 02 選擇 “錄制” > “設備” > “網絡攝像頭”。這時將會打開一個窗口,然後選擇 “來源”。
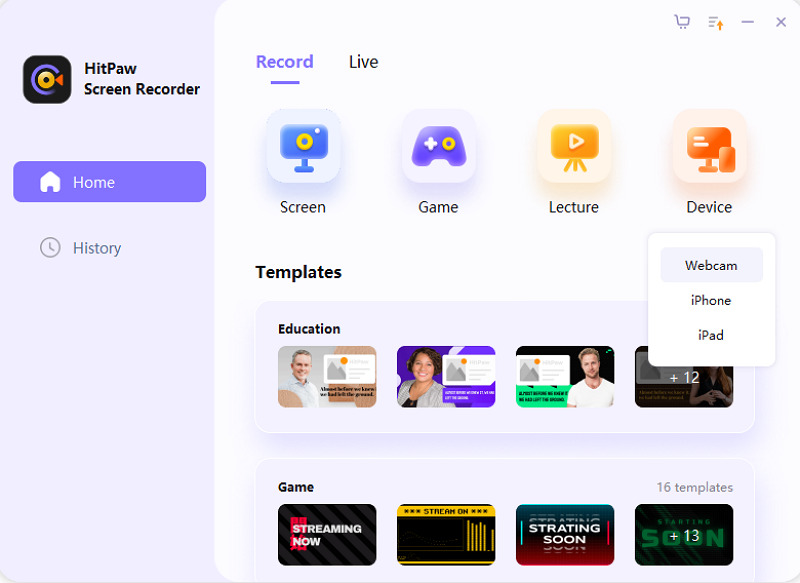
步驟 03 在您的系統上安裝並啓動Zoom應用程序。然後開始新的Zoom會議。
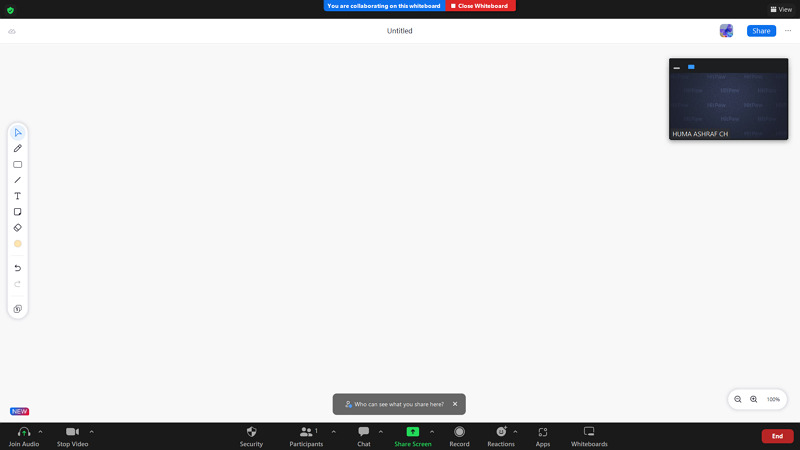
步驟 04 在最後一步中,點擊HitPaw錄屏軟件中的 “添加來源”。 然後,開始新的Zoom會議,選擇“窗口" > Zoom會議。最後,點擊中間的小“紅色”按鈕,它將開始錄制。
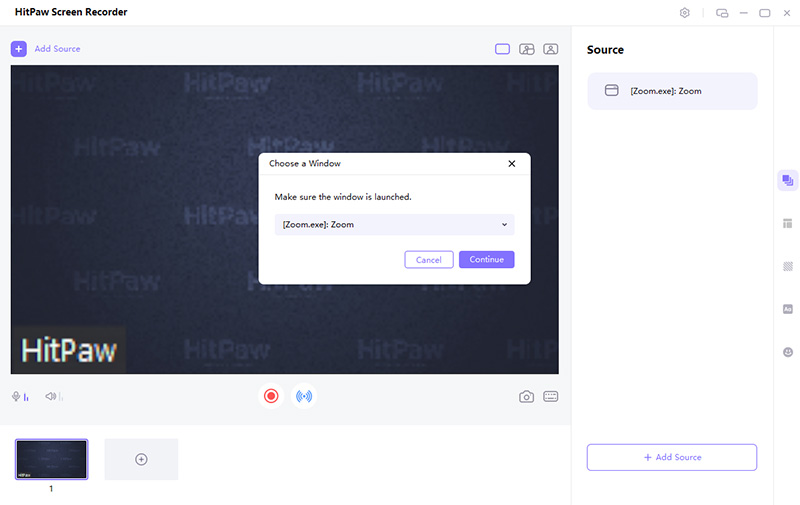
第7部分:有關Zoom錄制下載的常見問題
我們收集了一些有關下載Zoom視頻錄像的常見問題並為您簡要解答。
Q1. 如何分享您的Zoom錄制視頻?
A1.
您可以在電腦上直接分享Zoom錄製的影片。請遵循以下步驟
Q2. 如何下載Zoom視頻背景和濾鏡?
A2.
除了虛擬背景外,Zoom視頻會議還允許您使用濾鏡。操作方法如下:
結論
現在您已經掌握了從鏈接到Zoom雲端和第三方應用程序下載Zoom視頻的所有知識。當您想要將會議內容保存到本地硬盤時,可以使用錄制Zoom會議的方式。這是組好的方法使用 HitPaw Edimakor 或者 HitPaw熒幕錄影軟件, 它可以作為Zoom錄制視頻下載器,還能讓你享受大量模板、背景和貼紙帶來的樂趣。根據自己的需求,按照上述文章中的步驟進行操作,成為Zoom錄制視頻的高手吧!








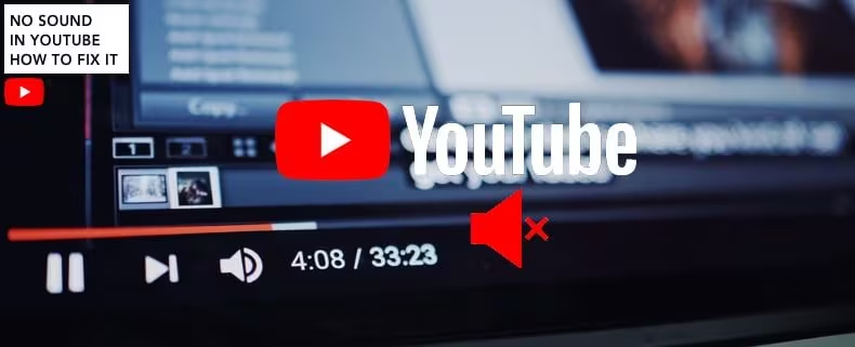
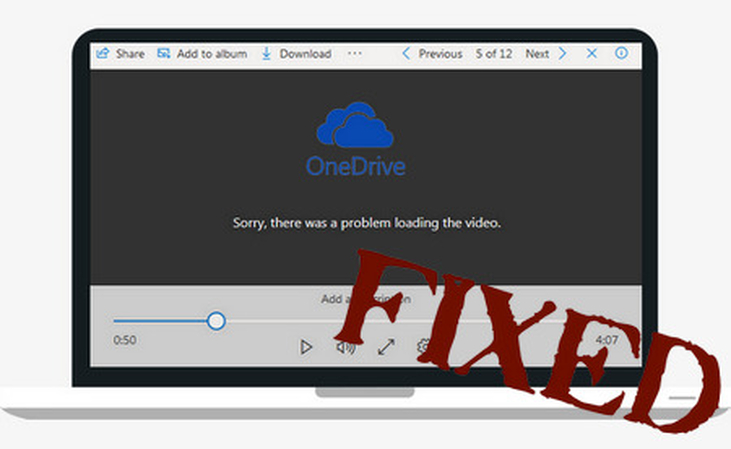

分享文章至:
選擇產品評分:
Joshua
HitPaw 特邀主編
熱衷於分享3C及各類軟體資訊,希望能夠透過撰寫文章,幫助大家瞭解更多影像處理的技巧和相關的AI資訊。
檢視所有文章留言
為HitPaw留下您的寶貴意見/點評