全網最齊全的Google Meet 錄影教學方法
2024網路發達與AI科技進步的時代,數位化的工作越來越普遍,今天我們要帶大家認識關於Google Meet錄影的相關話題,這是一項非常厲害的網路功能,可以將不同地區的人進行網路視訊會議,並且還可以使用錄影來記錄開會內容,方便將會議記錄作保存,就讓我們繼續往下閱讀接下來的文章內容吧!
方法 1:如何使用Google Meet 內建工具 錄影?
現在要來教學一下關於Google Meet 錄影方法,下面會分點依序列出操作步驟,讀者可以依照步驟進行學習。
-
步驟 1:首先需要先進入Google Meet的視訊會議當中,可以藉由發起或是加入來進入視訊會議的房間。

-
步驟 2: 在功能列表的右下方找到活動圖示,點選錄製,如果需要在錄製的影片當中加入字幕,也可以點選語言,錄製好的檔案會存入雲端空間,並會在數小時後將字幕加入會議錄製的影片當中。

-
步驟 3: 接著按下開始錄製,系統會跳出通知讓使用者同意是否開始Google Meet 錄製,點選開始。

-
步驟 4: Google Meet 錄製多久呢?最多會議錄製時間為8小時,超過8小時候系統將暫停會議錄製功能,系統也會告知會議人員錄製開始以及錄製結束,當所有人離開會議房間後,錄製功能也將會自動停止。
優點
- 免費使用,無需訂閱。
缺點
- 無法分組討論
- 無法將會議紀錄進行錄影儲存。
方法 2:最簡單便捷錄影 Google Meet的方法
HitPaw螢幕錄製軟體 在錄影方面有許多出色的表現,不僅可以錄影Google Meet,還有幾項優勢。
以下是 HitPaw螢幕錄製軟體 的叠加功能
- 可以支援多種不同系統設備的螢幕錄製:包括iOS / 安卓 / Mac / PC。
- 可以錄製帶有內部聲音或是來自麥克風的聲音喔!
- 可以自由調整妳想要錄製螢幕中的特定部分,而不需要全螢幕錄製,讓使用上更加彈性。
- 可以預定錄影讓你提前定時來錄製影想要錄製的時段。
- 可以幫助使用者去除背景,或是設定成你喜歡的背景來進行錄製。
- 價格實在且不定期提供優惠折扣。
接下來我們要介紹HitPaw熒幕錄影軟件的使用步驟啦~趕緊來看看吧!
-
步驟 1: 進入 HitPaw螢幕錄製軟體 官網並點選免費試用,電腦則會自動下載安裝檔。
-
步驟 2: 下載完成後點選進入HitPaw螢幕錄製軟體,而我們這邊使用英文介面為大家說明步驟,和中文模式是一樣的喔!接下來你可以點選紅色框框中的螢幕選項。

-
步驟 3: 點選進入後我們就可以馬上調整想要錄製電腦畫面的範圍。

-
步驟 4: 調整好後就可以點選畫面左側的紅色框框圓形點來開始錄製螢幕畫面了!

-
步驟 5: 最後如果你不想繼續錄製的話,可以點選右下角的播放按鈕來暫停錄製喔!

-
步驟 6: 然後我們就可以開始進行影片的編輯或是儲存下來了!這樣就完成啦!是不是非常簡單呢! 你也趕緊去試試看吧!

方法 3:4種電子產品錄影Google Meet的方法
1. iPhone內建工具錄影Google Meet教學
iPhone內建其實也有螢幕錄製功能,以下將介紹操作步驟。
-
步驟 1: 首先你可以從iPhone的右上方向下拉出功能列表,或是比較舊款的iPhone是由下往上滑來開啟選單。

-
步驟 2: 接下來你可以點選螢幕畫面紅色框中的圓點符號來開始螢幕錄影。

-
步驟 3: 結束錄影只須點選左上方功能鍵就能停止錄影,系統會將影片自動儲存到相簿當中。

缺點
- 檔案格式固定且無法在手機上進行轉檔。
- 無法針對某個App進行獨立錄影,所有螢幕內的操作內容都會被記錄並錄製。
Android內建工具錄影Google Meet 教學
安著手機系統內也有內建螢幕錄影功能,以下就來介紹一下使用方法。
-
步驟 1: 從螢幕上方向下滑動並找到螢幕畫面錄影功能,如果不在第一頁則須向右滑動尋找。

-
步驟 2: 選擇要錄製的畫面並選取後按下開始,系統會問你要使用哪種類型的錄製,選擇你要的方式就可以開始錄影了。

-
步驟 3: 需要結束錄影內容則須重新向下滑動功能表單,點選螢幕錄影器通知,並點選紅色範圍就可以結束錄影囉!。

- 錄製內容檔案格式固定且解析度不高。
- 錄製期間非常消耗手機裝置電量。
缺點
3.Windows內建工具錄影Google Meet 教學
Windows也可以使用內建的螢幕錄影功能來錄製所需要的螢幕內容,以下提供操作步驟。
-
步驟 1: 無論在任何視窗或是應用軟體開啟的情況下都可以直接按下快捷鍵Win+G來開啟螢幕小工具。

-
步驟 2: 按下紅色框框的螢幕錄製按鍵,系統就會開啟螢幕錄製功能,還可以將右邊的麥克風收音打開,就可以連同聲音一併錄製進去。(如果麥克風的收音功能無法開啟,可以前往控制台的隱私權,將麥克風授權開起就可以順利收音錄製。)

-
步驟 3: 開始錄製螢幕影像後,螢幕右上方會顯示錄製狀態,包含錄製時間以及聲音是否正在收音錄製,並且可以在結束時點選停止錄影即可保存當前錄製的影片檔案。

-
步驟 4: 影片結束錄製後系統會將影片保存至C槽的使用者影片擷取資料夾當中。
4.Mac內建工具錄影Google Meet 教學
Mac系統也有內建的螢幕錄影功能,下面就來介紹一下這項功能的使用步驟。
-
步驟 1: 找到系統內建的軟體【QuickTime Player App】開啟應用程式。

-
步驟 2: 點開App後選擇檔案,新增螢幕錄製並打開截圖檔案顯示工具欄,也可以直接按下Shift + Command + 5來打開「截圖」和顯示工具。

-
步驟 3: 可以選擇錄製整個螢幕內容,或是也可以點選特定想要錄製的螢幕範圍進行額外錄製,選取完成後按下開始錄製的紅色圈圈,系統就會開始錄影。

-
步驟 4: 若想要結束螢幕錄影可以點選功能列表當中的停止錄影方塊圖示,或是直接使用快捷鍵Command + Control + Esc就可以停止錄影。錄影結束後可以選擇你要輸出的畫質即可喔!
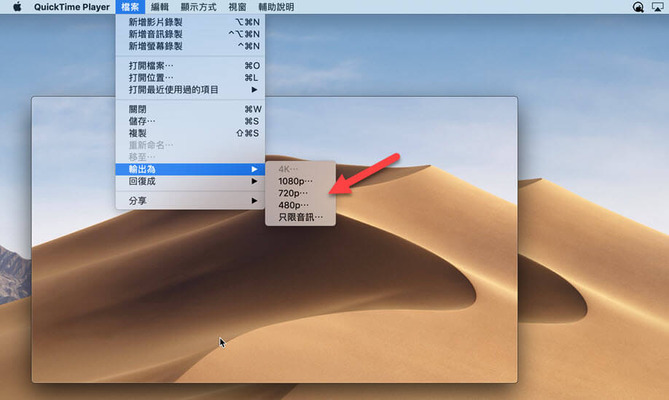
方法 4:外掛錄影Google Meet的方法
接下來我們來介紹一下關於Vimeo螢幕錄製的步驟喔!
首先介紹Vimeo在Windows系統下該如何使用。
-
步驟 1:你想在vimeo線上影片平台錄製的話,我們可以先開啟Chrome 瀏覽器。然後透過的 Google Meet 在Chrome中的錄影外掛「Vimeo Record」來處理螢幕錄影,接著我們可以將「Vimeo Record」先新增到Chrome的小工具中來準備使用。

-
步驟 2: 接下來我們可以在Chrome的網址搜尋框中的右側看到一個「拼圖」的圖示,點選他就可以開啟「Vimeo Record」,然後系統會詢問你是否允許使用攝像頭及麥克風,你點選允許即可。

-
步驟 3: 當你想錄影時就可以點選畫面中的圖示。

-
步驟 4: 選擇錄影模式了,這款外掛可以提供螢幕畫面(Screen)、攝像頭畫面(Camera)、同時錄製(Both),然後點擊「Start Recording」就可以開始錄製了!

-
開始錄影後你可以在左下角的控制台選擇取消、暫停、停止錄製的調整,最後就等待錄製完成囉!
接下來要介紹的是Vimeo在Mac環境下的螢幕錄製步驟。
-
步驟 1:在Mac上使用Chrome的外掛小工具「Vimeo Record」操作方式是大致相同的喔!
步驟 2:我們一樣線開啟Chrome瀏覽器,然後在瀏覽器中安裝「Vimeo Record」。
步驟 3:接下來我們就可以開始來操作「Vimeo Record」的錄製功能了,我們一樣點選網址搜尋框中右側的「拼圖」圖示。
步驟 4:然後選擇不同的錄影模式:螢幕畫面(Screen)、攝像頭畫面(Camera)、同時錄製(Both),然後點擊「Start Recording」來開始錄製!
步驟 5:最後選擇取消、暫停、停止錄製就可以完成錄製囉!
關於 Google Meet錄製的常見問題
Q1. Google Meet錄製沒有聲音怎麼辦?
A1. 可以先開啟共制台,進入設備權限中開起麥克風的授權,或是確認右下方的音響設定是否調整成靜音模式。
Q2. Google Meet錄製會通知其他人吗?
A2. 會的,當有人開啟Google Meet錄製功能時,系統會告知會議當中的全部人當前會議正在進行錄影。
Q3. Google Meet錄影要付費嗎?
A3. Google Meet錄影有分免費版本以及付費版本,只要擁有Google帳戶的使用者都可以免費使用。
Q4. 參與者如何錄製Google Meet ?
A4. 參與者可以透過系統內的錄製功能錄製會議畫面,也可以透過上述的外部輔助軟體來錄製Google Meet會議內容。
總結
這篇文章總結主要在敘述關於Google Meet無法錄製以及Google Meet錄影方法等,雖然Google Meet手機錄影也可以,市面上也有許多可以錄製當前螢幕畫面的軟體,不過綜合功能性與性價比還有方便性來說,HitPaw錄影軟體還是目前最推薦使用的一款應用軟體,根據市面上使用者的回饋,不論在何種情況下,這款軟體都能完美搭配使用者的更像需求,推薦給正在思考要如何選擇螢幕錄製軟體的讀者們!

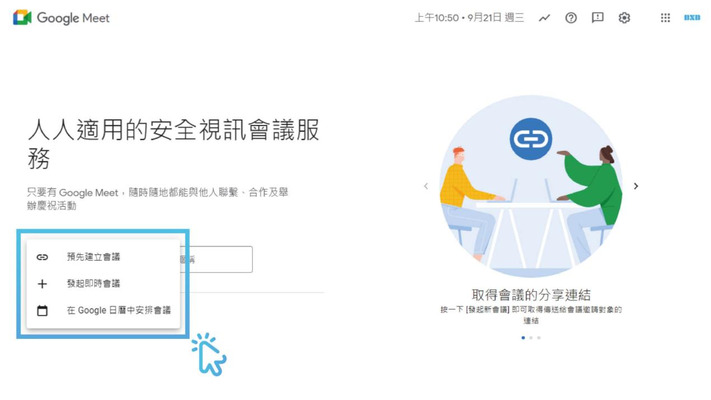
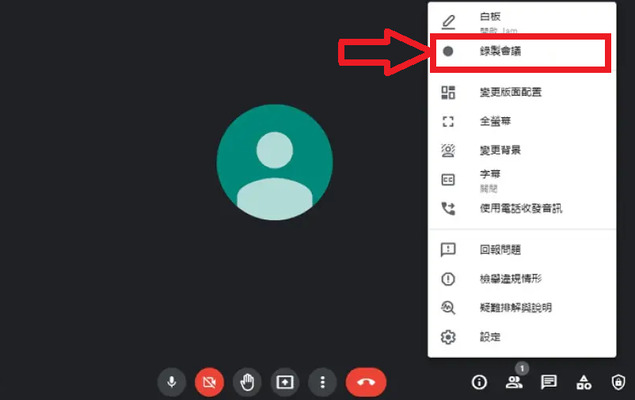
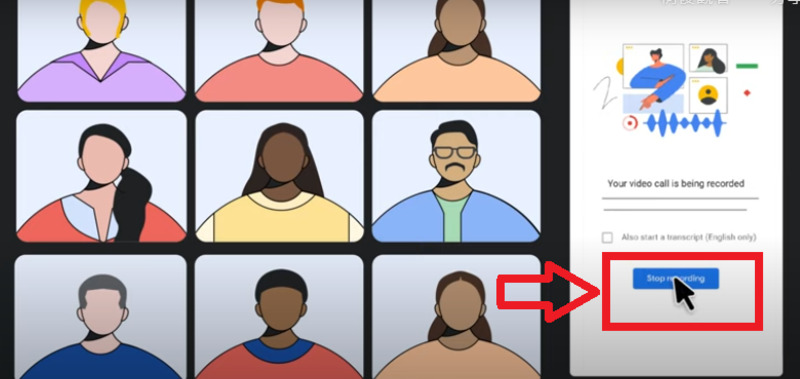





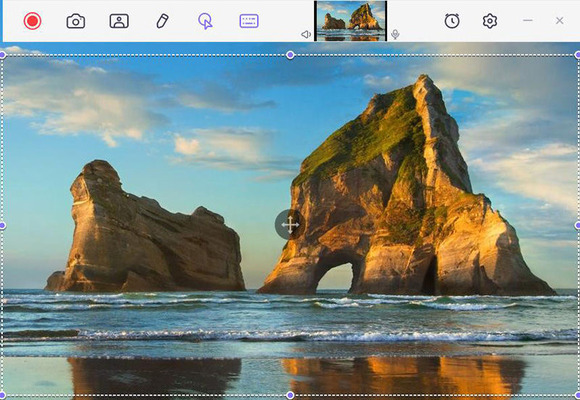
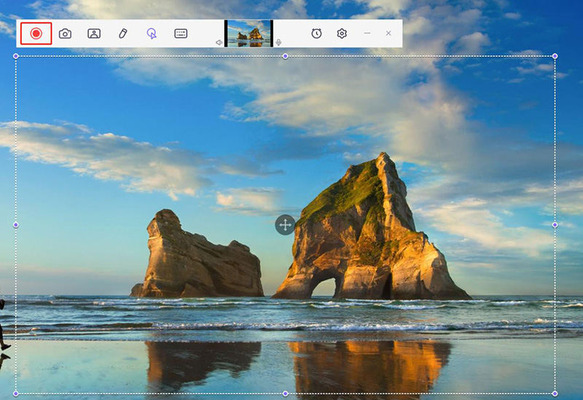
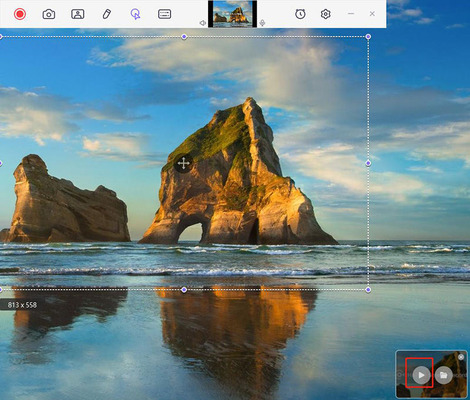
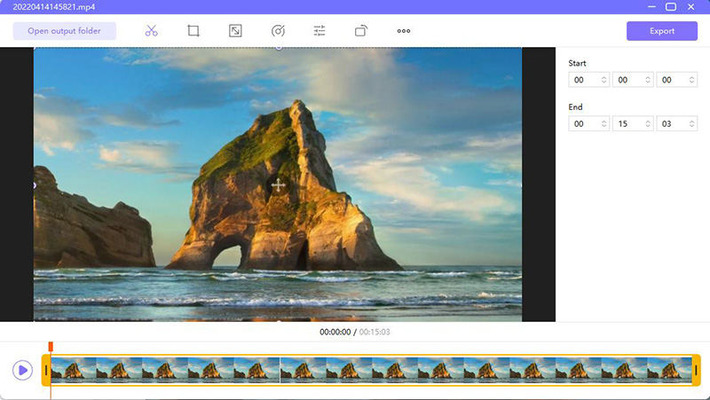

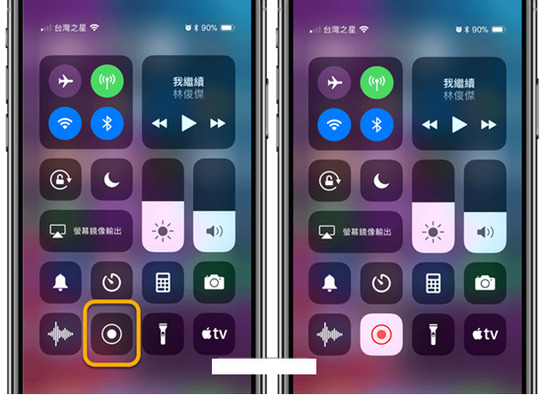

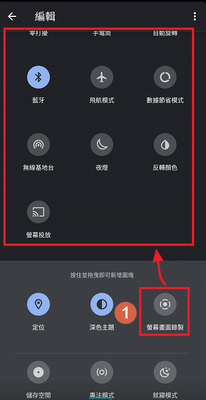
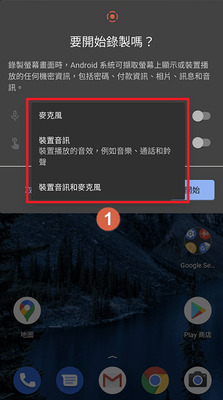
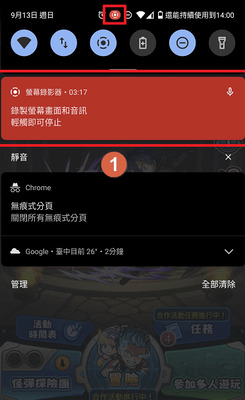

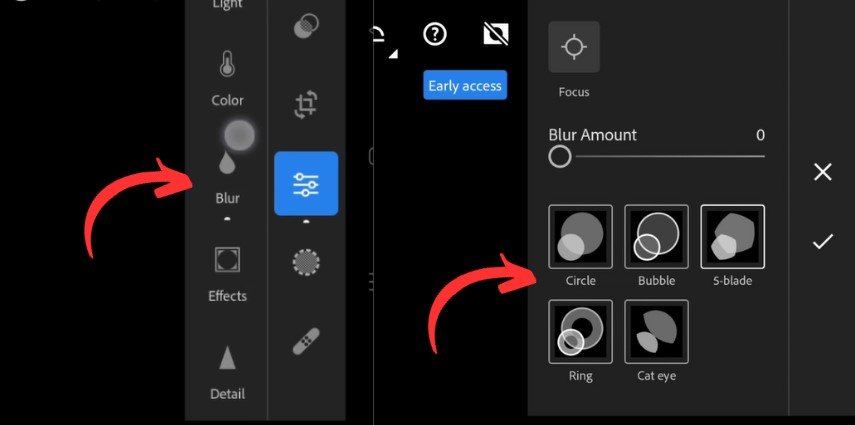
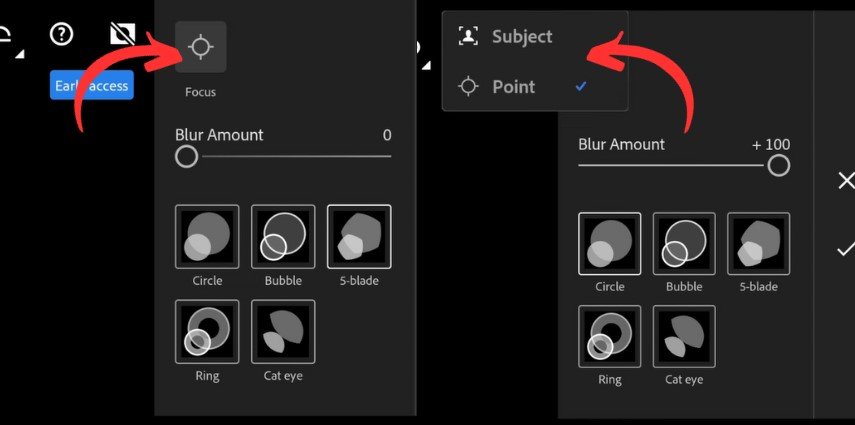
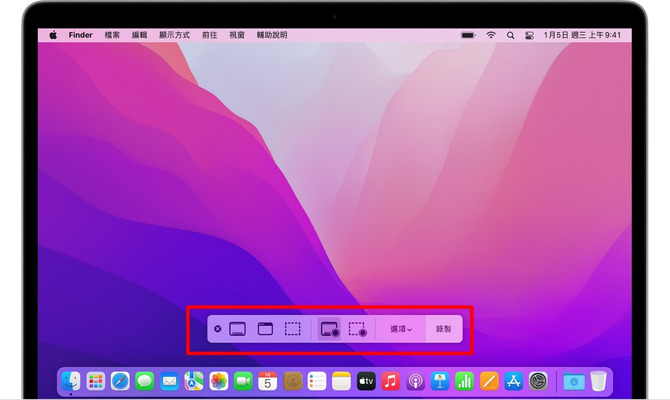
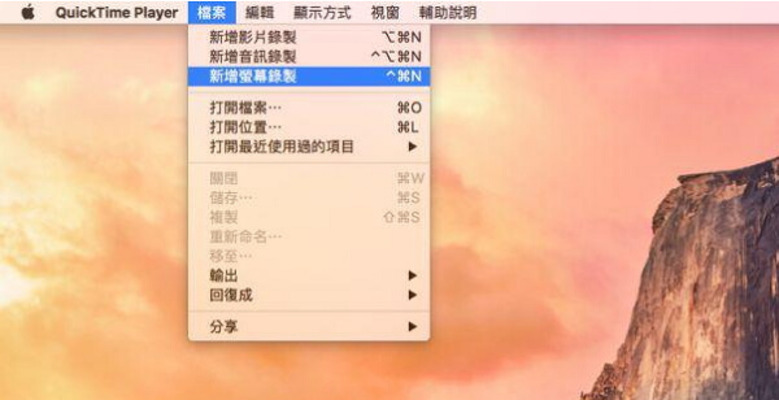

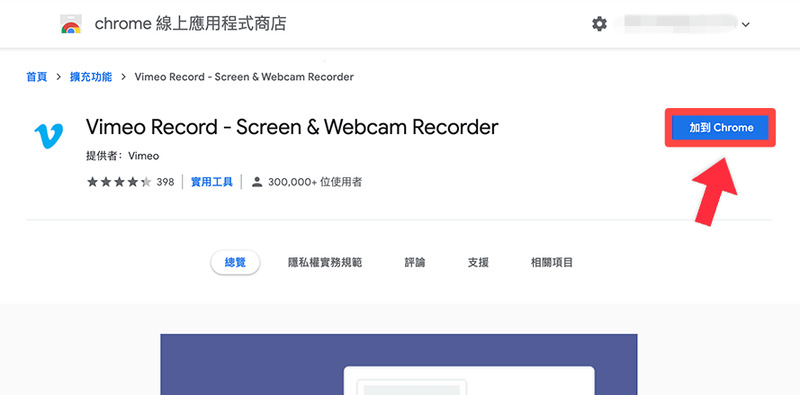
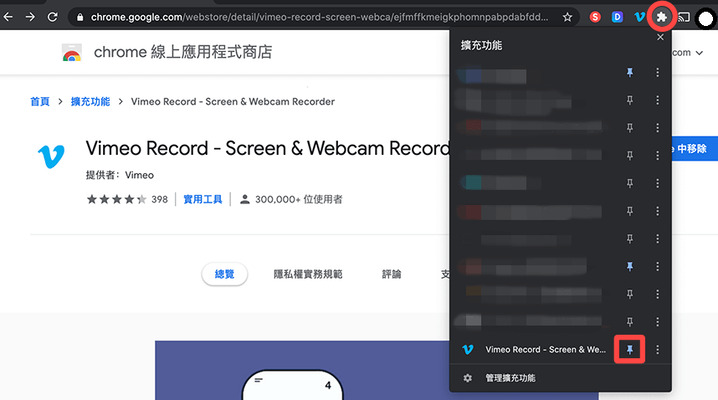
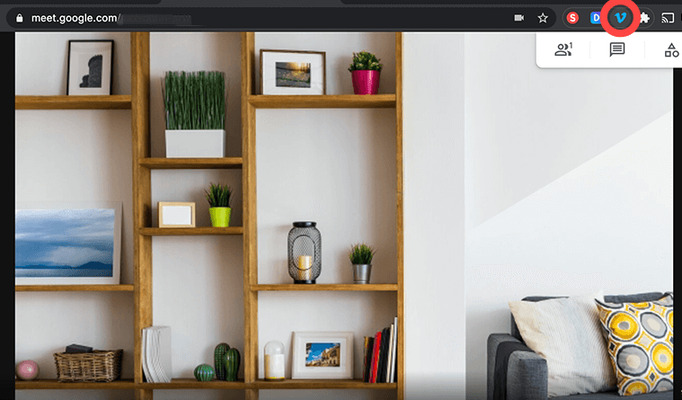
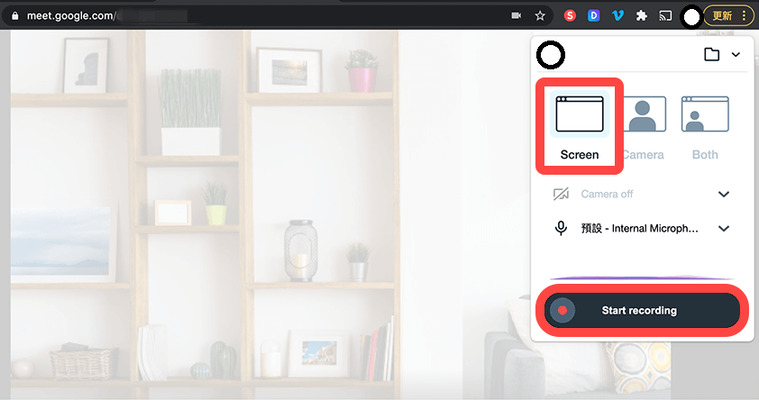



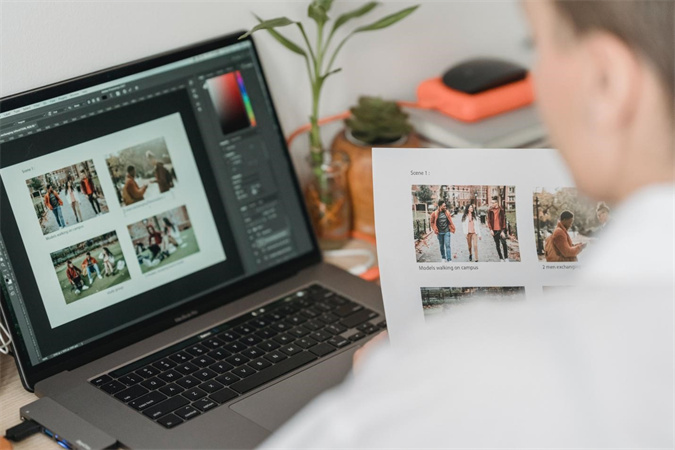

分享文章至:
選擇產品評分:
Joshua
HitPaw 特邀主編
熱衷於分享3C及各類軟體資訊,希望能夠透過撰寫文章,幫助大家瞭解更多影像處理的技巧和相關的AI資訊。
檢視所有文章留言
為HitPaw留下您的寶貴意見/點評