[100% 有效]使用Google Meet錄製擴充功能來錄製Google Meet
Google Meet是僅次於Zoom的第二大視訊會議平台。許多用戶需要錄製會議影片,以便日後個人使用或分享給那些無法參與會議的人。加入Google Meet會議無疑是輕而易舉的事,但使用Google Meet的錄製擴展功能進行會議錄製則稍具挑戰性。
因為在Google Meet上錄製會議需要得到所有參與者和主持人的同意,所以用戶在理解這個過程時可能會覺得有些複雜。不過,接下來的內容將逐步指導您,使這個錄製過程變得更簡單。我們還會提供一些額外的建議,讓您輕鬆錄製Google Meet會議!
第1部分:Google Meet:由 Google 提供的即時會議
Google Meet視訊會議平台讓您能夠即時與他人開展線上會議,無論是專業、教育還是個人用途,都可以通過瀏覽器(尤其是Google Chrome)進行。您可以通過瀏覽器與朋友或同事分享桌面、螢幕和簡報。然而,有些人可能無法參加 Google Meet 會議,這種情況下該怎麼辦呢?Google Meet錄製擴展功能在這種情況下就特別有用。這項功能不僅讓您能夠製作電子學習(eLearning)中的教學資源,還能用於備份講座和專業會議。不過要注意,此功能是與Google Workspace綁定的,如果您不屬於任何組織或公司,個人方案可能是更好的選擇。
第2部分:精選推薦:五大最佳Google Meet錄製擴展功能
這裡為您整理了五個最佳的Google Meet錄製擴展工具,並列出了它們的優缺點。您可以根據自己的需求選擇最合適的工具。現在,讓我們逐一探索!
擴展工具 1:錄影及轉錄 Google Meet和Zoom
這款擴展工具不僅能幫助您錄製Google Meet會議,還能錄製Zoom會議。它支持轉錄會議內容,並標記會議中的關鍵時刻。它還提供即時分享功能,且使用該工具時不會佔用過多的瀏覽器資源。
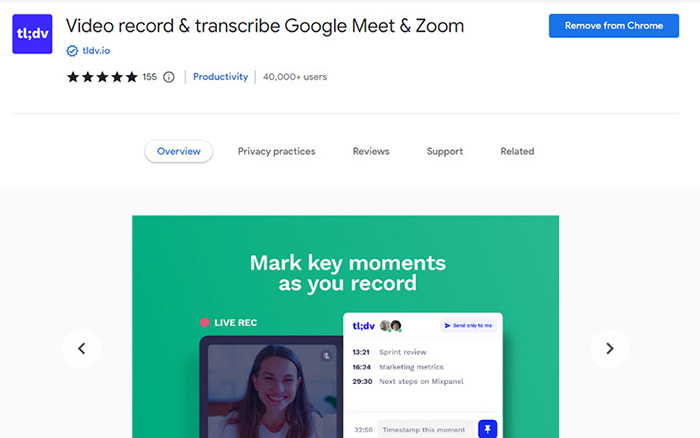
優點:
支持多語言的轉錄功能
可即時與團隊成員共享錄音內容
記錄直播中的關鍵時刻
擴充功能 2. Scrnli 截圖與螢幕錄影工具
Scrnli 是一款高效的Google Meet錄影擴充工具,適合那些需要同時截圖和錄製會議的人。這款工具讓您輕鬆捕捉畫面、編輯、下載,並在截圖上添加文字。您還可以根據需要截取特定區域或整個網頁的畫面。
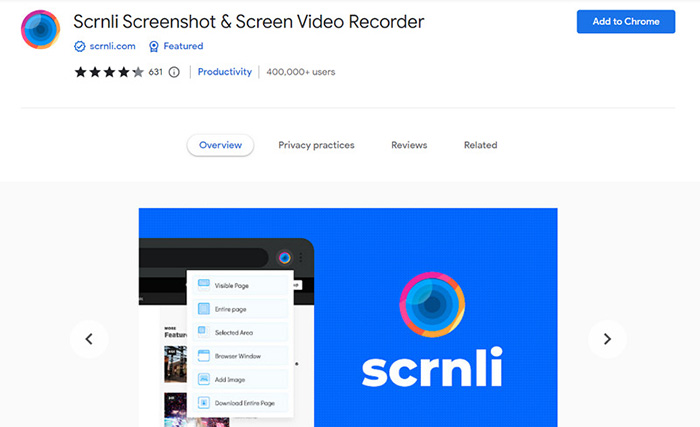
優點:
具備使用者友好的設計
可添加圖形元素和文字
可輕鬆編輯並重置變更
節省您的時間與精力
擴充功能 3. Fireflies會議錄音與轉錄工具
Fireflies的Google會議錄音工具不僅可以錄製會議,還能為參與者提供轉錄功能,方便後續使用。您還可以直接從Google或其他瀏覽器輕鬆撥打電話。這款 AI 擴充工具支持錄製多個視訊會議網站的會議,如Slack、Google Voice等。
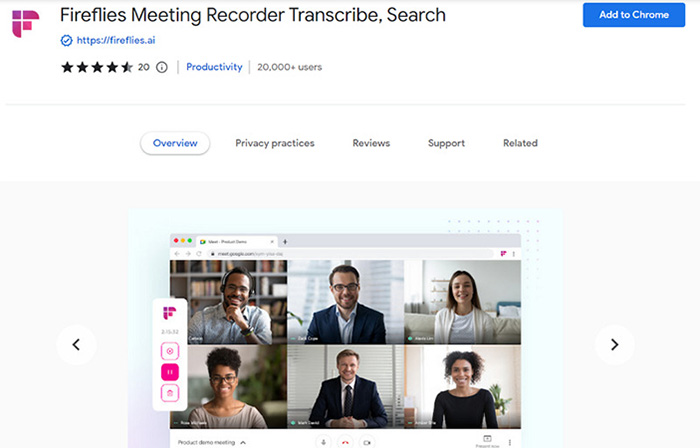
優點:
智能會議助手
幫助您快速獲得可搜尋的轉錄內容
輕鬆捕捉語音備忘錄
記錄會議中的關鍵時刻
擴充功能 4. Otter.ai:轉錄與會議筆記錄製工具
如果您需要一個能為Google Meet會議產生字幕或進行轉錄的擴充功能,Otter.ai是理想的選擇。它可以保存轉錄內容,並將筆記添加到Google日曆中,還可以錄製會議中的所有對話。
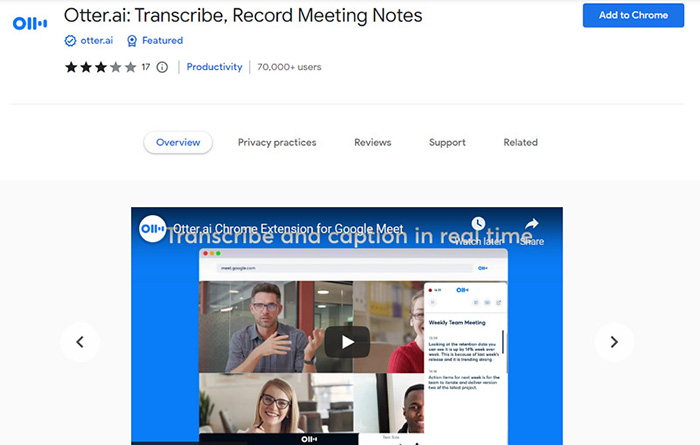
優點:
所有操作都能即時完成
提供出色的虛擬會議筆記體驗
支援 Android、iOS、網頁、Microsoft Teams等平台
音頻轉錄內容將自動保存到您的帳戶中
擴充功能 5. Scrcast 螢幕錄影工具
在添加Scrcast螢幕錄影工具到 Google Meet 之後,您也不必再尋找免費錄影擴充工具了。它既能作為螢幕錄影器,也能作為螢幕廣播器使用。您可以錄製螢幕上的影片以及攝像頭的畫面,並將錄製內容匯出為WebM或MP4格式。
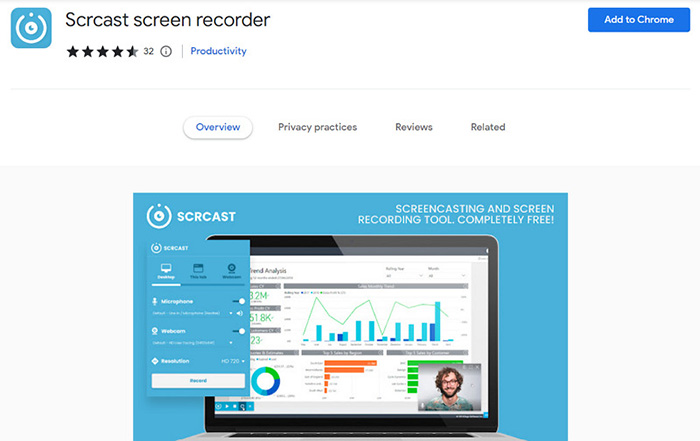
優點:
操作簡單,適合初學者
能錄製標籤頁、桌面和攝像頭畫面
可為影片添加配音
可調整輸出影片的解析度
第3部分:如何將Google Meet錄影擴充功能應用到 Google Meet
現在,我們將學習如何將錄影擴充功能應用到Google Meet,以錄製會議。這些步驟將對您非常有幫助,現在開始吧!
步驟01:
打開Google Chrome,然後點擊右上角的小「擴充功能」圖標,這會帶您進入新的介面。接著,點擊左側的三條橫線菜單,然後展開位於底部的「Google Chrome線上應用程式商店」。
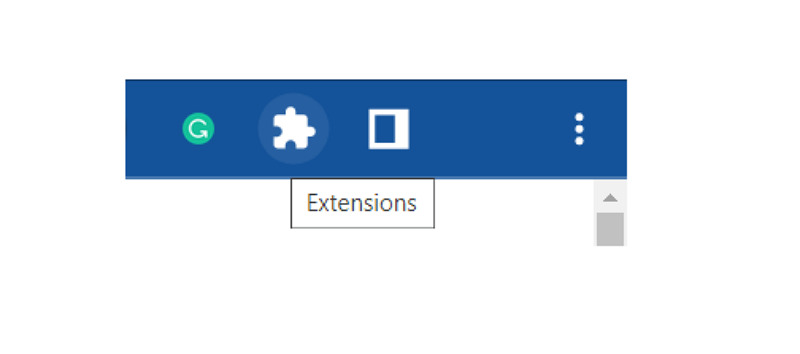
步驟02:
接下來,在搜尋框中輸入「Video Record & Transcribe Google Meet & Zoom」等擴充功能的名稱。找到後,點擊打開,選擇「加到 Chrome」,再點擊「新增擴充功能」。安裝過程隨即開始,完成後,打開該擴充功能即可。
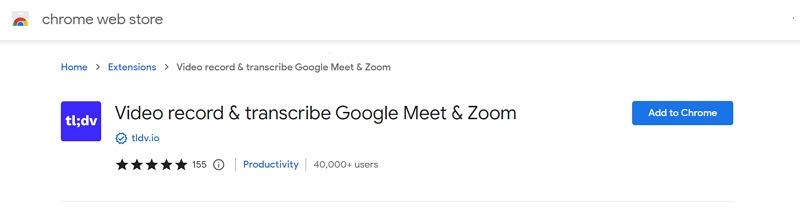
步驟03:
最後,從Google Meet首頁點擊「新會議」>「立即開始會議」。您可以選擇添加參與者。接下來,您會看到錄製選項,例如左下角的藍色「錄製並突出顯示」按鈕。點擊該按鈕即可開始錄製,再次點擊即可停止。這樣錄製就完成了!
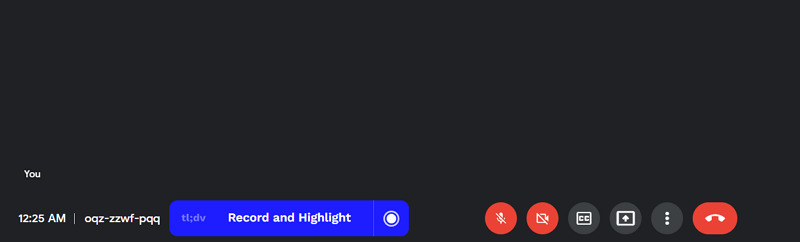
第 4 部分:使用2022年最佳螢幕錄影工具錄製Google Meet
如果您有螢幕錄影的需求,HitPaw Screen Recorder是最佳選擇。這款軟體可以幫助您錄製Google Meet會議,並獲得高清音影片效果。不僅可以錄製講座、遊戲和螢幕,還可以錄製攝像頭、iPhone和iPad等設備。它還提供了多種教育和遊戲模板。您可以使用快捷鍵進行錄製,並根據需求安排錄製時間。在錄製過程中,截圖和記錄按鍵更加容易,也可以更改背景。

讓我們了解更多它的特色功能:
提供簡潔、直觀且使用者友好的介面
支援虛擬攝像頭直播
可以同時添加多個來源進行直播
可以輕鬆添加文字和貼紙
調整影片參數,如幀率和解析度
支持切換顯示卡
這是使用HitPaw Screen Recorder錄製Google Meet的完整教程:
步驟01:
首先,打開Google Meet網頁入口,點擊「加入會議」或「開始會議」。先開始一個會議,並選擇您要展示的內容。
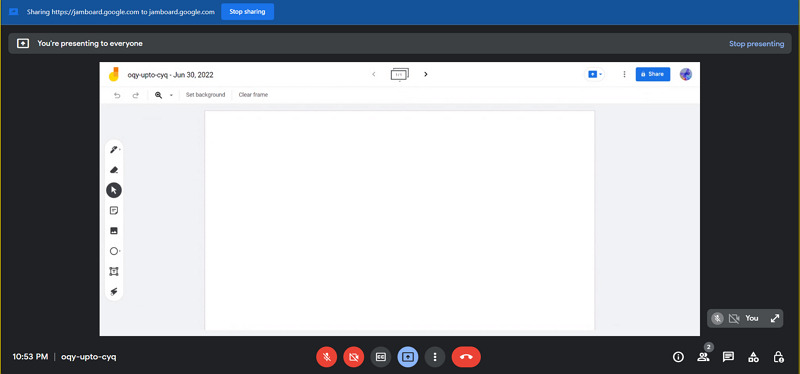
步驟02:
接著,從官方網站下載並安裝HitPaw Screen Recorder。安裝完成後,點擊「直播」>「實況直播」,然後點擊「添加來源以開始」。接著,選擇「視窗」>「Google Meet」。
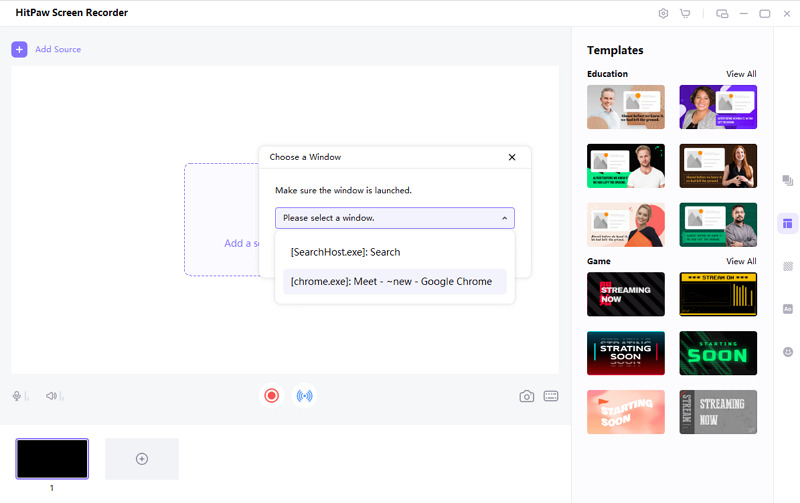
步驟03:
最後,點擊紅色「錄製」按鈕開始錄製。當您想停止錄製時,再次點擊它即可。就是這麼簡單!
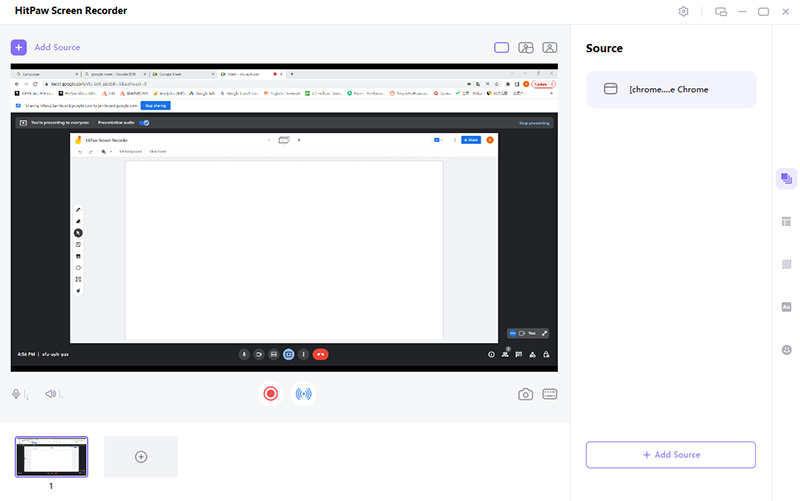
結論
近年來,Google Meet已逐漸成為熱門的選擇。雖然它沒有內建的錄製功能,但 Google Meet 錄影擴充工具可以在這方面為您提供幫助。由於市場上有多種擴充工具,選擇最佳工具可能會變得困難。因此,您可以從上述五款擴充工具中挑選合適的工具。此外,HitPaw Screen Recorder 也是一款值得推薦的高效軟體,它提供螢幕錄影功能,解決所有錄影擴充工具的需求,並確保高品質的錄影效果。









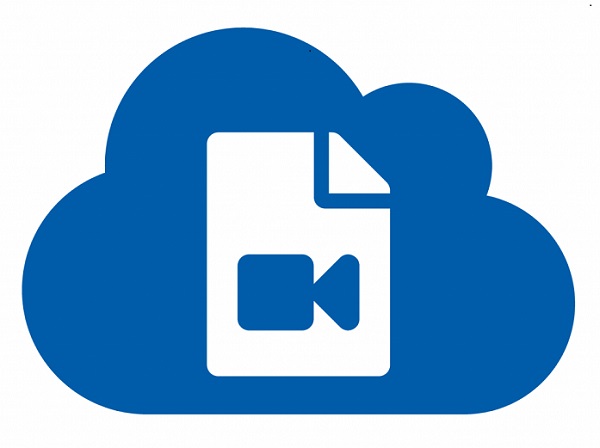

分享文章至:
選擇產品評分:
Joshua
HitPaw 特邀主編
熱衷於分享3C及各類軟體資訊,希望能夠透過撰寫文章,幫助大家瞭解更多影像處理的技巧和相關的AI資訊。
檢視所有文章留言
為HitPaw留下您的寶貴意見/點評