2025年FonePaw螢幕錄影大師全面評測 - 附教學指南及HitPaw替代方案

當今的數位化的時代中,螢幕錄影軟體已經成為許多人生活當中不可或缺的工具,它可以記錄即時操作的過程、會議演講、教學課程以及當創作影片素材,而今天要為大家全面測評FonePaw 螢幕錄影大師這個軟體,以及推薦更適合新手的 螢幕錄影軟體:Edimakor,讓我們開始認識這些工具吧!
FonePaw螢幕錄影大師軟體簡介
FonePaw螢幕錄影大師是一款前陣子很多人在用的螢幕錄影軟體,它可以適用於Windows和Mac平台,錄影過程中可以讓用戶錄製全螢幕、特定區域或應用程式範圍,同時支援錄製系統聲音和麥克風輸入,FonePaw螢幕 錄影軟體還提供了豐富的編輯工具,像是添加文字、圖像和物件等,讓用戶能夠創作專業的教學影片,fonepaw 錄影還支援多種輸出格式,包括MP4、AVI、WMV等,可以滿足不同用戶的需求。
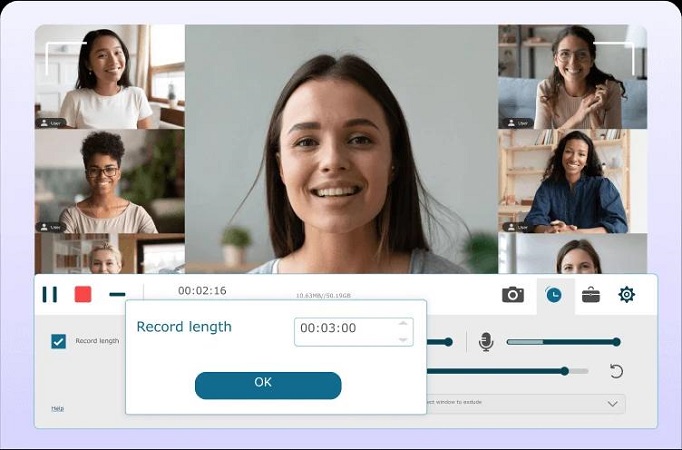
FonePaw螢幕錄影大師優點與缺點
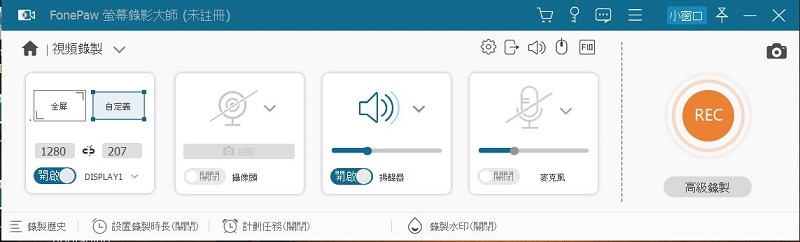
優點:
- 操作介面簡單直觀容易上手
- 支援多種螢幕錄製模式,滿足不同需求
- 內建基本編輯功能,如裁剪、添加浮水印等
- 可同時錄製影片和聲音檔案
- 支援多種輸出格式
缺點:
- 部分高級功能需要付費升級
- 免費版本有時間限制只能錄製3分鐘
- Mac版本功能相對較少
- 缺乏即時串流功能
- 編輯功能相對基礎,不適合複雜的後期製作
- 系統資源佔用較高,可能影響電腦性能
FonePaw螢幕錄影大師教學
接下來我們將詳細介紹FonePaw螢幕錄影大師的使用方法,包括設定、各種錄製模式以及一些實用技巧。
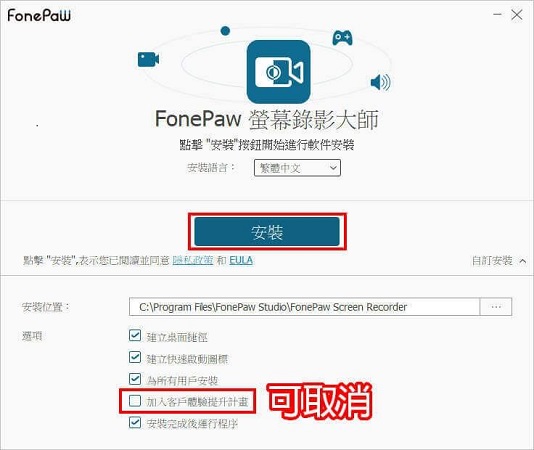
步驟1: 首先我們要前往FonePaw螢幕錄影大師的官方網站來下載它。
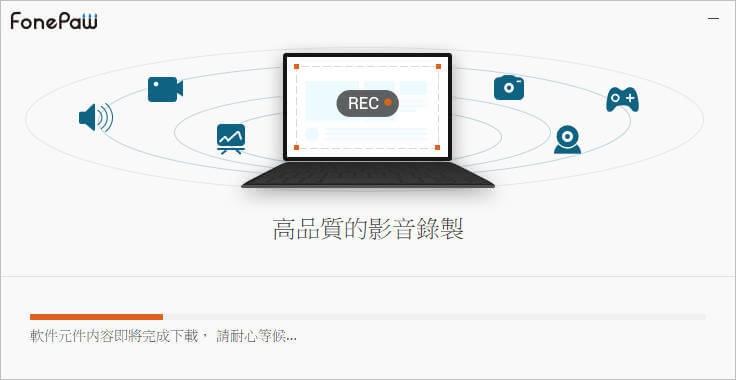
步驟2: 下載完你可以將它完成安裝才能開始使用喔!
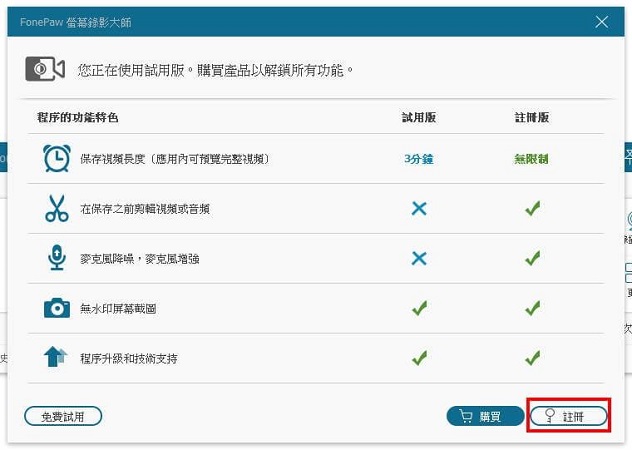
步驟3: 完成安裝後系統會跳出註冊或是購買的選擇,你想要免費試用的話可以點選註冊。
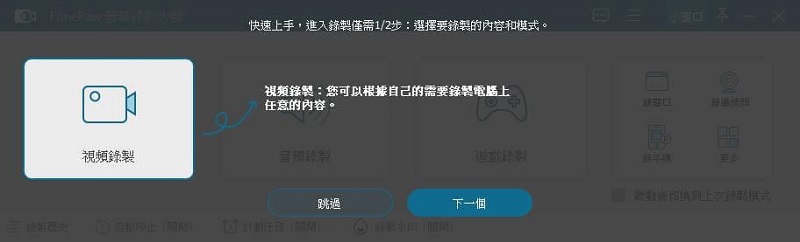
步驟4: 註冊後系統會將FonePaw螢幕錄影大師的軟體激活碼傳到你的電子信箱,你就可以透過激活啟動碼來開啟FonePaw螢幕錄影了,接下來我們就來介紹FonePaw螢幕錄影的各項功能吧:
設定、排程與浮水印:
- 打開軟體並點選"設定"圖示
- 在"常規"選項卡中設定輸出格式、保存位置等
- 在"錄製"選項卡中設定幀率、品質等參數
- 如需添加水印,在"水印"選項卡中上傳圖片並調整位置
- 使用"排程"功能可設定自動開始和結束錄製時間
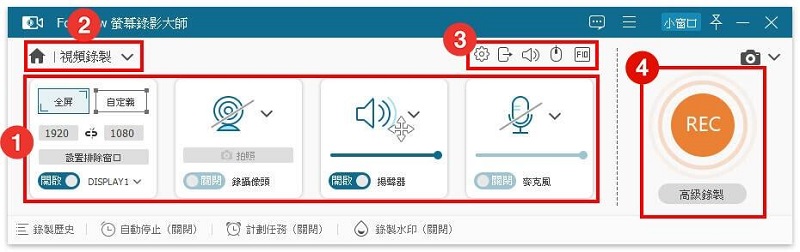
影片錄製:
- 選擇"影片錄製"的範圍以及各種設定
- 選擇錄製模式
- 設定錄影、輸出、聲音調整、滑鼠、快捷鍵等功能
- 點選紅色REC錄製按鈕開始錄製,完成後點選停止按鈕
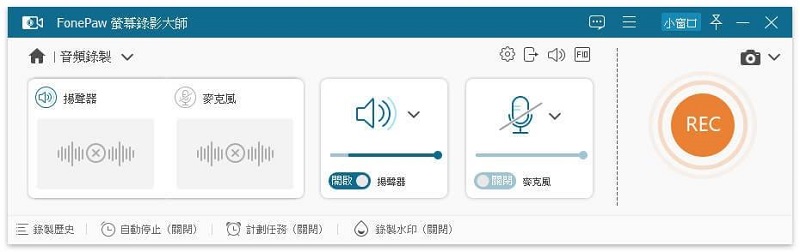
聲音錄製:
- 首先選擇要錄製電腦的系統聲音還是麥克風的聲音,或是兩個都要都行
- 點選錄製按鈕開始
- 錄製完成後也可以直接進行剪輯輸出
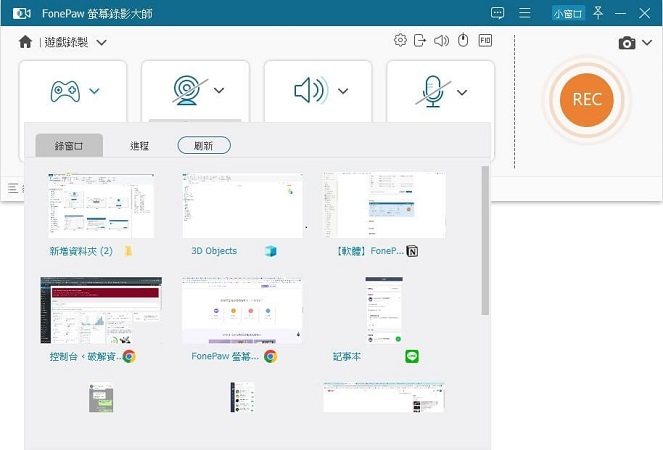
遊戲錄製:
- 首先你可以先開啟遊戲
- 然後回到這裡點選【選擇遊戲】,選擇遊戲視窗就能開始錄影。
- 結束後點選停止按鈕即可
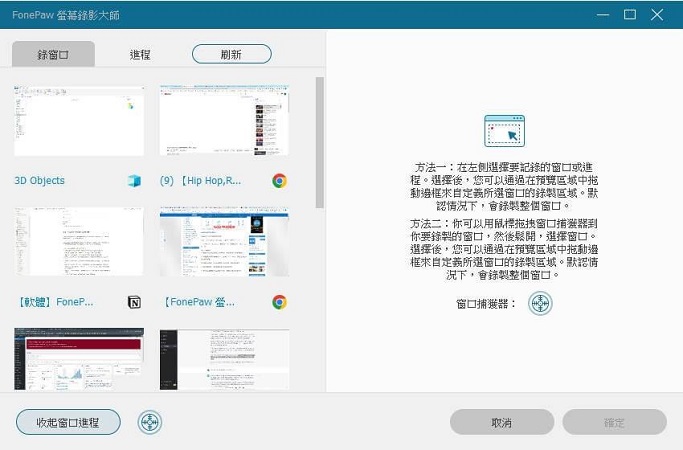
視窗錄製:
- 選擇"視窗錄製"模式
- 從列表中選擇要錄製的窗口
- 開始錄製並根據需要調整窗口大小即可開始錄製
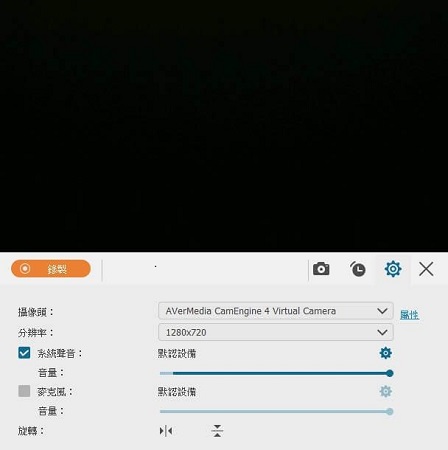
相機頭錄製:
- 首先你需要先確保攝影鏡頭已連接並正常工作
- 選擇 Webcam 錄製模式
- 調整攝像頭以及聲音設定後即可開始錄製
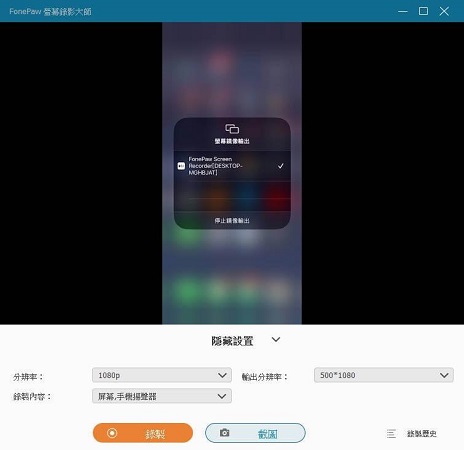
手機錄製:
- 將手機連接到電腦並選擇你的手機系統。
- 然後開啟投射屏幕模式,就可以將手機畫面投影到電腦中了
- 成功後就可以開始使用FonePaw螢幕錄影錄製手機螢幕了
解決FonePaw螢幕錄影大師缺點的理想選擇
我們上面介紹了很多FonePaw螢幕錄影大師提供的功能,但其實它仍存在一些限制,所以在試用了很多螢幕製作軟體後,決定推薦給讀者另外一個較好的替代方案,那就是Edimakor螢幕錄影軟體,基本上它可以完美解決上述大部分問題。
Edimakor螢幕錄影軟體是一款更全面而強大的螢幕錄製工具,專門解決用戶在日常使用中遇到的各種問題而設計,它提供了豐富的錄製功能而且結合強大的編輯工具,讓用戶可以在這個軟體中錄製螢幕,以及完整的處理完所有需要後製的部分。
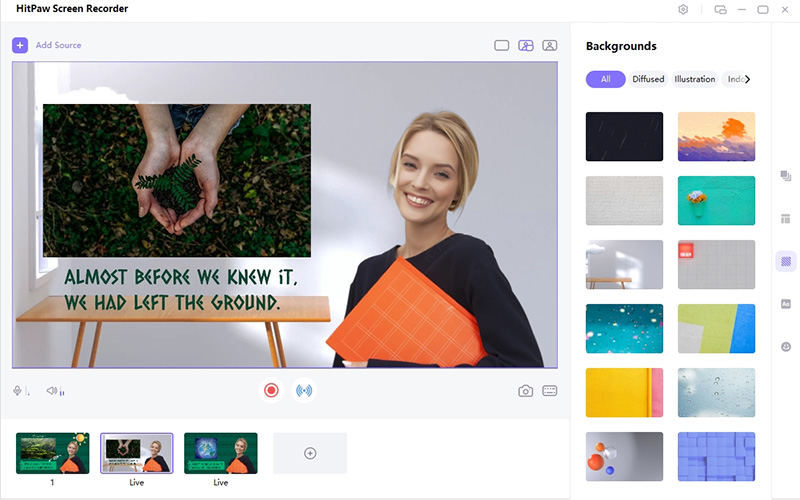
Edimakor螢幕錄影軟件的優點:
- 操作簡單介面直觀,適合各種用戶
- 功能豐富,包括分段錄音、捕抓滑鼠游標/鍵盤操作、添加註釋等
- 支援畫中畫設定,可完成多個畫面同時錄製
- 採用GPU加速技術,支援4K高清錄製
- 提供豐富的編輯功能,像是剪輯、添加特效等
- 內建大量免費模板、虛擬背景和貼紙資源
- 支援300多個流媒體平台和影片會議應用程式
- 具備即時直播功能,滿足創作者需求
- 支援多種影片格式導出,例如MP4、MOV等
- 提供人像影片處理功能適合創作vlog
Edimakor螢幕錄影軟件的操作方法:
有關FonePaw螢幕錄影大師的常見問題
Q1. FonePaw螢幕錄影大師會不會浮水印?
A1. FonePaw螢幕錄影免費版本是會有浮水印的,你需要購買付費版本的才可以去除。
Q2. FonePaw螢幕錄影大師錄影有時間限制嗎?
A2. 免費版本的有時間限制,只有3分鐘非常的短,付費版本沒有限制。
Q3. FonePaw錄影大師可以同時錄製電腦螢幕和聲音嗎?
A3. FonePaw錄影大師可以同時錄製電腦螢幕和聲音嗎?
Q4. 如何在FonePaw螢幕錄影大師同時錄製電腦螢幕和聲音?
A4. 你可以在錄製設定中,FonePaw螢幕錄影軟體中選擇"系統聲音"和"麥克風"選項都開起就可以同時錄製了。
總結
經過我們今天詳細的為你介紹這兩款軟體,相信你也已經發現FonePaw螢幕錄影大師和Edimakor螢幕錄影軟體都各有特色,FonePaw螢幕錄影大師操作簡單,適合基本的螢幕錄製需求。但更加推薦使用Edimakor螢幕錄影軟體,因為它提供了更全面的功能,包括強大的編輯工具和直播支援,適合各種層級需求的用戶,趕緊動手下載來嘗試看看吧!








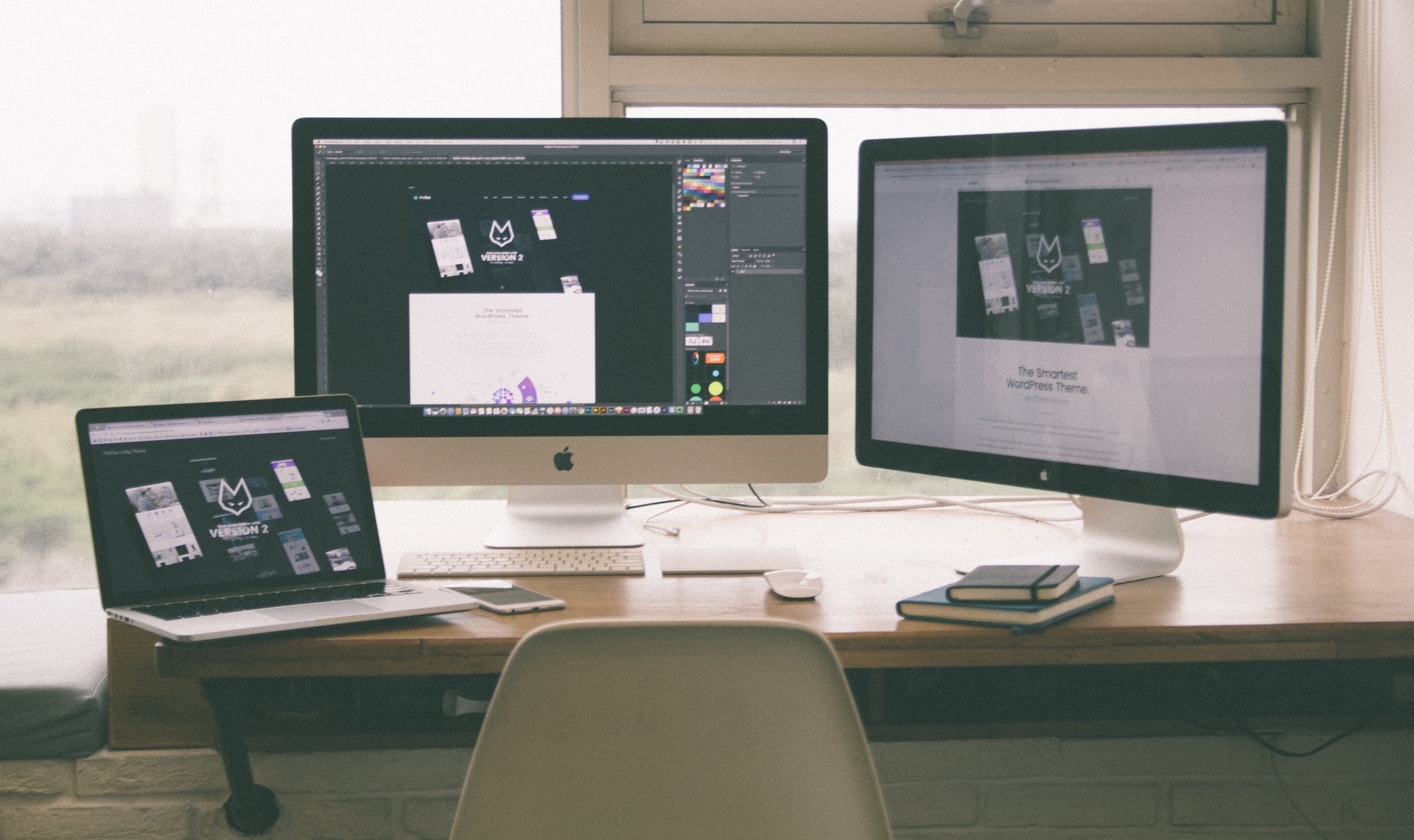

分享文章至:
選擇產品評分:
Joshua
HitPaw 特邀主編
熱衷於分享3C及各類軟體資訊,希望能夠透過撰寫文章,幫助大家瞭解更多影像處理的技巧和相關的AI資訊。
檢視所有文章留言
為HitPaw留下您的寶貴意見/點評