OBS 音訊延遲:如何修復 OBS 音訊和視訊不同步
OBS延遲音訊是一種隨機發生的常見問題,使用 OBS 進行錄製或串流時,由於連接到電腦的聲音裝置(例如外部麥克風)發生故障,OBS 音訊可能會與視訊不同步,當OBS上音訊和視訊無法正確同步時,你可以嘗試降低設定或更新OBS Studio。 本文列出了你可以嘗試解決 OBS 音訊延遲問題的最佳解決方案。
摘要
本文將向你展示如何透過新增同步偏移或將聲音裝置的某些自訂設置調整為 44.1kHZ 或 48 kHz 以此修復 OBS 音訊延遲,這裡也推薦一個專業的錄音和直播工具,不會有音訊或視訊不同步的問題。

第 1 部分: 透過向同步音訊添加同步偏移來修復 OBS 音訊延遲
此方法暫時解決OBS音訊延遲問題,儘管它是暫時的,但它對許多用戶來說很有用,可以用來防止將來再次發生 OBS 音訊不同步問題,請按照以下步驟了解如何修復 Streamlabs OBS 上的音訊延遲。
1..首先啟動 OBS Studio,在 OBS 音訊混音器上,點選出現延遲並面臨問題的音訊來源旁的齒輪圖示。

2.到達那裡後點選音訊混音器中靠近音訊來源的齒輪,然後在選單中點選進階音訊屬性選項。

3.在音訊來源中加入負偏移(500 毫秒 = 0.5 秒),負偏移將解決延遲的音訊問題。

你可以手動調整因音訊延遲而受影響的音訊來源的同步偏移, 這可能需要多次測試,因此請做好耐心等待的準備,一旦你確定了正確的音訊同步偏移量,音訊現在必須與你的視訊同步,並且必須修復 OBS 音訊延遲。
第 2 部分: 透過新增自訂聲音設定修復OBS音訊不同步
用戶還可以了解如何透過添加自訂聲音設定來修復 OBS 上的音訊延遲,儘管出現此問題背後可能涉及技術問題,但可以透過將聲音裝置的某些自訂設定調整為 44.1kHZ 或 48 kHz 來解決,請按照以下步驟了解如何調整自訂設定。
1.在 OBS Studio 中,進入“控制”標籤下的“設定”,然後點選“音訊”選項,開啟“音訊設定”視窗。
2.接下來使用者可以在此處將取樣率值調整為48 kHz或44.1 kHz。

3.除此之外使用者還可以直接進入PC上的聲音設定。
4.接下來選擇“屬性”,然後按一下“進階”選項。

5.現在使用者可以輕鬆選擇與你的OBS取樣率設定相符的最高版本的Hz。

6.如果你使用多個設備,請記得對所有已安裝的音訊設備重複上述步驟。
特別提醒: 使用 HitPaw 螢幕錄影機錄製或串流,無音訊延遲
在較長的錄製/串流媒體會話中,OBS 音訊和視訊仍然不同步? 你可以使用 HitPaw 螢幕錄影軟體,這是一款專業的錄製和直播工具,不會出現音訊或視訊不同步的問題,該介面簡單易懂使幾乎沒有技術知識的用戶也能專業地錄製或串流,以下是你需要查看的功能。
- 錄製和捕捉視訊通話、講座、網站以及螢幕上的任何內容
- 記錄你的遊戲精彩片段以便稍後分享,無音訊延遲
- 在 YouTube、Facebook、Twitch 和所有流行平台上直播
- 最適合在多個平台上串流直播,也沒有任何問題並且非常輕鬆
- 提供虛擬網路攝影機進行視訊聊天和直播
- 使你的錄音或直播更具吸引力和吸引力
請依照以下步驟了解如何使用此工具進行直播。
Step 1.在你的 PC 上下載並安裝HitPaw螢幕錄影軟體然後啟動它,在主介面上點選「直播」選項,然後點選「直播」選項。

Step 2.點選新增來源選項新增你想要直播的螢幕、遊戲、網路攝影機、視窗、文字或影像。

Step 3.開啟直播平台,在攝影機清單下方選擇HitPaw虛擬攝影機,在這裡你可以開始使用此工具進行直播。

用戶可以透過不同的平台進行直播,打開你需要直播的平台後,選擇 HitPaw Camera,如果你需要同時進行直播和錄製也可以這樣做。
總結
我們雖然只了解如何修復 Streamlabs OBS 上的音訊延遲的不同方法,第一種方法告訴我們透過添加同步偏移來解決問題,其次則是同步音訊,下一個方法告訴使用者透過將聲音裝置的某些自訂設定調整為 44.1kHz 或 48 kHz 來解決音訊同步問題,最後但並非最不重要的一點是,我們還看到 HitPaw 螢幕錄影軟體 可用於錄製或直播並獲得最佳效果。

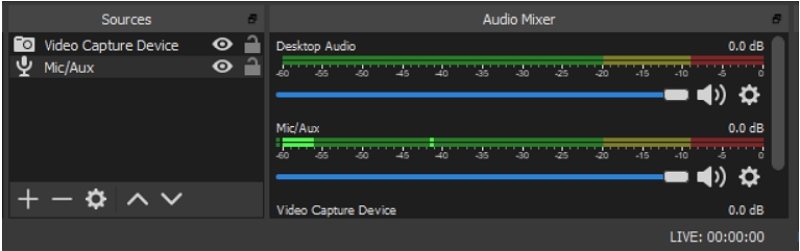
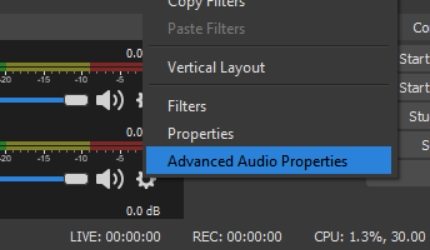

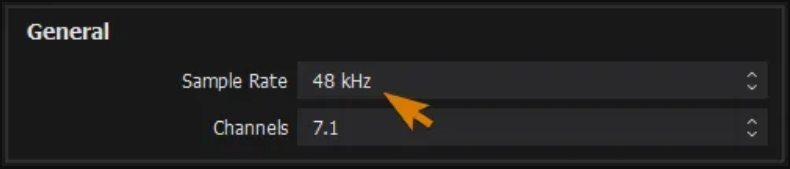
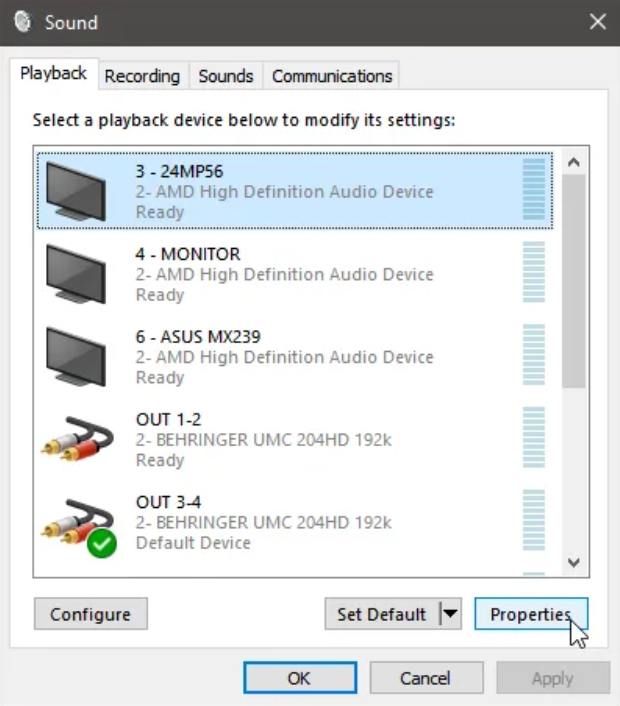
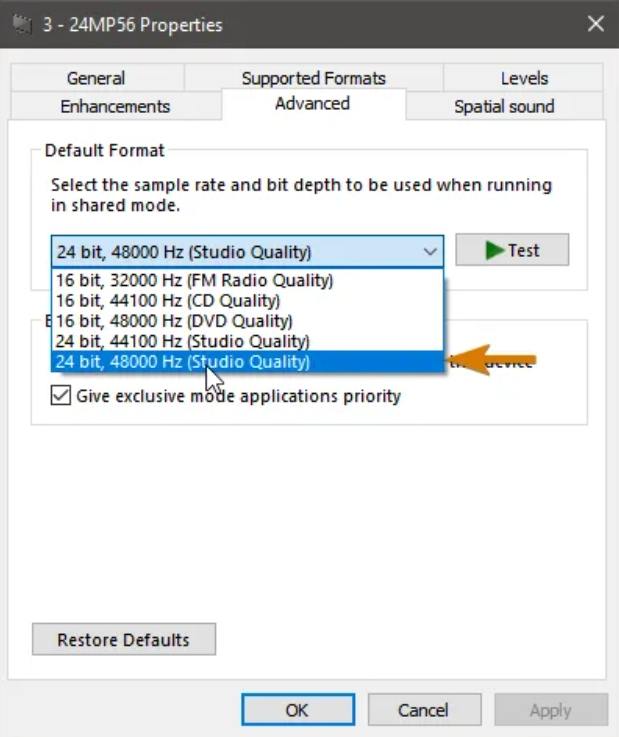









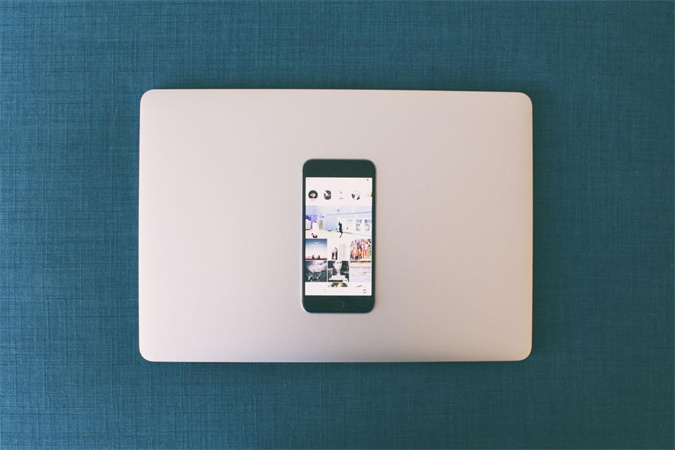



分享文章至:
選擇產品評分:
Joshua
HitPaw 特邀主編
熱衷於分享3C及各類軟體資訊,希望能夠透過撰寫文章,幫助大家瞭解更多影像處理的技巧和相關的AI資訊。
檢視所有文章留言
為HitPaw留下您的寶貴意見/點評