沒有紅氣泡的iPhone錄音秘訣
蘋果的全新錄製功能讓用戶只需輕點一下就能錄製 iPhone 的屏幕。但不幸的是,錄製過程中會出現一個紅色指示器或氣泡,如果你是出於專業目的進行錄製,這可能會非常惱人。好消息是,你可以隱藏這個惱人的紅色氣泡,讓你的錄音顯得流暢而專業。只需將本文讀完,就能學會如何在沒有紅色氣泡的情況下錄製 iPhone。
第 1 部分:無紅色氣泡錄製 iPhone 屏幕的最佳方法
如何關閉 iPhone 上的紅色錄音?沒有辦法去除紅色氣泡,因為這是告知用戶正在錄音的方式。另外,你也可以使用 HitPaw Screen Recorder 這樣的專業 iPhone 屏幕錄像軟件來高質量地錄製有聲 iPhone 屏幕,完全沒有惱人的紅條或氣泡。
步驟 01在電腦上下載並安裝HitPaw Screen Recorder。運行它,在主頁上選擇 「設備」,然後選擇 「iPhone/iPad」。

步驟 02使用相同的Wi-Fi連接iPhone和電腦。在iPhone的控製中心點擊 「屏幕鏡像 」按鈕,然後選擇 「HitPaw屏幕錄像器」。

第03步點擊HitPaw屏幕錄像器的紅色按鈕開始錄製iPhone屏幕。

除此之外,HitPaw還提供PIP、實時繪圖、計劃錄製和分段錄製等高級錄製功能。此外,用戶還可以輕松添加熱鍵和按鍵,使錄製過程更加方便。難怪,HitPaw 是新手和專業人士的首選屏幕錄製工具。
第二部分:在 Mac 上使用 QuickTime 在 Mac 上使用 QuickTime
使用 QuickTime 捕捉 iPhone 屏幕的另一種方法是無需擦除泡沫。這種方法只適用於 Mac 用戶(Windows 用戶不適用)。它能讓用戶在 iPhone 上錄製音頻和視頻,而不會出現高質量的紅色氣泡。
第 01 步首先,使用原裝充電線將 iPhone 鏈接到 Mac。
第 02 步然後,在 Mac 上打開 QuickTime,轉到文件 > 新視頻錄製。
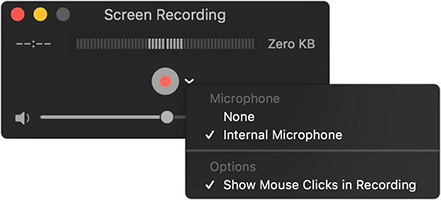
第 03 步錄製窗口將打開。在這裏,點擊錄製按鈕旁邊的小箭頭,選擇 iPhone 作為視頻源。同時,將質量設置為最高。
第 04 步現在,點擊紅色按鈕開始錄製 iPhone 的屏幕。錄製完成後點擊 「停止 」按鈕。最後,點擊 「選擇文件」>「保存」,為文件命名後保存。
第 3 部分:使用 iPhone 屏幕錄像應用程序
除了 QuickTime,用戶還可以使用其他 iPhone 屏幕錄製 Mac 應用程序來捕捉 iPhone 屏幕,而不會出現紅色氣泡。只需在谷歌上快速搜索,你就能找到大量此類應用程序,在 Mac 上鏡像 iPhone,但唯一的缺點是你必須購買這些應用程序,而不是免費的 QuickTime 播放器。
選擇什麽樣的應用程序取決於你的喜好。我們的研究表明,Reflector 是一款高效的 iOS 鏡像應用程序,無論技術水平高低,任何人都可以使用。
步驟 01從官方網站下載 Reflector 應用程序,並在 Mac 上啟動它。
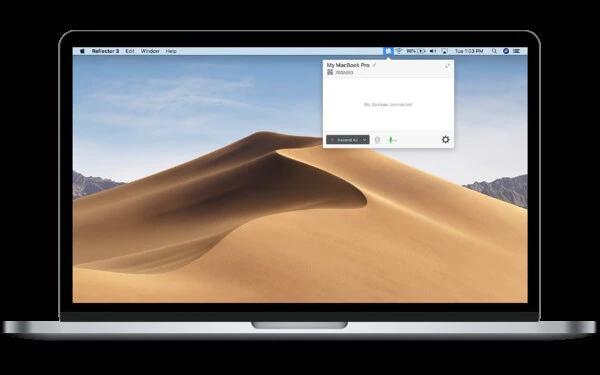
步驟 02 現在,打開 iPhone,向上/向下滑動到控製中心。點擊屏幕鏡像選項。確保 iPhone 和 Mac 都連接到同一個互聯網服務器。
步驟 03 現在,你需要從可用選項中選擇 Mac,如圖所示。然後,程序會將 iPhone 上的所有內容顯示到 Mac 上。
第 04 步 最後,使用任何屏幕錄製軟件,如 HitPaw(下文將詳細討論)錄製 iPhone 的屏幕。
第 4 部分:越獄 使用越獄調整程序
顧名思義,如果你的 iPhone 已經越獄,那麽這個方法就非常有用了。在這種情況下,你需要安裝 Cydia 或 Sileo 等第三方越獄調整程序,以永久移除屏幕錄製過程中顯示的紅色指示燈。
其中一個行之有效的越獄調整是 Silent Recorder,它適用於運行在 iOS 11 或 12 上的越獄 iPhone。安裝後,它會自動消除紅色氣泡。如有需要,你可以從設置中禁用它,如圖所示。請記住,你需要強製關閉 「設置 」應用才能應用更改。
除此之外,這款調整程序還能讓你隱藏電話、熱點、錄音、位置等不必要的指示燈。
小結
總之,本文告訴你可以輕松錄製沒有紅色氣泡的 iPhone。你可以依靠上述任何一種方法來完成工作,但就我們的建議而言,使用 HitPaw Screen Recorder 來錄製 iPhone 屏幕可以獲得最佳的輸出質量。它簡單易用、界面友好,還能將錄製的視頻輸出為 4k 格式。







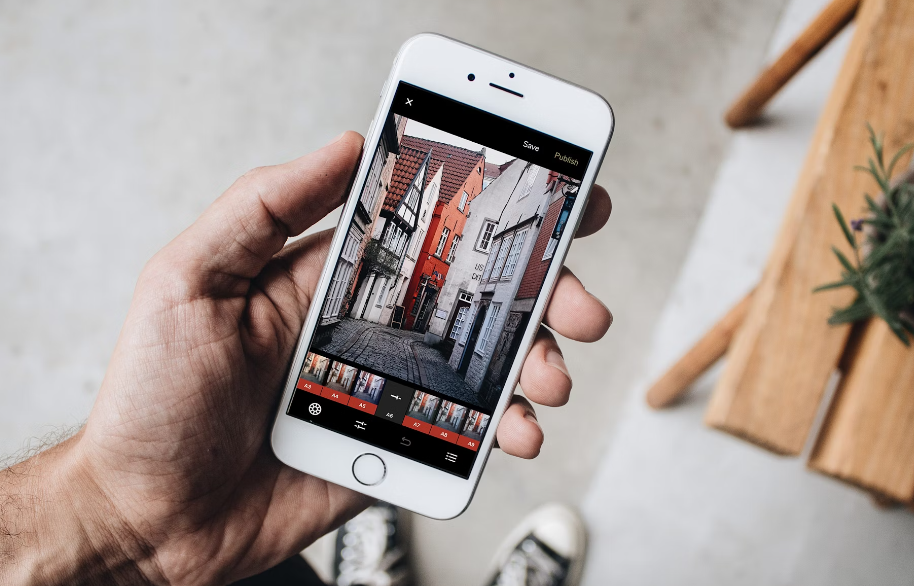


分享文章至:
選擇產品評分:
Joshua
HitPaw 特邀主編
熱衷於分享3C及各類軟體資訊,希望能夠透過撰寫文章,幫助大家瞭解更多影像處理的技巧和相關的AI資訊。
檢視所有文章留言
為HitPaw留下您的寶貴意見/點評