Slack 是否會通知螢幕截圖?
Slack 會通知螢幕截圖嗎?本教學回答了這個問題,解釋了該行為背後的原因並建議了一些有效且簡單的解決方法(如果你想超越極限,更有效、快速、聰明地完成任務),本教學建議使用強大的第三方應用程式,但你是否想使用它或使用作業系統內建的工具來完成這項工作,完全取決於你。
第 1 部分:Slack 是否通知螢幕截圖
簡短而明確的答案是:不會,由於 Slack 主要是通訊應用程式,因此它沒有任何整合功能來通知用戶是否有人捕獲螢幕截圖,也沒有用於打開或關閉該功能的切換開關。
這表示你可以安全的截取對話螢幕截圖,並將它保存在電腦或智慧型手機上參考,現在拍攝快照所需的方法或組合鍵會因為你擁有的智慧型裝置類型,或電腦運行的平台和作業系統而不同。
因此為了你的方便,本教學介紹了在 Windows、Mac、Android 和 iPhone 上擷取 Slack 螢幕截圖的過程。
第 2 部分:如何在 Windows 上的 Slack 上截取螢幕截圖
在 Windows 中你可以透過兩種方式擷取 Slack 螢幕截圖,本節將討論這兩種方式:
1. 截圖工具
截圖工具是一款 Windows 內建應用程式,無需任何第三方螢幕擷取程式,最好的部分是你可以使用快捷鍵初始化截圖工具,這在對打開選單的視窗進行螢幕截圖時會派上用場。
至於 Slack,下面給出的步驟解釋了如何只需點選幾下即可截取程式的螢幕截圖:
- Slack 開啟時按 Windows 鍵 + SHIFT + S
- 按一下以從頂部面板中選擇任何擷取選項(例如,矩形、視窗(此處使用)、全螢幕或自由形式)
- 點選Slack 介面截取活動視窗的螢幕截圖(或全螢幕,根據你的選擇)
注意:如果你在面板上選擇了「矩形」或「自由形狀」選項則必須將滑鼠拉到感興趣的區域上。 - 截圖工具擷取螢幕截圖後使用最上面的工具根據需要的影像
- 點選右上角的儲存(軟體)圖示以儲存圖像
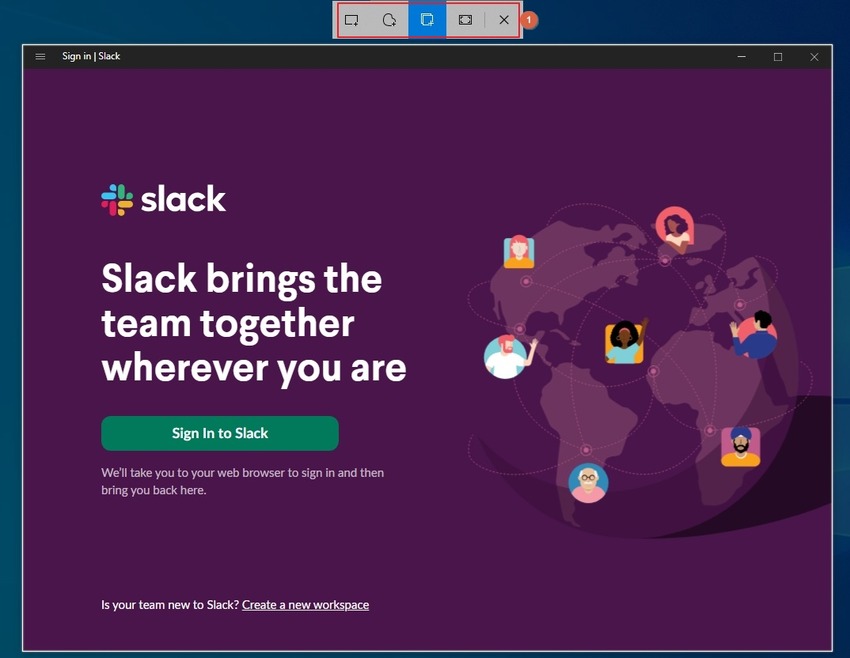
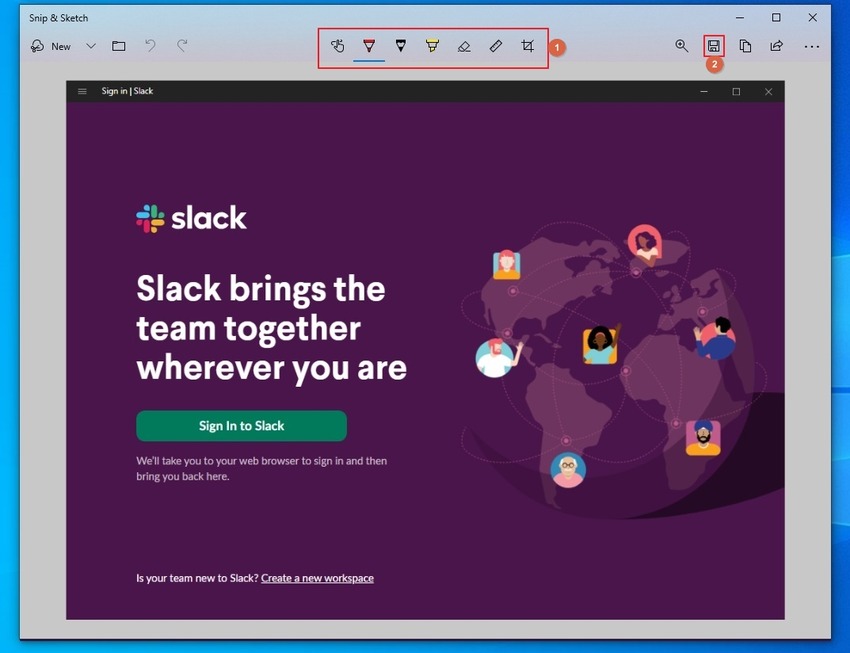
2. HitPaw螢幕錄影機
HitPaw 螢幕錄影機一款專為螢幕錄製、創建演練以及準備互動式教學和培訓材料而開發和設計的工具,雖然該程式主要專注於影片創作但它還有一個「螢幕截圖」按鈕,可以一鍵拍攝任何視窗或介面的快照。
下面給出的步驟說明如何使用HitPaw 螢幕錄影機捕捉 Slack 螢幕截圖:
- 開啟 Slack 後,啟動 HitPaw 螢幕錄影機
- 在“錄製”按鍵上按一下“螢幕”
- 點選Slack介面將其設定為感興趣區域
- 按一下「錄製」面板上的「螢幕截圖」圖示以擷取 Slack 螢幕截圖
- 從 C:\Users\〈YourUserName〉\Videos\HItPaw 資料夾存取螢幕截圖圖片。
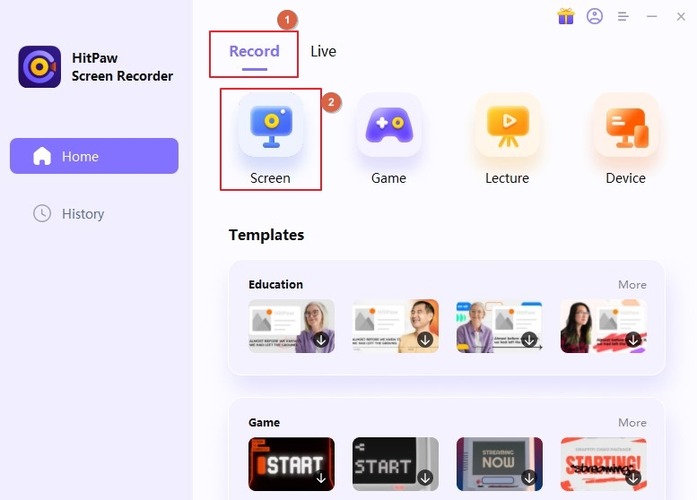
注意:你也可以按鍵盤上的 F6 快速擷取
。
注意:此處,〈YourUserName〉是你的 Windows 使用者帳戶的名稱。
第 3 部分:如何在 Mac 上的 Slack 上截圖
使用 Mac 電腦時你可以使用 macOS 內建的螢幕錄製和擷取工具來擷取 Slack 螢幕截圖,該工具作為截圖工具可以使用快捷鍵進行初始化,下面給出的步驟解釋如何使用 Mac 的組合鍵來擷取 Slack 螢幕截圖:
- 確保 Slack 視窗已開啟
- 按鍵盤上的 opt + shift + 5 鍵
- 點選Slack 視窗
- 從桌面視窗存取螢幕截圖
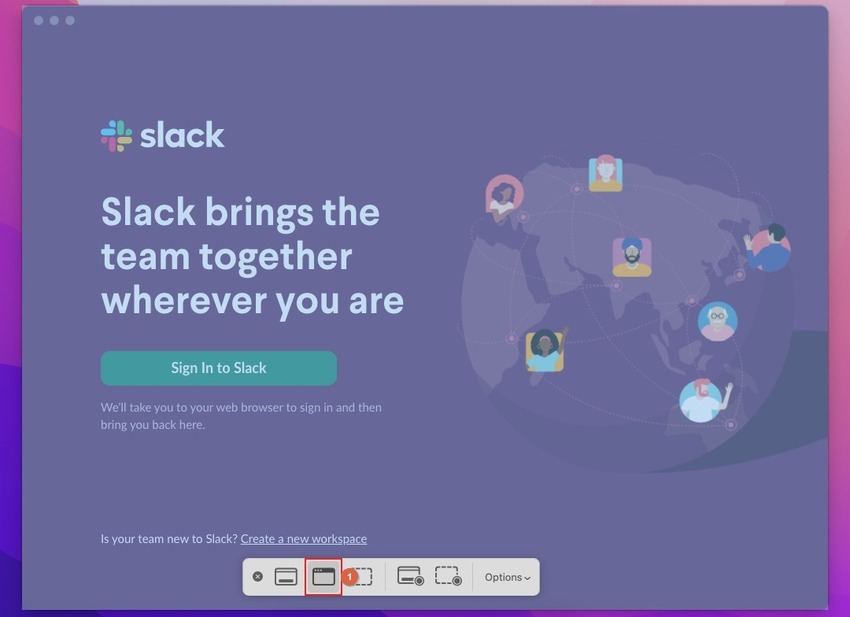
第 4 部分:如何在 iPhone 上的 Slack 上截圖
根據 iPhone 的型號捕捉 Slack 螢幕截圖所需按下的按鈕組合可能會有所不同,為了讓你輕鬆操作,以下給出了所有可能的方法:
在帶有主頁按鈕的 iPhone 上
- 打開Slack
- 按下主頁 + 睡眠/喚醒按鈕
- 從相機膠卷或照片應用程式存取螢幕截圖
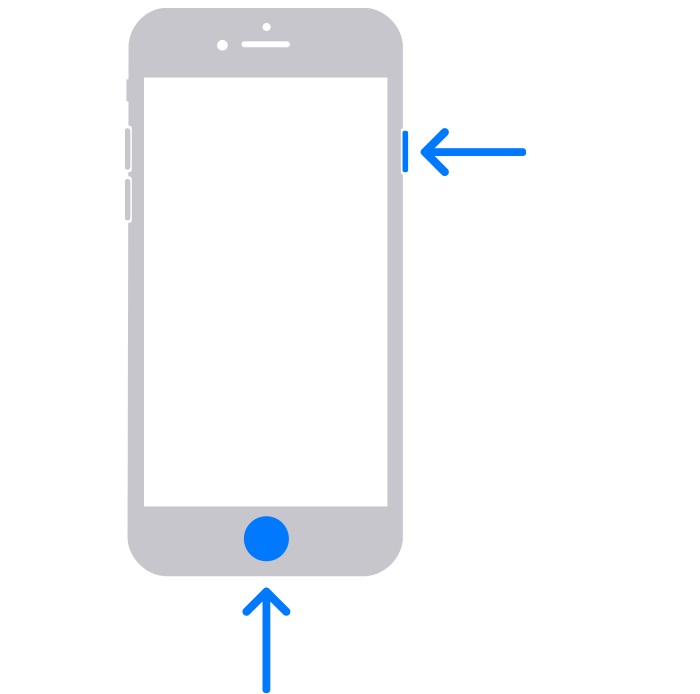
在沒有主頁按鈕的 iPhone 上
- 保持 Slack 視窗處於活動狀態
- 按下音量調高 + 睡眠/喚醒按鈕
- 從照片或相機膠卷應用程式存取螢幕截圖
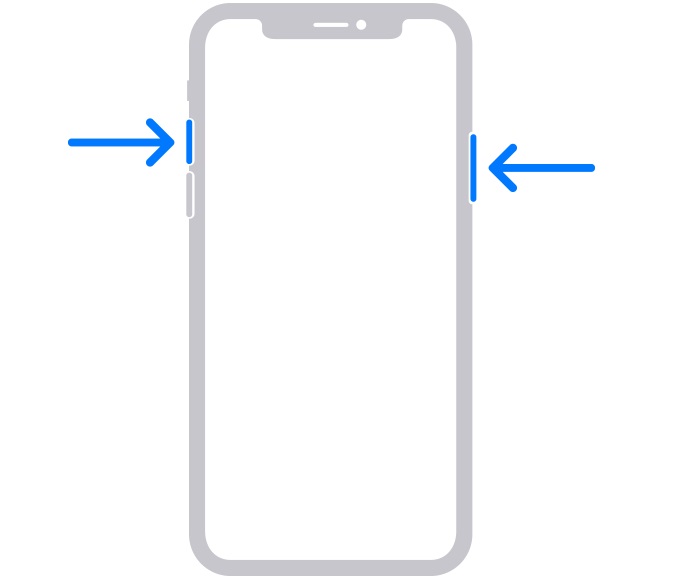
第 5 部分:如何在 Android 上的 Slack 上截圖
由於幾乎所有智慧型手機(iPhone 和 iPad 除外)都支援 Android,因此擷取螢幕截圖的組合鍵差異很大,所以你必須查看設備的使用手冊以了解確切的方法,
現在如果以三星 Galaxy Note 10+ 為例,Slack 截圖的流程包括:
- 啟動 Slack
- 按電源 + 降低音量按鈕
- 從相簿應用程式存取螢幕截圖
第 6 部分:在 Slack 上截圖的常見問題解答
Q1. 如何阻止 Slack 捕捉我的螢幕?
A1. 不幸的是你無法阻止某人捕獲 Slack 螢幕截圖,但是你可以在為 Slack 團隊新增成員之前進行徹底的背景調查。
Q2. 當你儲存照片時 Slack 會發出通知嗎?
A2. 不會。
Q3. 你能在 Slack 上截圖嗎?
A3. 雖然 Slack 沒有內建的截圖選項,但你可以在 Windows 上使用 Windows 鍵 + SHIFT + S,在 Mac 上使用 opt + shift + 5 來使用作業系統的整合截圖工具。
結論
「Slack 是否會通知螢幕截圖」問題的答案是不會的,當你截取螢幕截圖時Slack 不會通知任何團隊成員,由於這可能會導致無法修復的安全漏洞,因此在入口網站上將某人新增為團隊成員時必須小心謹慎,至於擷取影像你可以使用作業系統的內建功能或嘗試使用HitPaw 熒幕錄影軟體來快速獲得高品質的螢幕截圖,總而言之如果你問“Slack 是否通知螢幕截圖”,答案是不會的。







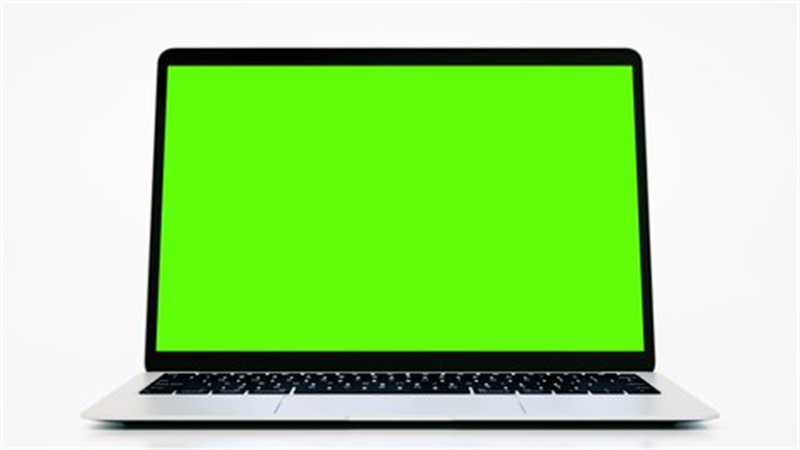



分享文章至:
選擇產品評分:
Joshua
HitPaw 特邀主編
熱衷於分享3C及各類軟體資訊,希望能夠透過撰寫文章,幫助大家瞭解更多影像處理的技巧和相關的AI資訊。
檢視所有文章留言
為HitPaw留下您的寶貴意見/點評