LinkedIn 是否會通知截圖(2025 指南)
在 LinkedIn 上瀏覽時,是否遇到了一個有趣的貼文或個人資料,想要保存以供未來參考或與他人分享?截圖是最簡單的解決方案,但你擔心 LinkedIn 是否會通知截圖。本文將解答你所有關於 LinkedIn 截圖的疑問,以及是否會收到通知的問題。請持續閱讀至文章結尾。
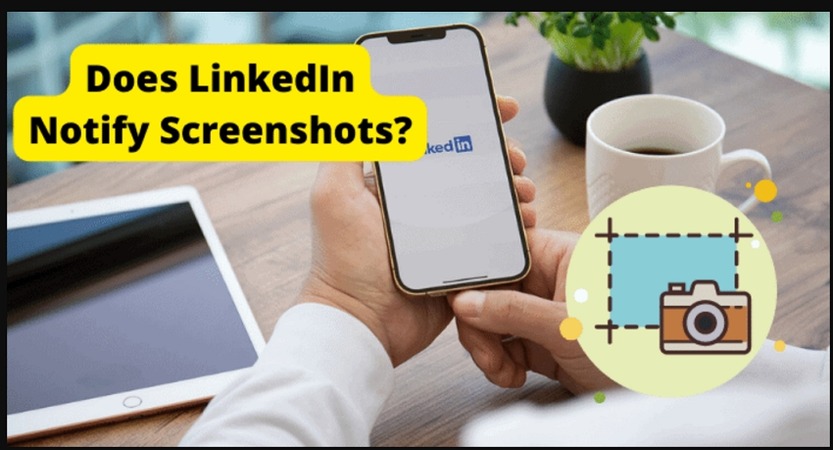
第 1 部分:LinkedIn 會通知截圖嗎
讓我們直接進入重點:LinkedIn 會通知截圖嗎?
不會,LinkedIn 不會通知任何有關個人資料、貼文、故事、對話或其他內容的截圖。因此,在 LinkedIn 上進行截圖時,不會發送任何警報或其他類型的通知。LinkedIn 是最廣泛使用的專業網絡平台之一,它重視用戶數據和隱私的保護,並提供多種選項讓帳戶擁有者控制誰可以查看他們的個人資料和資訊。然而,就截圖而言,LinkedIn 並沒有相關的限制或通知功能。
第 2 部分:如何在 Windows 上截取 LinkedIn 截圖
回答完有關 LinkedIn 截圖是否會通知的問題後,接下來就是如何進行截圖。在 Windows 上截取 LinkedIn 截圖的方法與截取其他截圖的方式相同。以下是兩種最佳方法的說明。
- 截圖工具
- HitPaw 螢幕錄影軟體
截圖工具是 Windows 的一項功能,可以方便地截取整個螢幕、矩形區域或窗口的截圖,並將其保存為圖像檔案。這項功能在 Windows 7/8/10 和 11 作業系統上均可使用。
以下是使用截圖工具在 Windows 上截取 LinkedIn 截圖的詳細步驟:
步驟 1:
在 Windows 系統上,點擊「開始」按鈕,輸入「截圖工具」,然後按 Enter 鍵。
步驟 2:
截圖工具窗口會打開,從中展開「截圖模式」菜單並選擇所需的選項。
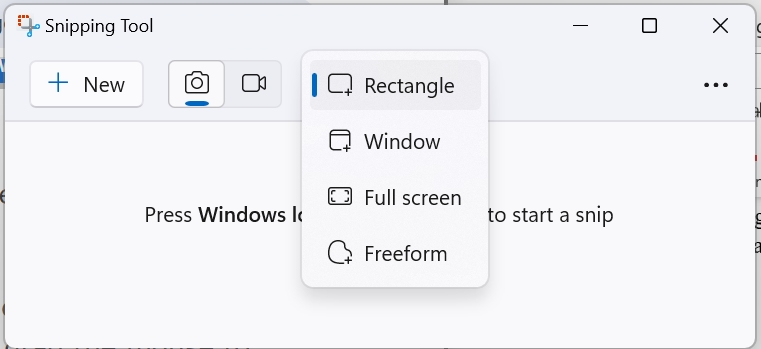
步驟 3:
接著,你可以點擊「新增」或按下 Windows 鍵 + Shift + S 來啟動新的截圖操作。
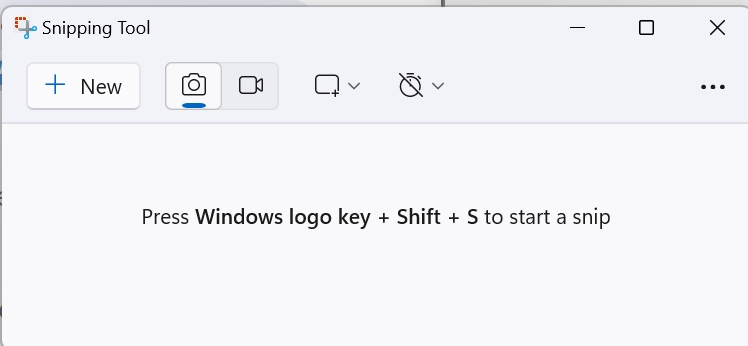
步驟 4:
打開你需要截圖的 LinkedIn 內容,並選擇要截取的區域。
步驟 5:
捕獲的截圖將顯示在截圖工具窗口中。在這裡,你可以選擇使用 Paint 進行編輯、保存或複製截圖。
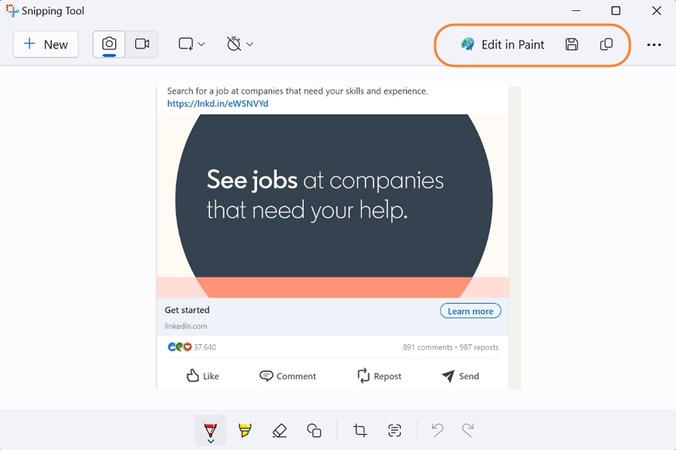
注意:不同版本的步驟和選項可能會有所不同。
另一種在 Windows 系統上以高質量和附加功能捕捉截圖的方法是使用專業的屏幕錄製工具,我們在這裡推薦的最佳選擇是HitPaw 螢幕錄影軟體。這是一款功能豐富的屏幕錄製軟體,可在 Windows 和 Mac 系統上使用。使用該軟體,你可以選擇捕捉和錄製桌面、網絡攝像頭、視頻通話以及顯示在屏幕上的其他內容。此外,該軟體還提供了錄製系統音頻和你的聲音的選項。你可以選擇錄製整個區域或自定義區域。這款軟體也作為一個優秀的流媒體工具。
以下是使用 HitPaw 螢幕錄影軟體捕捉 LinkedIn 截圖的步驟:
步驟 1:
在你的系統上下載、安裝並打開 HitPaw 螢幕錄影軟體。在主頁上,點擊「錄製」標籤下的「螢幕」選項。
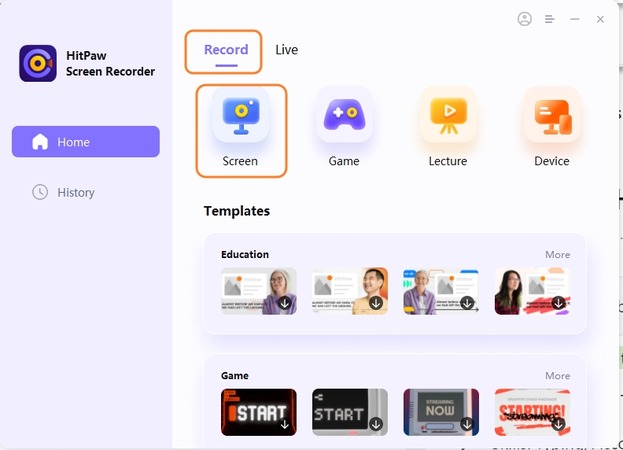
注意:打開需要截圖的 LinkedIn 個人檔案或貼文。
步驟 2:
選擇要捕捉的區域或選擇全螢幕。
步驟 3:
在錄製視窗中,點擊相機圖示來截取所選區域的截圖。
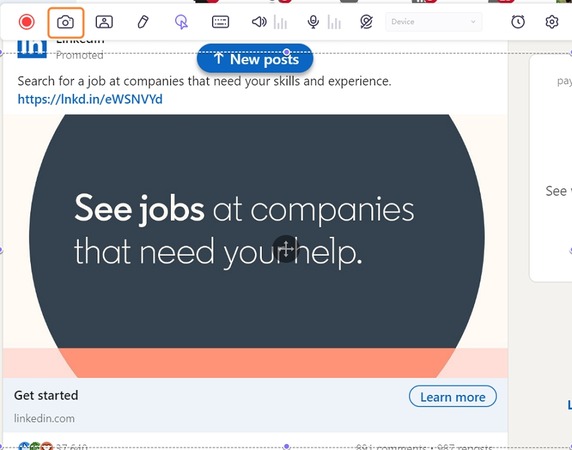
步驟 4:
截取的截圖將會儲存到系統中選擇的資料夾。您可以從「設定 > 輸出位置」中更改並選擇儲存截圖的位置。
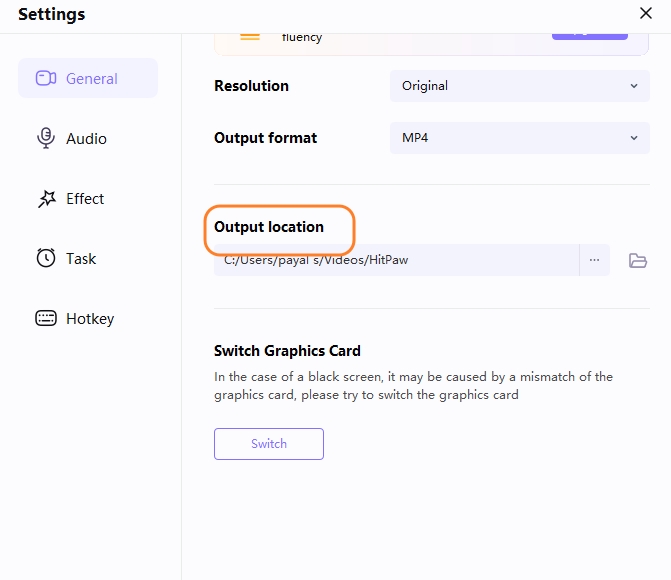
第 3 部分:如何在 Mac 上截取 LinkedIn 截圖
雖然在 Mac 上有多種方法可以截取截圖,但最簡單且最快的方法是使用系統快捷鍵。使用這些快捷鍵,您可以選擇截取整個螢幕、選定的區域或單個窗口。預設情況下,截取的截圖將以 PNG 檔案格式儲存在您的桌面上,檔名為“Screenshot (日期) at (時間)”。
注意:如果需要,您可以更改預設儲存位置。
以下是用於截取不同區域的快捷鍵:
- 截取整個螢幕Shift + Cmd + 3
- 截取螢幕部分Shift + Cmd + 4
- 截取窗口或菜單Shift + Cmd + 4 + 空白鍵

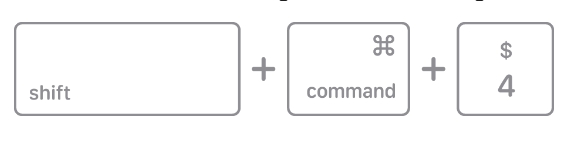

第4部分:如何在 iPhone 上截取 LinkedIn 螢幕截圖
在 iPhone 上截取 LinkedIn 螢幕截圖與截取其他頁面的截圖方式相同。根據你的 iPhone 版本和作業系統,或者手機是否使用 Face ID 或 Touch ID,步驟可能會有所不同。截取的螢幕截圖會儲存到設備的「相片」應用程式中。要查看所有截圖,你可以前往「相片」>「專輯」>「螢幕截圖」。
以下是截取 iPhone 截圖的步驟:
步驟 1:
打開 LinkedIn 頁面或帖子,然後快速按下並釋放側邊按鈕和音量按鈕(適用於使用 Face ID 的設備),或者側邊按鈕和主畫面按鈕(適用於使用 Touch ID 的設備)。
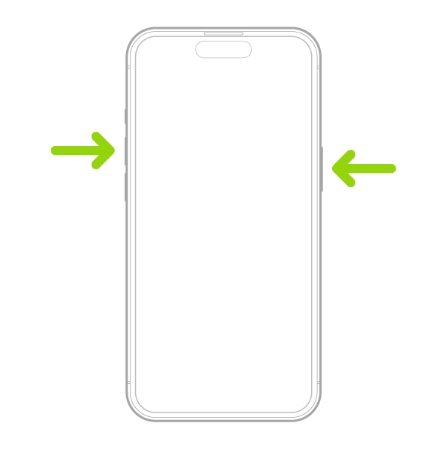
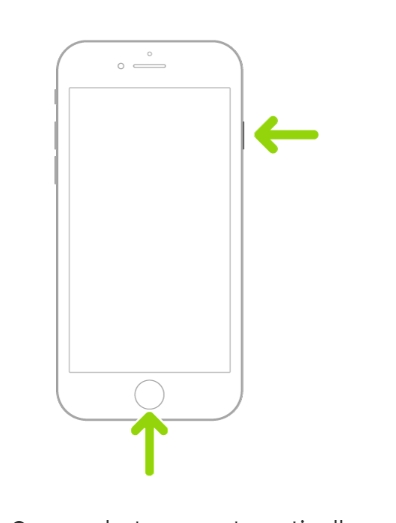
步驟 2:
截圖的縮圖會出現在手機螢幕的左下角,你可以點擊它查看截圖,或向左滑動以將其關閉。
第5部分:如何在 Android 上截取 LinkedIn 螢幕截圖
在 Android 設備上截取 LinkedIn 螢幕截圖可以使用簡單的快捷鍵,這些快捷鍵可能因作業系統版本而異。截取的螢幕截圖可以查看、編輯,並作為圖片或影片檔案分享。
要截取螢幕截圖,只需打開 LinkedIn 帖子,然後同時按下電源按鈕和音量減小按鈕。
在某些設備上,你可能需要長按電源按鈕,然後點擊截圖按鈕。
截圖的預覽將顯示在手機螢幕上。

第6部分:LinkedIn 截圖常見問題
Q1. 有人會知道你截取了 LinkedIn 的螢幕截圖嗎?
A1. 不會,目前沒有任何方法可以讓其他人知道你是否截取了 LinkedIn 的螢幕截圖。
Q2. 當你查看某人的 LinkedIn 資料時,LinkedIn 會通知你嗎?
A2. 會的,LinkedIn 會在有人查看其個人資料時發送提醒和電子郵件通知給資料擁有者(取決於資料擁有者的設定)。個人資料查看歷史記錄會保存每次查看的記錄,並保留 90 天。
Q3. LinkedIn 會通知你如果截取了個人資料照片的螢幕截圖嗎?
A3. 不會,LinkedIn 不會通知你是否截取了個人資料照片或其他任何平台上的內容的螢幕截圖。
Q4. 怎麼知道有人在 LinkedIn 上截取了螢幕截圖?
A4. 目前沒有直接的方法可以知道是否有人在 LinkedIn 上截取了螢幕截圖。不過,可以嘗試一些變通的方法,例如觀察互動指標的變化,這可能是因為有人分享了你的貼文、故事或其他內容的螢幕截圖。
結論
因此,您可以放心 LinkedIn 不會通知螢幕截圖。在 Windows、Mac、iPhone 和 Android 上,有多種方法可以截取 LinkedIn 螢幕截圖。使用像HitPaw 螢幕錄影軟體這樣的專業錄影工具提供了多種功能。雖然該平台對截取螢幕截圖沒有限制,但尊重版權並獲得許可始終是好的做法。此外,截取螢幕截圖的意圖不應對任何人造成傷害,並應遵守平台的專業禮儀。








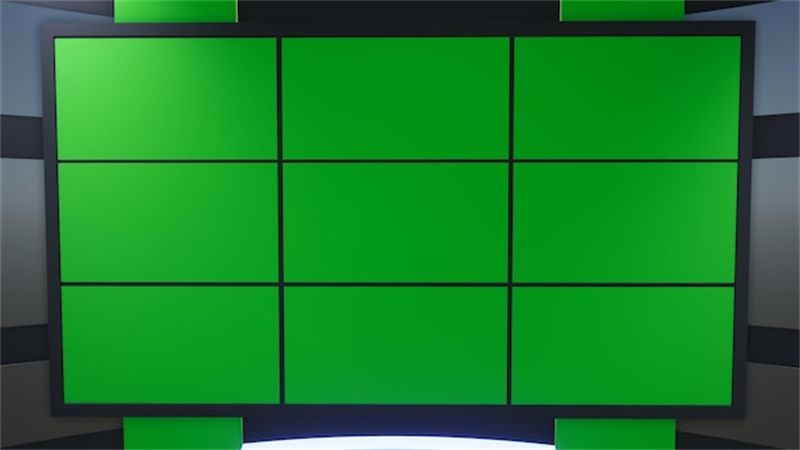


分享文章至:
選擇產品評分:
Joshua
HitPaw 特邀主編
熱衷於分享3C及各類軟體資訊,希望能夠透過撰寫文章,幫助大家瞭解更多影像處理的技巧和相關的AI資訊。
檢視所有文章留言
為HitPaw留下您的寶貴意見/點評