Photoshop快速去背辦法分享,一分鐘讀懂!
各位朋友們,你是否曾經為了去除一張圖片的背景而苦惱不已?是不是常常花費大把時間在Photoshop中摳圖,結果卻不盡人意?別擔心,我們已經找到了最佳解決辦法!作為一個長期與圖片打交道的部落格作者,我深知這種煩惱。正因如此,我決定寫這篇文章,與大家分享我多年來積累的去背秘訣。
第一部分:如何使用photoshop去除圖片背景
Adobe Photoshop 作为图像编辑的强大工具,提供了多种便捷的去背方法。事不宜遲,現在将为您介绍兩種种快速有效的 Photoshop 去背技巧,帮助您轻松掌握这一技能。讓我們開始吧!
方法一:使用快速选择工具
步驟1: 打開要處理的圖片
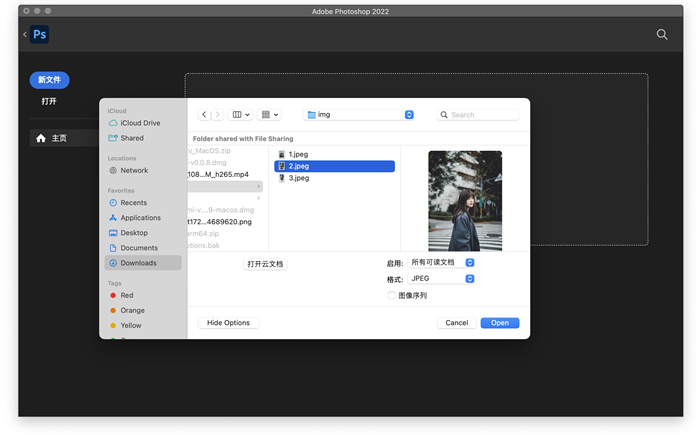
首先,打開Photoshop,然後把你想要去背的照片拖進去。記得喔,最好選擇高畫質的原始檔,這樣成品才會更漂亮!
步驟2: 選擇快速選取工具
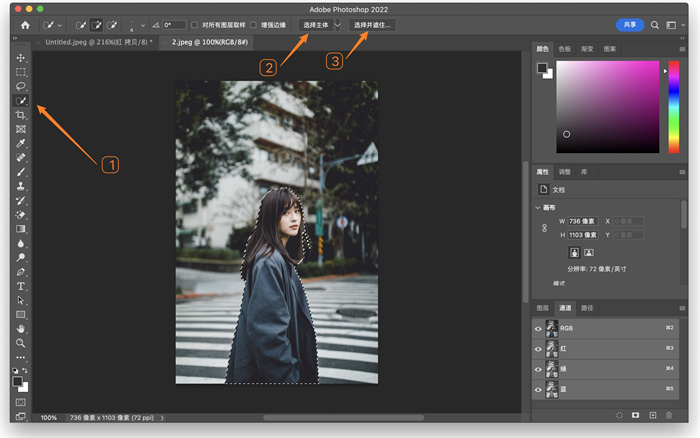
看到左側的工具欄裡的「快速選取工具」嗎?該工具允許您在圖片上拖動以自動選取目標區域。
您除了可以通過滑鼠拖曳來選取人物外,還可以通過上方的「選取主體」來快速選取人物。完成後,點擊上方的「選取並遮住」來繼續修飾選取範圍。
步驟3: 調整選取範圍
在這個介面中,我們可以切換檢視模式來更好地檢查選取範圍的邊界。
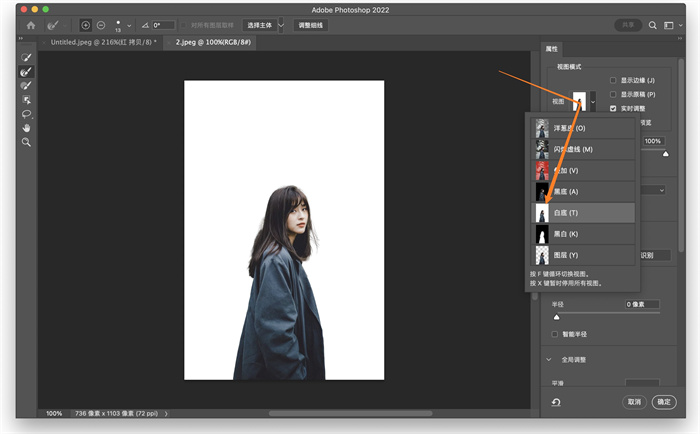
之後,可以透過下方的滑塊來調整選取範圍邊緣。
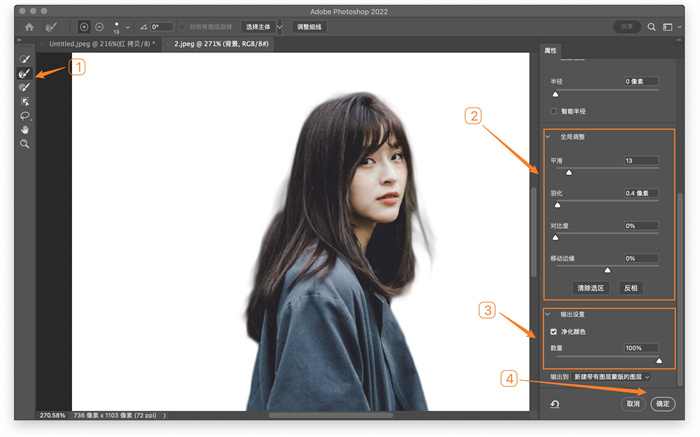
在確保效果滿意後,選擇“输出至:新增使用圖層遮色版的圖層”,然後點擊“確定”。您的照片主體將被保留,背景變爲透明。
步驟4: 儲存圖片
完成去背後,儲存你的圖片。點擊「檔案」 > 「匯出」來匯出圖片。
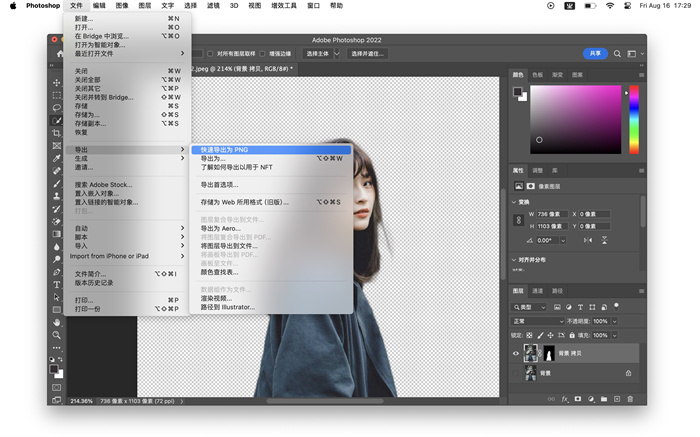
方法二:使用筆形工具
接下來,我將介紹如何使用Photoshop的筆形工具進行去背。這是一個更加精確的方法,特別適合處理難以辨別邊緣的圖片。讓我們一起來看看吧!
步驟1: 選擇筆形工具
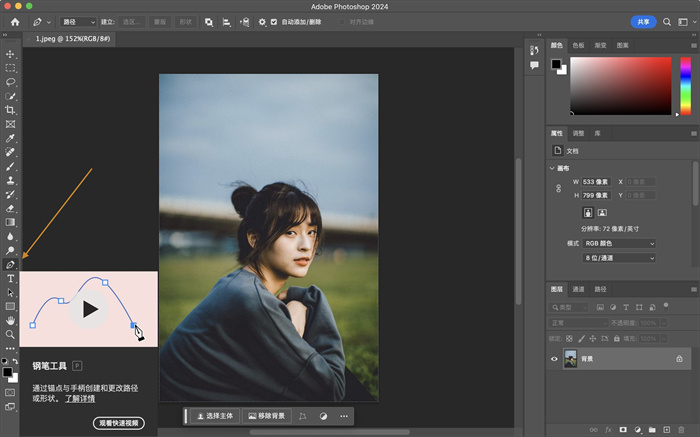
在工具列中找到筆形工具(看起來像一支鋼筆)並選擇它。
步驟2: 開始描繪輪廓
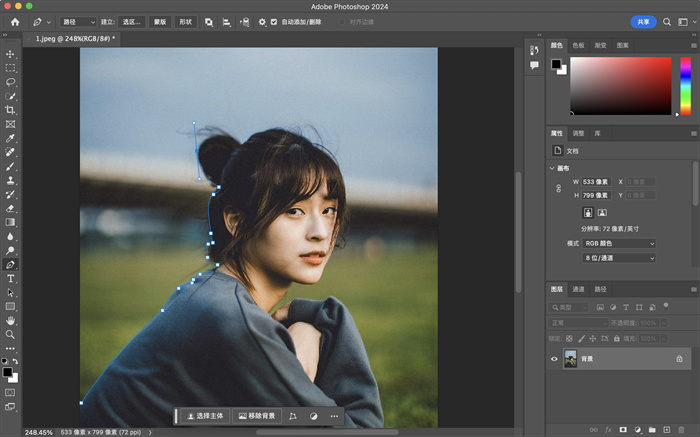
點擊圖片邊緣開始,沿著要保留的主體輪廓慢慢描繪。直線段只需點擊,曲線則需要點擊並拖曳來調整曲度。記住,越精確越好,但不用一次就完美。
步驟3: 閉合路徑

當你繞完一圈回到起點時,會看到一個小圓圈。點擊它來閉合路徑。
步驟4: 轉換為選取區域
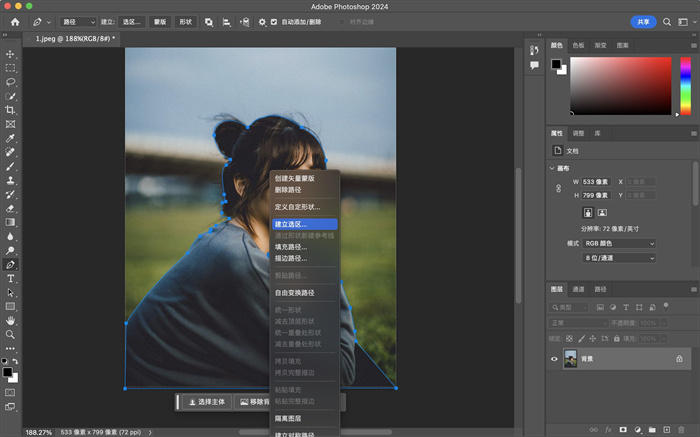
右鍵點擊路徑,選擇「建立選取區域」。
步驟5: 新增遮色片
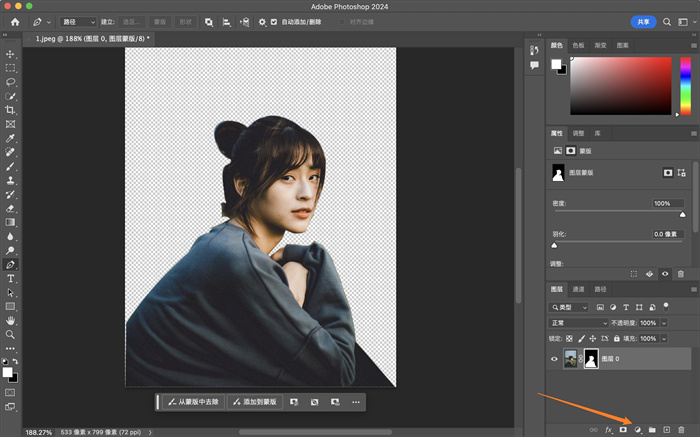
最後在圖層面板內,按下「新增遮色片」按鈕 ,即可完成去背。
這兩種方法都很實用,但可能需要一些時間和耐心來完成精細的去背工作。去背技巧需要時間和耐心來掌握,但只要堅持練習,你一定能成為去背高手!
第二部分:更優選擇:使用AI去背工具批次替換背景
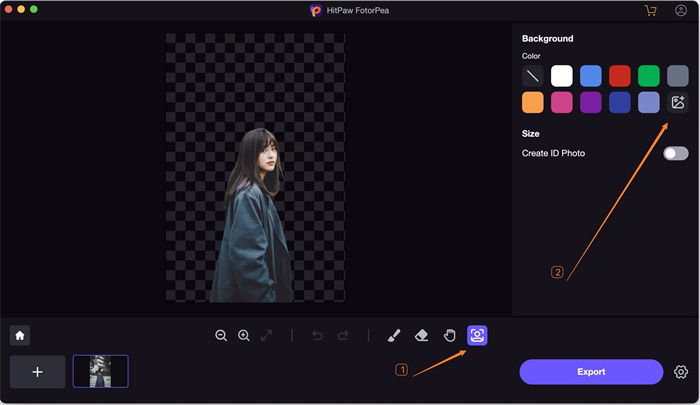
Photoshop的確是許多設計師的首選工具,但對新手來說可能有點複雜。如果你想要更快速、更高效的去背方式,不妨試試HitPaw FotorPea!這款軟體運用了最新的AI技術,讓去背變得輕而易舉。
HitPaw FotorPea是一款專業的AI圖片處理工具,專門為批次去背而設計。它不僅可以快速去除背景,還能一鍵替換新背景,大大提升工作效率。
功能介紹:
- 一鍵去背:自動識別主體,快速去除背景
- 批次處理:同時處理多張圖片,節省時間
- 背景替換:提供多種背景模板,也可自定義上傳
- 邊緣優化:智能優化邊緣,確保去背效果自然
- AI圖片增強:最佳化提升照片的效果,顯著提升人像畫質。
優勢:
- 操作簡單,無需專業技能
- 處理速度快,批次去背效率高
- AI技術確保去背效果精準
- 適合各種場景,如電商產品圖、個人照片等
HitPaw Fotor Pea 去背步驟
現在,我們來看看如何使用 HitPaw FotorPea 來替換照片背景吧!它的去背步驟比起Photoshop簡單了超多:
步驟1:移除背景
首先,打開 HitPaw FotorPea 並在左邊選擇「背景移除」,然後拖入照片。
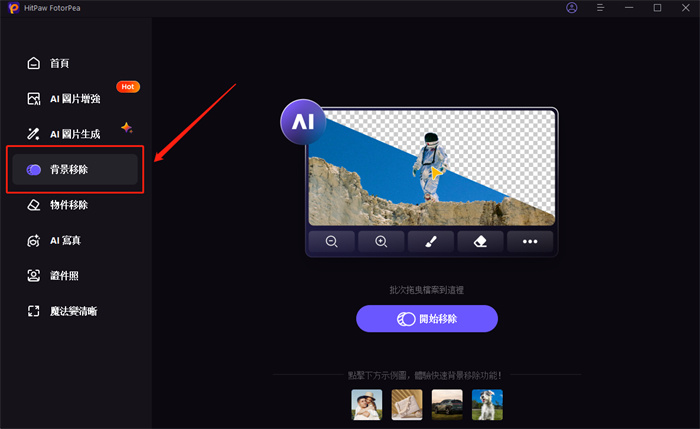
拖入照片後無需任何操作,HitPaw會自動幫您移除背景。
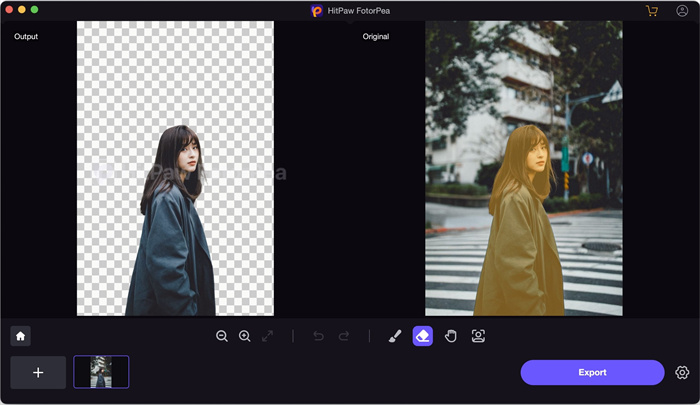
步驟2:自訂背景(可選)
接著按照下圖所示,點選「背景」然後選擇背景顏色或者選擇背景照片來更換背景。
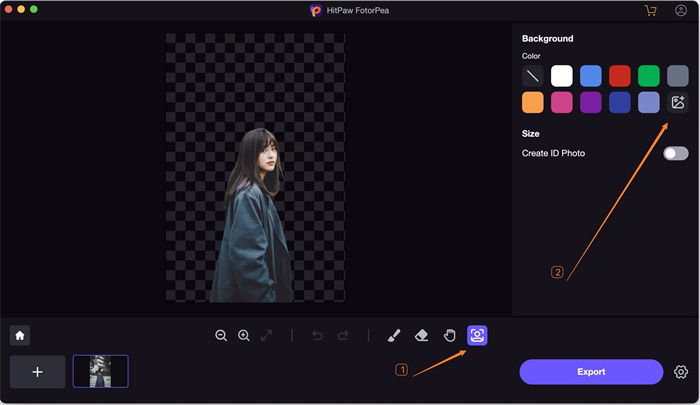
步驟3:匯出圖像
最後按「匯出」儲存照片。
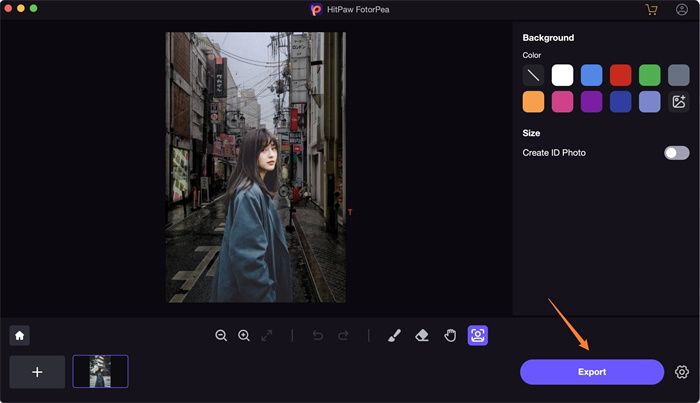
完成以上三個步驟後,就成功把照片背景替換掉了!
去背小貼士!
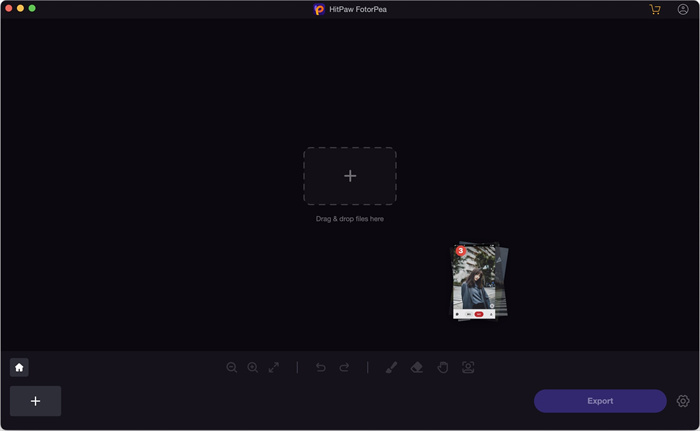
如果你有大量的照片需要去背,那麼恰巧可以試試這款軟體的批次去背功能。只需在匯入照片時,簡單的拖入數張照片即可自動幫你完成處理。
第三部分:關於photoshop去背的常見問題解答
問題1: Photoshop去背和AI去背工具各有什麼優缺點?
答: Photoshop優點是精確度高、可完全自定義;缺點是學習曲線陡峭、耗時較多。AI去背工具優點是速度快、操作簡單;缺點是對複雜圖片可能需要手動調整。選擇哪個取決於你的具體需求和技能水平。
問題2: 如何處理毛髮等複雜邊緣的去背?
答: 處理複雜邊緣最好使用Photoshop的「選取和遮色片」功能。它能智能識別邊緣,並提供精細的調整選項。對於AI工具,可以使用羽化或邊緣修飾功能來優化效果。
問題3: 去背後如何儲存透明背景?
答: 在Photoshop中,將圖層另存為PNG格式即可保留透明背景。使用AI工具時,通常也有保存為透明背景的選項,同樣推薦使用PNG格式。
第四部分:結語
圖片去背技術的發展日新月異,從最初的手動摳圖到現在的AI自動處理,極大地提升了我們的工作效率。例如HitPaw FotorPea,它的操作界面非常直觀,就算是沒有使用過類似軟體的人也能輕鬆上手。這款工具不僅省時高效,而且能夠滿足各種照片編輯需求,絕對是你的好幫手。
最後,我想鼓勵大家多多練習、勇於嘗試。每個人都有自己獨特的工作流程,通過不斷實踐,你一定能找到最適合自己的去背方法。希望這篇文章能為你的圖片處理之旅提供一些幫助和啟發。










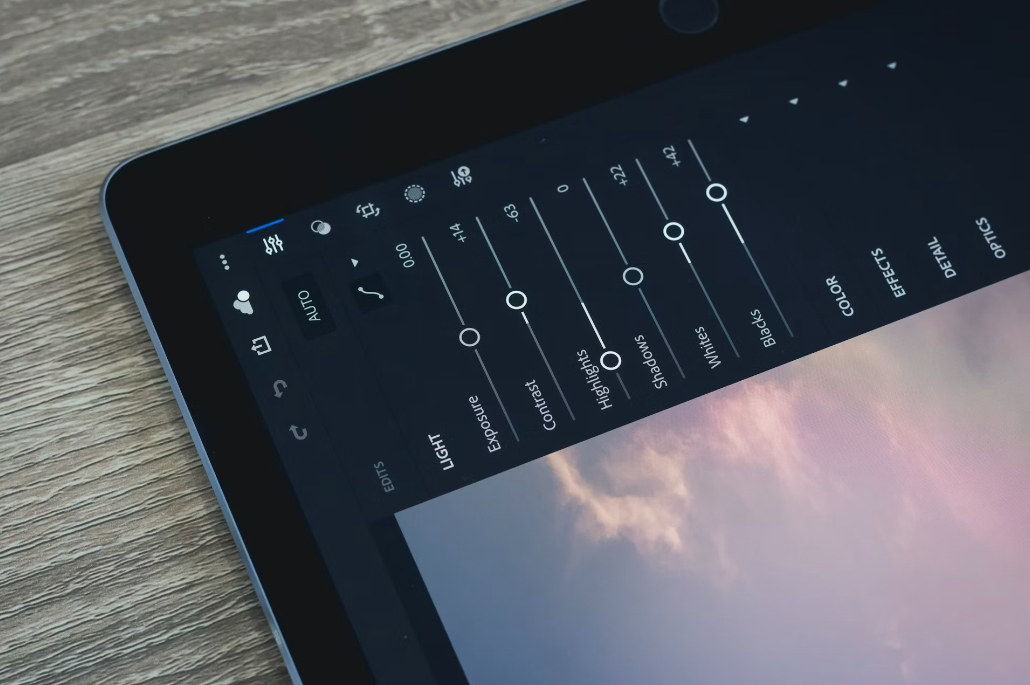

分享文章至:
選擇產品評分:
Joshua
HitPaw 特邀主編
熱衷於分享3C及各類軟體資訊,希望能夠透過撰寫文章,幫助大家瞭解更多影像處理的技巧和相關的AI資訊。
檢視所有文章留言
為HitPaw留下您的寶貴意見/點評